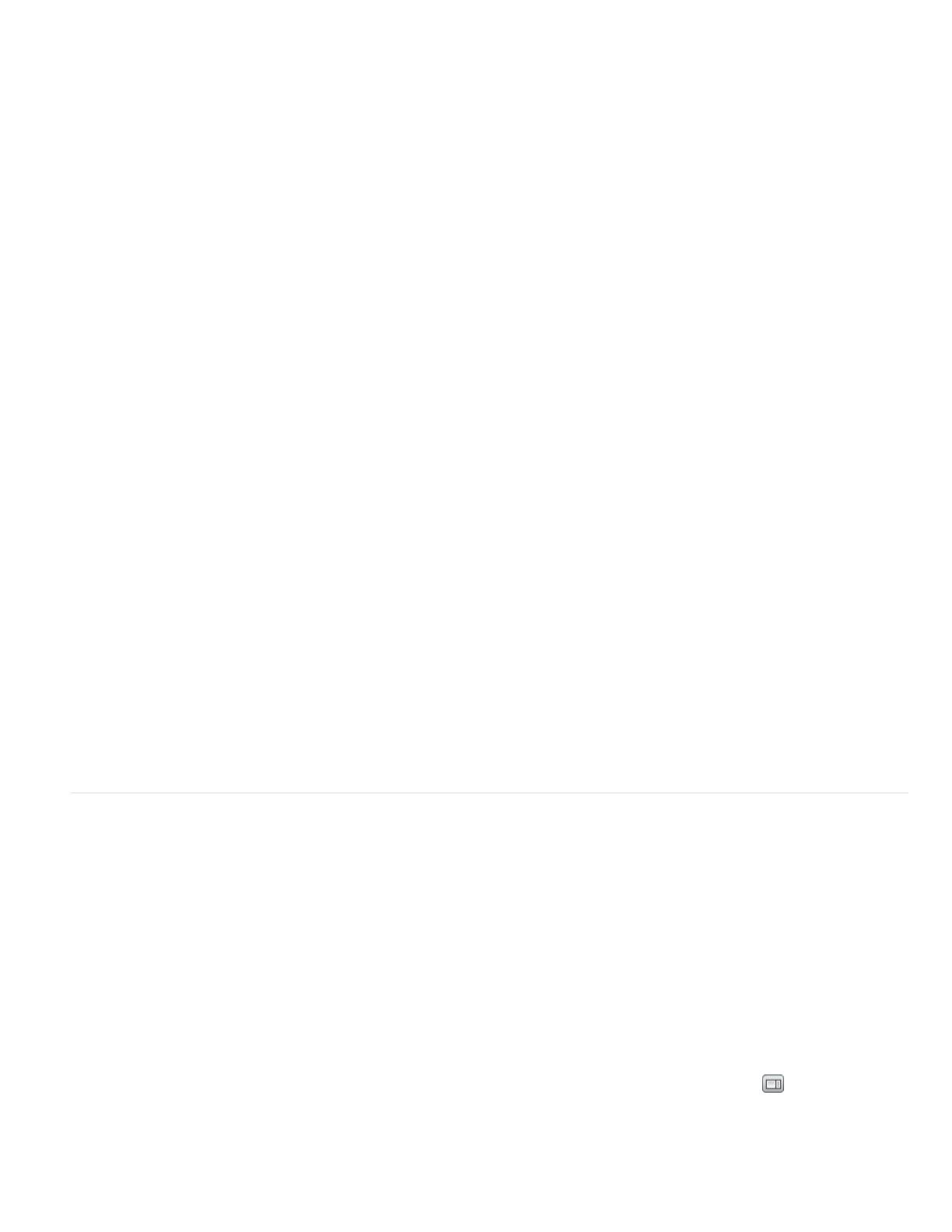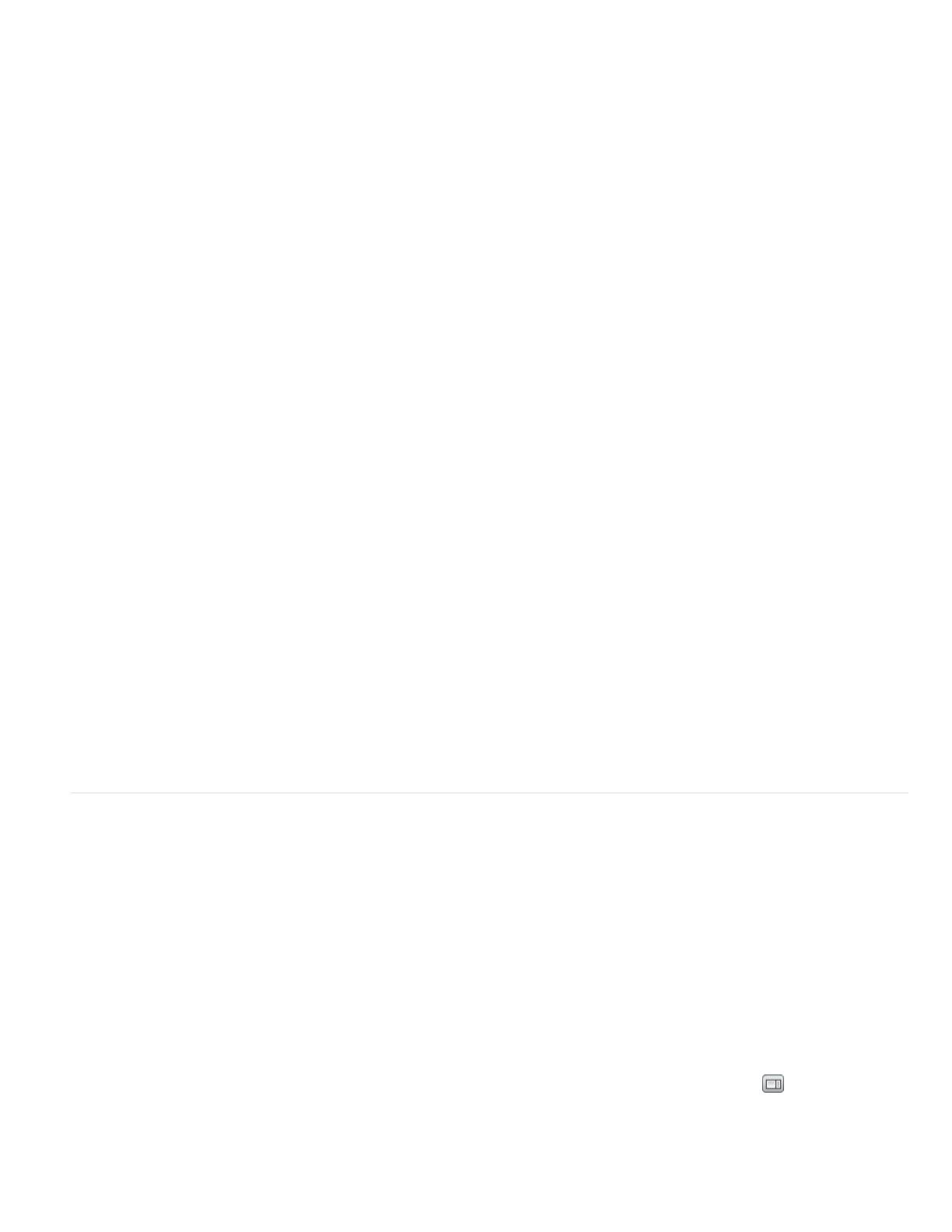
Note:
To the top
Note:
Presentation
Presentation sidebar
Presentation toolbar
5. From the Share pod, select Documents > Select From My Computer. (If a Share pod is not open, click the Pods menu and select Share >
Select From My Computer.)
6. Select the presentation and click Open.
The Adobe Presenter presentation appears in the Connect Pro meeting.
Add a zipped presentation from your computer to a Connect Pro meeting
If you have a Adobe Presenter presentation stored on your computer, you can add the presentation directly from that location into a Connect Pro
meeting. This is a good method to use if you need to place a presentation into a Connect Pro meeting, but the presentation has not been
published to the Content library. For example, you might have a presentation that you have not published because it is incomplete, but you want to
show a preliminary version in a Connect Pro meeting.
Adobe recommends adding presentations to Connect Pro meetings from the Content library. Presentations uploaded directly from your
computer to a Connect Pro meeting do not support some Adobe Presenter features. For example, if you share the presentation PowerPoint (PPT
or PPTX) file, audio, video, attachments, Adobe Presenter photos, Adobe Presenter logos, and the Thumbnail pane are not displayed.
1. In Adobe Presenter, publish your presentation locally and select the Zip package Output Option. (To do this, click the Adobe Presenter
ribbon, select Publish, click My Computer, select the Zip package option, and click Publish.)
2. Open your web browser and navigate to your Adobe Connect Server.
3. Log in using your login name and password.
4. Click the Meetings tab.
5. Select a meeting.
6. Click Enter Meeting Room.
7. From the Share pod, select Documents > Select From My Computer. (If a Share pod is not open, click the Pods menu and select Share >
Select From My Computer.)
8. Navigate to the presentation folder on your computer.
9. Select the presentation Zip file and click Open.
The Adobe Presenter presentation appears in the Connect Pro meeting.
Add a presentation PowerPoint (PPT or PPTX) file from your computer to a Connect Pro meeting
1. Open your web browser and navigate to your Adobe Connect Server.
2. Log in using your login name and password.
3. Click the Meetings tab.
4. Select a meeting.
5. Click Enter Meeting Room.
6. From the Share pod, select Documents > Select from My Computer. (If a Share pod is not open, click the Pods menu and select Share >
Select From My Computer.)
7. Navigate to the presentation PowerPoint (PPT or PPTX) file.
8. Select the PPT or PPTX file and click Open.
View a presentation in a Connect Pro meeting
After you publish a presentation to a Adobe Connect Server and then add the presentation to a Connect Pro meeting, the presentation is ready to
view. All of the features in the presentation, such as audio, synchronized animation, quizzes, and Adobe Presenter information, appear.
If you upload your presentations directly from your computer to a Connect Pro meeting, some Adobe Presenter presentation features, such
as Adobe Presenter photos and Adobe Presenter logos, are not supported. Adobe recommends adding presentations to Connect Pro meetings
from the Content library.
If the presentation contains quiz or survey questions, user interactions with the questions are fully tracked by the Adobe Connect Server as part of
the meeting’s reports.
The layout of a presentation consists of the following parts:
The main part of the window, which displays the presentation slides.
An area on the right side (default location) of the browser window that shows the name of the presentation, the Adobe
Presenter information, and the Outline, Thumb, Notes, Search, and Quiz panes (if you have added the panes to your theme) The Presentation
sidebar is shown in Normal view; it is hidden in Full Screen view (If you cannot see the sidebar, click Show/Hide Sidebar
.)
A control bar at the bottom of the presentation, which gives you control over the presentation playback, audio, attachments,
and screen size. (You may need to click the Sync button to see the Presentation toolbar.)