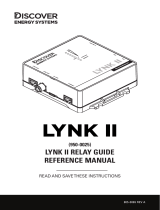Page is loading ...

LED TV
Installation manual
imagine the possibilities
Thank you for purchasing this Samsung product.
To receive more complete service, please register
your product at
www.samsung.com/register
Model Serial No.

Figures and illustrations in this User Manual are provided for reference only and may differ from actual product appearance.
Product design and specifications may be changed without notice.
Introduction
This TV B2B (Business to Business) model is designed for hotels or the other hospitality businesses, supports a variety of special functions,
and lets you limit some user (guest) controls.
Operational Modes
This TV only supports Standalone mode.
• Stand-alone mode : In this mode, this TV works alone without an external SBB or the STB.
The TV has a Hotel (Hospitality) Menu that lets you easily set its various hospitality functions. Please see pages 17 to 21.
The Menu also lets you activate or de-activate some TV and hospitality functions so you can create your optimal hospitality configuration.
Still image warning
Avoid displaying still images (such as jpeg picture files) or still image elements (such as TV channel logos, panorama or 4:3 format images,
stock or news bars or crawls) on the screen. Displaying still pictures continually can cause uneven screen wear, which will affect image
quality. To reduce the chance that this effect will occur, please follow the recommendations below:
• Avoid displaying the same TV channel for long periods.
• Always try to display a full screen image.
• Reduce brightness and contrast to help to prevent the occurrence of after-images.
• Frequently use all TV features designed to reduce image retention and screen burn-in. Refer to the proper user manual section for
details.
Ensuring Proper Ventilation
When you install the TV, maintain a distances of at least 4 inches between the TV and other object (walls, cabinet sides, etc.) to ensure
proper ventilation.
Failing to maintain proper ventilation may result in a fire or problems with the product caused by an increase in its internal temperature.
✎
When using a stand or wall-mount, use parts provided by Samsung Electronics only.
✎
Using parts provided by another manufacturer may cause difficulties with the product or result in injury caused by the product falling.
Installation with a stand. Installation with a wall-mount.
4 inches4 inches
4 inches
4 inches4 inches
4 inches
4 inches
Additional Information
✎
The appearance of the TV and its accessories may differ from the illustrations in this manual, depending on the TV.
✎
Be careful when the you touch the TV. Some parts can be hot.

3
Contents
English
y Introduction .............................................................................................................................................................. 2
y Operational Modes ................................................................................................................................................... 2
y Still image warning .................................................................................................................................................... 2
y Ensuring Proper Ventilation ....................................................................................................................................... 2
y Additional Information ............................................................................................................................................... 2
y Accessories .............................................................................................................................................................. 4
y Installing the LED TV Stand ....................................................................................................................................... 5
y Using the TV's Controller .......................................................................................................................................... 6
y The Connection Panel ............................................................................................................................................... 7
y Using the TV's Controller .......................................................................................................................................... 8
y Installing the Wall Mount ......................................................................................................................................... 28
y Securing the TV to the Wall ..................................................................................................................................... 29
y Caution of the cover-jack ........................................................................................................................................ 29
y Anti-theft Kensington Lock ...................................................................................................................................... 30
y Specifications ......................................................................................................................................................... 31
y Dimensions ............................................................................................................................................................. 32

4
English
Accessories
✎
Please make sure the following items are included with your LED TV. If any items are missing, contact your dealer.
✎
The items’ color and shape may vary, depending on the model.
✎
The parts for the stand are listed under Stand Components on the following page.
List of Parts
y Remote Control (AA59-00817A) &
Batteries (AAA x 2)
y Power Cord
y Safety Guide / Quick Setup Guide
(Not available in all locations)
y Holder-Wire stand
y Assembling the Holder Wire Stand

5
English
Installing the LED TV Stand
Components
When installing the stand, use the provided components and parts.
A
1 EA
B
1 EA
C
x7 (M4 X L12)
D
y Stand (differs depending
on the model)
y Guide Stand y Screws y Security Screws (3EA)
C
(M4 X L12)
x3
x3
(Security Screw)
D
or
✎
Place a soft cloth over a table to protect the TV, and
then place the TV on the cloth screen side down.
✎
Insert the Stand Guide into the slot on the bottom of
the T V.
1 2
B
A
Front
3
DO NOT USE
CHEMICALS
DO NOT USE
GREASE
DO NOT USE
OIL
ATTENTION
C
(M4 X L12)
x4
Top View
Side
✎
NOTES
y Make sure to distinguish between the front and back of the Stand and Stand Guide when connecting them.
y Make sure that at least two people lift and move the LED TV.
y The number of screws may differ depending on the model.
or

6
English
Using the TV's Controller
The TV’s Controller, a small joy stick like button on the rear right side of the TV, lets you control the TV without the remote
control.
Remote control sensor
TV Controller
The image is drawn
as if you are facing
the front side of
the TV.
Function menu
Return
Selecting the Media Play
Selecting a Source
Power off
Selecting the Menu
✎
The product color and shape may vary depending on the model.
✎
To exit the menu, press the Controller for more than 1 second.
✎
When selecting a function by moving the controller backwards/forwards/left/right, be sure not to press up on the
controller. If you press up first, it will not operate correctly.
Standby mode
Your TV enters Standby mode when you turn it off and continues to consume a small amount of electric power. To be safe
and to decrease power consumption, do not leave your TV in standby mode for long periods of time (when you are away on
vacation, for example). It is best to unplug the power cord.

7
English
The Connection Panel
✎
Whenever you connect an external device to your TV, make sure that the TV and the device are turned off.
✎
When connecting an external device, match the color of the connection terminal to the cable.
1 HDMI / DVI IN: Connects to the HDMI jack of a device with an HDMI output.
✎
No sound connection is needed for an HDMI to HDMI connection.
✎
Use the HDMI / DVI IN jack for DVI connection to an external device.
✎
PC/DVI AUDIO IN input is not supported.
✎
If an HDMI to DVI cable is connected to the HDMI / DVI IN port, the audio does not work.
2 USB / CLONING
– Connector for software upgrades and Media Play, etc.
– Service connection.
3 ANT IN or AIR/CABLE
– To view television channels correctly, the TV must receive a signal from one of the following sources:
– An outdoor antenna / A cable television system / A satellite receiver.
4 COMPONENT / AV IN
– Connects Component video / audio.
– Connect component video cables (optional) to the component jacks ("P
R", "PB", "Y") on the rear of your TV and the other ends to
corresponding component video out jacks on the DVD.
– If you wish to connect both the Set-Top Box and DVD, you should connect the Set-Top Box to the DVD and connect the DVD to the
component jacks ("P
R", "PB", "Y") on your TV.
– The P
R, PB and Y jacks on your component devices (DVD) are sometimes labeled Y, B-Y and R-Y or Y, Cb and Cr.
– Connect RCA audio cables (optional) to [R - AUDIO - L] on the rear of the TV set and the other ends to corresponding audio out jacks on
the DVD.
ANT IN
AIR/CABLE
(5V 0.5A)
/ CLONING
USB
1
3
4
2
HDMI /
DVI IN
VIDEO
COMPONENT / AV IN
AUDIO

8
English
Using the TV's Controller
Installing the batteries (Battery size: AAA)
Rear of the Remote
✎
After you have installed the batteries, use a
screwdriver to screw in the screw that holds the
battery cover closed.
Installing Batteries into the Remote (battery size: AAA)
Match the polarity of the batteries to the symbol in the batter
compartment.
✎
Note
x
Use the remote control within 23~33 feet of the TV.
x
Bright light may affect the performance of the remote
control. Avoid using near fluorescent lights or neon signs.
x
The color and shape of the remote may vary depending on
the model.
SLEEP
CC
CONTENT
HOME
X
POWER
Turns the TV on and off.
Display and select the available video
sources.
Return to the previous channel.
Change channels.
Use these buttons in Contents Home.
Press to display channel and TV
information on the TV screen.
Exit the menu.
SLEEP: Sets the Sleep Timer.
X: Turns the 3D image on or off. (Not
available)
CC: Controls the caption decoder.
HOME: Display the REACH menu if
REACH has been downloaded to the TV.
Cut off the sound temporarily.
Press to access channels directly.
Adjust the volume.
Display the channel list on the screen.
Display the main on-screen menu.
Quickly select frequently used functions.
Return to the previous menu.
Use these buttons according to the
directions on screen (to perform a
function, display a screen, etc.).
Use these buttons in a specific feature.
Select on-screen menu items and
change menu values.
Press to select additional digital
channels being broadcast by the same
station. For example, to select channel
‘54-3’, press ‘54’, then press '-' and
‘3’.

9
English
¦ Setting the Hotel Option Data
To Enter this menu: Press the MUTE → 1 → 1 → 9 → ENTER
E
buttons in order.
To exit from this menu : Power Off (or Power Off and unplug if you have changed SI Vendor), and then turn on again. Any
changes you made are saved.
Menu Item initial Value Description
Hospitality
Mode
Hospitality
Mode
Standalone
Select Hospitality mode.
y Stand-alone mode : TV works alone, without an SI STB or SBB.
SI Vendor SI Vendor Samsung
y Stand-alone mode : OFF / Smoovie
Power On
Power On
Channel EN
Last Saved
Set the default values that will be applied when the TV is turned on.
y User Defined : Lets you set Power On Channel and Channel Type manually. See Power
On Channel and Channel Type below.
y Last Saved : If you select this item, when the TV is turned on, it displays the channel it
was displaying when it was turned off.
Power On
Channel
3
When the TV is turned on, it switches automatically to this channel.
Channel Type ...
y Select channel band : AIR (analog air band), DTV (digital air band), CATV (analog cable
band), CDTV (digital cable band).
Power On
Volume EN
Last Saved
y User Defined : Lets you set the Power On Volume manually. See Power On Volume
below.
y Last Saved : When the TV is turned on, it returns to the volume that had been set when
the power had been turned off.
Power On
Volume
...
The TV turns on with this Volume Level in Stand Alone Hospitality mode.
Min Volume 0
The minimum Volume Level the user can set in Stand Alone Hospitality mode.
Max Volume 100
The maximum Volume Level the user in Stand Alone Hospitality mode.
Panel Button
Lock
Unlock
Turning the front panel (local key) operations on/off.
y Unlock : Unlocks all panel keys.
y Lock : Locks all panel keys.
y Power : Locks all panel buttons except Power.
y Menu/Source : Locks the Menu and Source.
Power On
Source
TV
Select the input source the TV displays when turns on.
Power On
Option
Last Option
Determines the TV's state when power returns after a power failure or after you have
unplugged the TV and then plugged it in again.
y LAST OPT : Returns to its last Power state. If it was in Stand-by, it returns to Stand-by.
If it was on, it turns on.
y Power On : When the power returns, the TV turns on.
y Standby : When the power returns, the TV enters the Standby mode.
Channel
Channel
Setup
Gives you direct, immediate access to some of the Channel menu functions on the
user Channel menu such as Auto Program, Antenna selection, etc.
Channel
Editor
The Channel Editor lets you edit the channels stored in the TV's memory. Using
Channel Editor you can:
y Change the channel numbers and names, and sort the channels in your desired
channel number order.
y Apply the video mute to channels you select. The video mute blanks out the video from
a channel and outputs only the sound while displaying a speaker icon on the screen.
The Channel Editor also lets you view information about each channel easily, without
your having to display each channel directly.
Channel
Bank Editor
If you set Hospitality Mode to Standalone and SI Vendor to Smoovie, this item is
displayed. Lets you edit the channel bank that works with the Smoovie Remote. Refer
to page 32.
Dynamic SI ON
y On : Check the DTV Program channel number. (If Dynamic SI is On, it is not availale to
edit DTV channels in Channel Editor.)
y Off : Does not check the DTV Program channel number. (If Dynamic SI is Off, it is
available to edit DTV channels in Channel Editor,but additional DTV channel program
number update is not supported.)
Menu OSD
Picture Menu
Lock
OFF
Enable or disable the Picture Menu.
Menu Display ON
y On : The Main Menu is displayed.
y Off : The Main Menu is not displayed.

10
English
Menu Item initial Value Description
Operation
Panel Button
Lock
Unlock
Turning the front panel (local key) operations on/off.
y Unlock : Unlocks all panel keys.
y Lock : Locks all panel keys.
y OnlyPower : Locks all panel keys except the Power panel key.
y Menu/Source : Locks the Menu and Source panel keys.
Clock Local Time Manual
Select the way to update clock data.
Use clock data from a DTV channel to set the clock automatically or set the clock
manually when the TV is in stand-alone mode.
Music
Mode
Music Mode
AV
OFF
Allows music output from an mp3/audio player connected to an AV Input Source on
the TV. When on, you can hear sound from the player through the TV whether there is
a video signal or not. Also mutes the video so the TV does not display a picture when
a guest is playing music. The TV's backlight, however, remains on.
Music Mode
Backlight
OFF
When set to Off, the TV's backlight is turned off entirely when a guest uses the Music
mode. To save energy, set to Off.
External
Source
USB Media
Mode
Default
When a USB device is connected to the TV :
y Default : A popup window appears.
y Automatic : Opens the USB contents menu automatically.
y Disable : Neither the popup window nor the menu appears.
External
Source
Banner
ON
If set to On, the TV displays the External Source Banner (information) when you
change the TV source to another external input, press the Info key, or turn the TV on.
y On : The External Source information is displayed on the TV screen.
y Off : The External Source information is not displayed on the TV screen.
Auto Source OFF
y On : When an external input source is connected to the TV, the TV identifies the input
source, and then automatically switches to that input source.
y Off : Auto Source function is Off.
Anynet+
Return
Source
Power On
Src
Select the return TV source after stopping an Anynet+(HDMI-CEC) connection. (This
fuction is especially useful for the Guestlink RJP.)
Eco
Solution
Energy
Saving
OFF
Adjusts the brightness of the TV to reduce power consumption.
y Off : Turns off the energy saving function.
y Low : Sets the TV to low energy saving mode.
y Medium : Sets the TV to medium energy saving mode.
y High : Sets the TV to high energy saving mode.
Logo/
Message
Welcome
Message
OFF
Displays a the Welcome Message for 5 seconds when the TV turns On. See Page 22.
Edit Welcome
Message
Edits the Welcome Message.
Hospitality
Logo
OFF
Turns the Hospitality logo feature On or Off, If On, when the TV is turned on, the Logo
is displayed, before the signal from the initial source, for the amount of time set in
"Logo Display Time".
Hospitality
Logo DL
...
Downloads the Hospitality logo.
Hospitality logo file requirements:
y BMP or AVI files only.
y Max file size : BMP - 960 X 540. AVI - 30MB.
y The file can only be named samsung.bmp or samsung.avi.
Logo Display
Time
...
Hospitality Logo Display Time (3/5/7 seconds).

11
English
Menu Item initial Value Description
Cloning
Clone TV to
USB
Clone the current TV options to a USB memory device.
Clone USB
to TV
Clone the saved TV options on a USB memory device to the TV.
Setting Auto
Initialize
OFF
If you set Setting Auto Initialize to On, and the TV's power is turned off and on, the
guest side menu items are restored to their cloned values. See page 30.
REACH
Server
REACH
Server
update Time
1hour
Lets you set when data such as updated SW, cloning files, and S-LYNC REACH
contents is downloaded from the REACH server to the TV :
y 1hour : Every hour
y 2hour : Every 2 hours
y 12:00 am : every 12:00 a.m.
y 12:00 pm : every 12:00 p.m.
y 2:00 pm : every 2:00 p.m.
REACH
Update
Immediate
OFF
y On : Whenever the TV enters standby mode (the power cord is plugged in and the
power is off), the REACH data is updated on the TV.
y Off : The REACH data is only updated on the TV at the REACH server update time.
REACH
Server
Channel
87
Assign a DTV channel number to carry the update REACH data. This channel number
must be the same as the number set on the Reach server.
REACH
Server
Version
0
Displays the current REACH data version.
REACH
Server Group
ID
All
Select the group ID of the REACH server. (Refer to the REACH server manual for more
details)
S-LYNK
REACH
Off
On : The S-LYNK REACH menu is displayed.
Off : The S-LYNK REACH menu is not displayed.
S-LYNK
REACH
Volume
ON
On : The TV sound of the current TV source is continuously outputted even when the
S-LYNK REACH menu is displayed.
Off : The TV sound of the current TV source is stopped when the S-LYNK REACH
menu is displayed.
IPG Room
Type
Default
Selects the IPG room type of the REACH server. (Refer to the REACH server manual
for the more information.)
TICKER OFF
y On : The TICKER content is displayed.
y Off : The TICKER content is not displayed.

12
English
Menu Item initial Value Description
Service
CAS Pro:idiom
Configures CAS support. Applies to only the NB673, NB677, and NB678 models.
OFF : Turns off CAS support.
LYNK DRM : Select to turn on S-LYNK DRM CAS support only.
Pro:idiom : Select to turn on Pro:Idim CAS support only.
LYNK DRM,PI : Select to have the TV support S-LYNK DRM CAS and Pro:Idiom CAS.
Self
Diagnosis
Enter Self Diagnosis Menu.
y Picture Test: Use to check for picture problems. If the problem appears in the test
picture, select YES, and then follow the directions on the screen.
y Sound Test: Use the built-in melody to check for sound problems. If the problem occurs
during the test, select YES, and then follow the directions on the screen.
PI AES Data 0xD279
Displays the current state of Pro:Idion AES
Self
Diagnosis
for TV
Lets you check the state of the TV picture and sound.
y Picture Test : Use to check for picture problems. If the problem appears in the test
picture, select YES, and then follow the directions on the screen.
y Sound Test : Use to check for sound problems. If the problem occurs during the test,
select YES, and then follow the directions on the screen.
Self
Diagnosis for
HTV
Lets you check the state of Pro:Idiom and its communication with the SI STB
or SBB. If you have any problems with the Pro:idiom encryption channel or the
communications with the SI STB or SBB, use this diagnosis function. If Pro:Idiom
DTV Channel Key Loss appears to have failed and the Pro:Idim encryption channel
has failed to play content, first check the broadcasting systems related to Pro:Idiom
encryption. If your broadcasting system does not have a problem, contact Samsung
Service. If STB SI Vendor Setting appears to have failed and communication with the
SI STB or SBB has failed, first check your SI STB or SBB. If your SI STB or SBB does
not have a problem, contact to Samsung Service.
Upgrade
Now
Lets you upgrade the TV SW with a USB memory stick. See Page 31.
Service
Pattern
32GRAY
Lets you check the state of the TV picture by displaying picture test patterns. Press the
Menu button to turn off the test patterns and exit.
ATV Cable
AGC Gain
Default
Lets you control the AGC gain of the analog cable channels. Don't change the default
value unless problems occur.
DTV Cable
AGC Gain
Default
Lets you control the AGC gain of the digital cable channels. Don't change the default
value unless problems occur.
TV reset
Returns all settings on the TV to their factory defaults.
✎
REACH (Remote Enhanced Active Control for Hospitality) is a professional, interactive remote controller that lets you
deliver TV firmware updates, cloning data, channel mapping changes, S-LYNK REACH contents, and TICKER contents
through RF DTV to several hundred hospitality TVs simultaneously. The REACH functions are available only in stand-
alone mode. The REACH Server is sold separately. Refer to the REACH server manual enclosed with the REACH server
product for more operating information.

13
English
¦ Welcome Message
The Welcome Message feature displays a custom message on the TV every time it is turned on.
– Welcome message settings are in the Hotel Option Menu.
– Set Welcome Message to ON to display the message when the TV is powered on.
Welcome Message OFF
Edit Welcome Message
Hospitality Logo OFF
Hospitality Logo DL
...
Logo Display Time
...
– You can make the Welcome Message up to 25 characters long and edit it in the Hotel Service menu.
– Welcome Message supports the following characters:
✎
Capital Letters from A to Z.
– You can edit the Welcome Message by using the remote's navigation, color, and Enter buttons in the “Edit Welcome
Message” OSD (See the illustration below.)
Move Enter Return
a
b
{
}
Move to Left
Move to Right
Leave Black
Done
A B C D E F G
H I J K L M N
O P Q R S T U
V W X Y Z
W E L C O M E T O O U
R H O T E L _
Edit Welcome Message
Below are the general directions for navigating and changing letters on the Edit Welcome Message screen:
– Press the
a
button on the remote to move to the left in the message.
– Press the
b
button to move to the right.
– After you have selected a position in the message, use the arrow buttons on your remote to select a letter in the
alphabet below the message.
– Press Enter to place a letter into the position you selected.
– Press the { button to erase a letter in a position or enter a blank.
– Press Return or the } button to exit.

14
English
¦ Hotel Logo
The Hospitality Logo function displays the Hotel's picture image when the TV is initially powered on.
– Hospitality Logo settings are in the Hotel mode menus.
– The Logo Download and Logo Display Menu items are enabled when you turn the Hospitality Logo option on.
– If there is a logo image stored in memory and the Hospitality Logo option is on, the Hospitality logo is displayed when
the TV is turned on.
– The Hospitality logo is not displayed when the Hospitality Logo option is off, even if the logo image has been loaded into
the TV.
Hospitality Mode Standalone Reach server
SI Vendor OFF Service
Power On
Channel
My Channel
Menu OSD
Operation
Clock
Music Mode
External Device
External Source
Bathroom Speaker
Eco Solution
Logo/Message
Cloning
r
Welcome Message ON
Edit Welcome Message
Hospitality Logo ON
Hospitality Logo DL ...
Logo Display Time ...
y Hospitality Logo
– This option lets you choose whether the Hospitality Logo image is displayed or not.
– Initial value is OFF.
– Can be set to OFF or ON.
– When set to ON, the Logo Download and Logo Time Display menu items become accessible.
y Logo Download
– This option lets you download the logo image to the TV’s memory from a USB device.
– A wait message appears while the image is being copied to the TV.
– A "completed" message appears when the copy operation finishes successfully.
– The word "failed" appears if the copy operation was unsuccessful.
– No USB appears if no USB device is connected.
– No File appears if there is no file to copy on the USB device or the file is in the wrong format (must be a BMP or AVI
file). If No File appears and there is a logo file on the USB device, check the file format.
y Logo File Format
– The TV supports only BMP and AVI format.
– The file name must be samsung.bmp or samsung.avi.
– The maximum resolution of the BMP format is 960 x 540.
– The maximum file size for AVI format is 30MB.
– The TV does not change the size or scale of the image.

15
English
¦ USB Cloning
The USB Cloning function lets you download user-configured settings (Picture, Sound, Input, Channel, Setup, and Hotel
Setup) from one TV to a USB device, and then upload these settings from the USB device to other TV sets. This lets you
create a standard array of settings and distribute that standard array to all the TVs in your facility.
y Cloning from TV to USB: Copies stored menu settings from a TV to a USB device.
1. Insert a USB drive into the USB port on the rear of the TV.
2. Enter the hotel option menu by pressing these buttons in order. MUTE →
1 → 1 → 9 → ENTER
E
3. Press the ▲ or ▼ button to select Clone TV to USB, and then press the
ENTER
E
button.
4. The message Clone TV to USB is displayed. Press the ENTER
E
button.
5. The TV displays one of the following messages:
▪ In Progress: Copying data to USB.
▪ Completed: Copy operation was successful.
▪ Failed: Copy operation was not successful.
▪ No USB: USB is not connected.
The clone folder will be labeled T-NVTF6AKUCB.
✎
The cloned values include the values on the Guest side menu
(brightness, picture size, contrast, etc.) and the Hotel side menu.
(5V 0.5A)
/ CLONING
USB
Clone TV to USB
Clone USB to TV
Setting Auto Initialize OFF
y Cloning from USB to TV: Copies menu settings from a USB device to a TV.
✎
Shortcut: Turn the TV off, insert the USB device, turn the TV on, and then press the ENTER
E
button for 5 seconds.
To clone data to the TV using the Hotel menu, follow these steps:
1. Turn the TV off.
2. Insert the USB drive into the USB port on the rear of the TV.
3. Turn the TV on.
4. Enter the Hotel menu by pressing these buttons in order. MUTE → 1 → 1
→ 9 → ENTER
E
5. Press the ▲ or ▼ button to select “Clone USB to TV”, and then press the
ENTER
E
button.
6. The message Clone USB to TV is displayed. Press the ENTER
E
button.
7. The TV displays one of the following messages:
Clone TV to USB
Clone USB to TV
Setting Auto Initialize OFF
▪ In Progress: Copying data to TV.
▪ Completed: Copy operation was successful.
▪ Failed: Copy operation was not successful.
▪ No USB: USB is not connected
▪ No File: There is no file to copy on the USB device. If you get a No File message, check the folder on your USB
device. The folder name should be T-NVTF6AKUCB.
✎
Tables that list the settings that are cloned in the Hotel Menus begin on the next page.

16
English
y Settings Cloned in the Hotel Menu
Menu Item Cloning Support Applicable Region
Hospitality Mode Yes All
SI Vendor Yes All except Brazil
Power On Channel EN Yes All
Power On Channel Yes All
Channel Type Yes All
Power On Volume EN Yes All
Power On Volume Yes All
Min Volume Yes All
Max Volume Yes All
Power On Source Yes All
Power On Option Yes All
Channel Setup N/A All except Hospital
Channel Editor N/A All
Channel Bank Editor N/A Smooovie SI and Hospital
Channel Bank Service Level Yes Hospital Models Only
Mixed Channel Map Yes EU
Dynamic SI Yes US and US Hsopital
Channel Rescan Message Yes EU and EU Hospital
Pan Euro MHEG Yes EU and EU Hospital
Channel Auto Store N/A Hospital Models Only
My channel En Yes EU and EU Hospital
Genre Editor N/A EU and EU Hospital
Picture Menu Lock Yes All
Menu Display Yes All
Channel Menu Display Yes ASIA Models only
Panel Button Lock Yes All
Mute On CC Yes US Hsopital Only
Subtitle Auto On Yes EU and EU Hospital
SW Clock Yes EU and EU Hospital
Local Time Yes EU and EU Hospital
Time Format Yes EU and EU Hospital
CLOCK Normal Dim. Yes EU
CLOCK Standby Dim. Yes EU
Music Mode AV Yes All
Music Mode PC Yes All
Music Mode Comp Yes All
Music Mode Backlight Yes All
7610 Priority AV Yes All
7610 Priority PC Yes All
7610 Priority HDMI Yes All
7610 AV Option Yes All

17
English
RJP HDMI Option Yes All
HDMI Music Mode Yes US and US Hsopital
Sound Bar Out Yes All
Video Out Yes ASIA Models only
USB Media Mode Yes US and EU
External Source Banner Yes All
Auto Source Yes All
Anynet+ Return Source Yes All Models except Hospital
Sub Amp Mode Yes All except US
Sub Amp Volume Yes All except US
Pillow Speaker Type Yes Hospital Models Only
Speaker Select Yes Hospital Models Only
Pillow Volume Yes Hospital Models Only
Energy Saving Yes All
Energy Saving Timer Yes EU
Welcome Message Yes All
Edit Welcome Message N/A All
Hospitality Logo Yes All
Hospitality Logo DL N/A All
Logo Display Time Yes All
Clone TV to USB N/A All
Clone USB to TV N/A All
Setting Auto Initialize Yes All
SIRCH Update Time Yes All except Brazil/ASIA_READY
SIRCH Update Immediate Yes All except Brazil/ASIA_READY
Manual SIRCH N/A All except Brazil/ASIA_READY
SIRCH Channel Yes All except Brazil/ASIA_READY
SIRCH Version N/A All except Brazil/ASIA_READY
SIRCH Group ID No US
REACH Yes All except Brazil/ASIA_READY
IPG Room Type No Guestek
CAS Yes US and US Hsopital
PI AES Data N/A US and US Hsopital
Self Diagnosis N/A All
PI AES Log Yes US and US Hsopital
View PI AES Log N/A US and US Hsopital
SW Upgrade N/A All
Service Pattern Yes All
ATV Cable AGC Gain Yes US and US Hsopital
DTV Open Cable AGC Gain Yes US and US Hsopital
TV Reset N/A All

18
English
¦ Multi Code Remocon
A Multi Code Remocon is a special remote which is designed to control multiple TVs.
This function is useful where there is more than one TV in a location.
You can control up to 10 TVs with a different ID code of each remote with no conflicts between the TVs. ID numbers are
displayed on each TV's OSD.
The Initial ID code for each TV is “0”.
– You can set and reset the ID code in Analog TV mode or PC mode. (Not available in DTV mode.)
– You can set the ID code to any digit from 0 to 9.
– To set a TV's ID code, follow these steps:
1. Aim the remote at the TV, and then press the MUTE button and the RETURN button simultaneously for more than
7 seconds. When you stop pressing the buttons, the TV displays the current ID in the middle of the screen and the
words, "Remote control code is set to x. If you want to change the Remote control code, enter the digit you want to
change."
2. Press the number on the remote you want to assign to the TV. The TV displays the following words:
"Remote control code is changed to x."
✎
The TV will display the OSD until you press the Exit button.
See the example below.
Remote control code is set to 0. If you want to change
Remote control code, enter the digit you want to
change.
Example: After you see the message above, if you press 1, the TV and Remote will be set to ID code 1. The TV then
displays the following message: “Remote control code is changed to 1”
The TV can then only be controlled by a remote which has the same ID code (1).
– To reset the ID code, press the MUTE button and the EXIT button simultaneously for more than 7 seconds. When
you stop pressing the buttons, the ID codes of the TV and Remote are reset to “0”. “Remote control code is set to 0.”
appears on the TV.

19
English
¦ Setting Auto Initialize
When you clone settings from one TV to another, you clone both the guest side menu and hotel side menu settings: Picture,
Sound, Input, Channel, Setup, and Hotel Setup. This lets you set nearly all the menu values on your hospitality TVs to the
same, standard settings. If you allow guests access to the guest side menus, for example - the Picture menu - they can
change the settings in those menus so they are no longer standard. If you set the Setting Auto Initialize function to On, the TV
automatically restores (initializes) any guest-side menu values to the cloned, standard values when the TV is turned off and then
turned on again. Note that Setting Auto Initialize works on cloned guest side menu values only. Settings which have not been
cloned are ignored.
The table below lists the settings that are restored to their cloned values when you set the Setting Auto Initialize function to On.
Menu Menu Item
Picture Menu
Picture Mode
Backlight
Contrast
Brightness
Sharpness
Color
Tint (G/R)
Picture Size
Picture Size
Position
PIP
Advanced Settings
Dynamic Contrast
Black Tone
Flesh Tone
RGB Only Mode
Color Space
White Balance
Gamma
Motion Lighting
Picture Option
Color Tone
Digital Clean View
MPEG Noise Filter
HDMI Black Level
Film Mode
LED Clear Motion
Picture Off
Reset Picture
Menu Menu Item
Sound Menu
Sound Mode
Sound Effect
DTS TruSurround
DTS TruDialog
Equalizer
Speaker Settings
Speaker Select
Auto Volume
Digital Audio Out
Audio Format
Audio Delay
Reset Sound
System Menu
Setup
Menu Language
Time
Clock
Sleep Timer
On Timer
Off Timer
Eco Solution
Energy Saving
Eco Sensor
No Signal Power Off
Auto Power Off
Auto Protection Time
Change PIN
General
Game Mode
Boot Logo
Anynet+ (HDMI-CEC) : Depend on the model.
Anynet+ (HDMI-CEC)
Auto Turn Off
DivX® Video On Demand

20
English
E
E
E
E E
EE
TV will enter the RF mode.
The TV is automatically
turned off and on.
If you select
Standalone Only
If you don't change the country
of the Current Location
After Searching
channels.
Select Clock Mode, DST, and your Time Zone
Select your language Select Picture mode
If you select Factory Reset, the TV resets all values to their factory defaults and
then displays the Hotel Plug & Play menu. Go to the fi rst Hotel Plug & Play screen
below.
If you select
Change
If you change the
country of the
Current Location
If you select
Standalone
Setup
If you select
Skip
E
E
E
E
E
Press Power OFF to exit.
Select the channel band
to use for Auto Program
Standalone Hospitality
Option Menu appears.
E
¦ Hotel Plug & Play
The Hotel Plug & Play function, which automatically performs the Hotel mode selection, Country Setup, Clock Setup, and
Picture mode Setup, runs once when power is fi rst turned ON. Setup also runs automatically after you have executed a
Service Reset.
Local Set
Change Locat Set if Located in North America, Latin America and Europe.
In other regions, Please press SKIP button move to the next step.
Current Localset : US
Local Set
Change Locat Set if Located in North America, Latin America and Europe.
In other regions, Please press SKIP button move to the next step.
Current Localset : US
Change Skip
CAS Pro:Idiom
PI AES Data 0xD279
Self Diagnosis for TV
Self Diagnosis for HTV
PI AES Log OFF
View PI AES Log
...
Upgrad Now
Service Pattern OFF
ATV cable AGC Gain Default
DTV OpenCable AGC Gain Default
TV Reset
Local Set
Warning! TV might not function if local set is not correctly confi gured.
When Local set is changed, TV Will restart automatically to apply it.
Current Localset : US
Countries for US:
None
Welcome to Samsung TV
Select your language to start the on
screen setup.
Press the ▲▼◄► buttons
to move the highlight.
Press the enter button
to select.
English
Español
Français
Welcome to Samsung TV
Press the ▲▼◄► buttons
TV Setup Complete!
Your TV is now ready to use
OK
Start
Easy Set Up
Standalone Setup
(Continue Setup)
Standalone Only
(End Setup)
Confi gure your TV
Select your information in the categories below.
Choose a picture
mode that best
suits your viewing
environment.
Picture Mode Standard
Auto Program
To receive channels, confi gure the options
below then select Scan.
Select the connected
antenna.
Scan
Antenna Cable
Digital Cable System STD
Analog Cable System STD
Auto Tuning
Auto Program is fi nding channels for you...
Cable 4
40%
Stop
Digital Cable 0
Analogue 0
Clock
-- : -- --
You can adjust your time to set DST, Time Zone
and clock mode
Set current date and time
Clock Mode Auto
Date
-- / -- / ----
Time
-- : -- --
DST Off
Time Zone Eastern
/