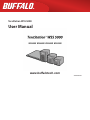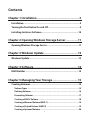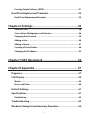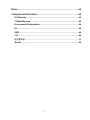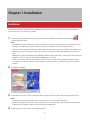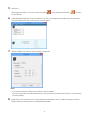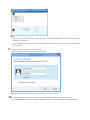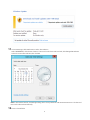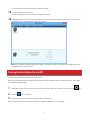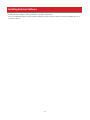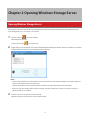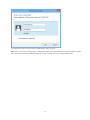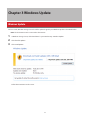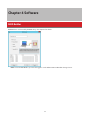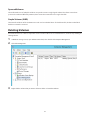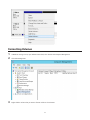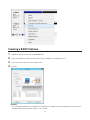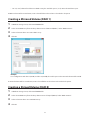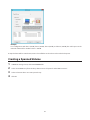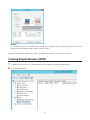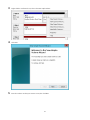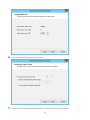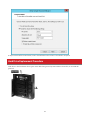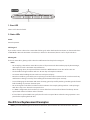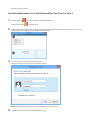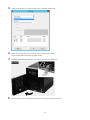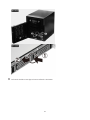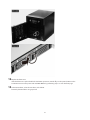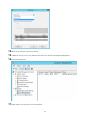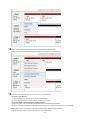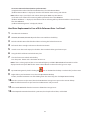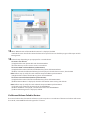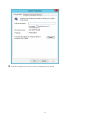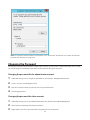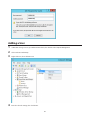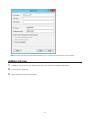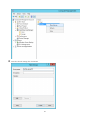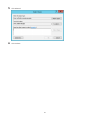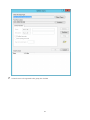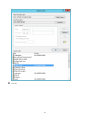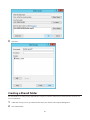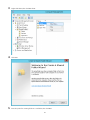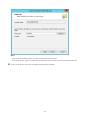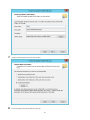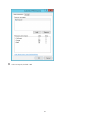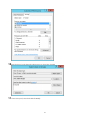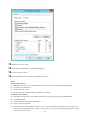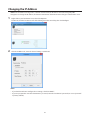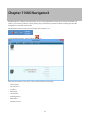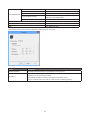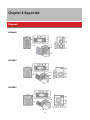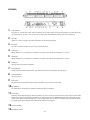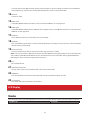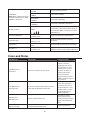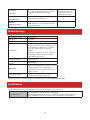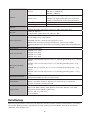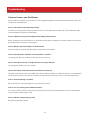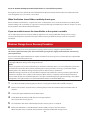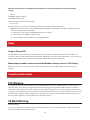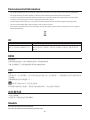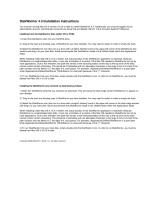Buffalo WS5400D User manual
- Category
- NAS & storage servers
- Type
- User manual
This manual is also suitable for

TeraStation WSS 5000
User Manual
www.buffalotech.com
35020065-02

2
Contents
Chapter 1 Installation ........................................................5
Installation ............................................................................................5
Turning the TeraStation On and Off....................................................9
Installing Antivirus Software ............................................................10
Chapter 2 Opening Windows Storage Server ................11
Opening Windows Storage Server ....................................................11
Chapter 3 Windows Update ............................................13
Windows Update ................................................................................13
Chapter 4 Software ..........................................................14
RAID Builder .......................................................................................14
Chapter 5 Managing Your Storage .................................15
Creating Volumes ...............................................................................15
Volume Types ................................................................................................15
Deleting Volumes ..........................................................................................16
Formatting Volumes .....................................................................................17
Creating a RAID 5 Volume ............................................................................18
Creating a Mirrored Volume (RAID 1) ..........................................................19
Creating a Striped Volume (RAID 0) ............................................................19
Creating a Spanned Volume .........................................................................20

3
Creating Simple Volumes (JBOD) .................................................................21
Hard Drive Replacement Procedure .................................................24
Hard Drive Replacement Examples .............................................................25
Chapter 6 Settings ...........................................................36
Date and Time ...............................................................................................36
Server Name, Workgroups, and Domains ...................................................36
Changing the Password ................................................................................38
Adding a User ................................................................................................40
Adding a Group .............................................................................................41
Creating a Shared Folder ..............................................................................46
Changing the IP Address ..............................................................................53
Chapter 7 NAS Navigator2 ..............................................54
Chapter 8 Appendix ........................................................57
Diagrams .............................................................................................57
LCD Display .........................................................................................59
Modes ............................................................................................................59
Errors and Status ...........................................................................................60
Default Settings .................................................................................61
Specifications .....................................................................................61
Data Backup ..................................................................................................62
Troubleshooting .................................................................................63
Windows Storage Server Recovery Procedure ................................64

4
Notes ...................................................................................................65
Compliance Information ....................................................................65
FCC Warning ..................................................................................................65
CE Mark Warning ...........................................................................................65
Environmental Information .........................................................................66
KC ...................................................................................................................66
BSMI ...............................................................................................................66
CCC .................................................................................................................66
Models ...........................................................................................................66

5
Chapter 1 Installation
Installation
If using OS X 10.4 or later, download and install “Remote Desktop Connection Client for Mac 2” from www.microsoft.
com. For OS X 10.3.9, use version 1.0.3 instead.
1 Connect the supplied USB device to your computer. Open the USB device and double-click TSNavi.exe .
TeraNavigator will launch.
Notes:
• If using Windows 2000 or 2000 Server, make sure that write-protection on the USB device is disabled before con-
necting it. To disable write-protection, slide the switch on the USB device toward the USB connector.
• If “Do you want to allow the following program to make changes to this computer ?” is displayed by Windows 8 or
Windows 7, click Yes. If “A program needs your permission to continue” is displayed by Windows Vista, click Con-
tinue.
• With Mac OS, double-click the disk image “WS5000_SERIES-xxx.dmg” (where xxx is a three-digit number) from the
USB device to mount, and then double-click TeraNavigator in the image.
• Disable your antivirus software firewall before continuing. You may not be able to install the software if antivi-
rus software or a software firewall are enabled. After you’ve finished setup, re-enable your firewall and antivirus
software.
2 Click Begin Installation.
3 Follow the steps on the screen to connect the Ethernet cable and power cable to the TeraStation and turn it on.
Notes:
• Use LAN port 1 for initial setup. After setup, you may connect a second cable to LAN port 2.
• Before removing the sticker on the power connector, be sure to read the terms and conditions of the Microsoft
Software License contained in the “ms-license” folder in the USB device.
4 Follow the steps on the screen to install NAS Navigator2.

6
5 Click Finish.
NAS Navigator2 will open . You can also open it by clicking icon on the Windows desktop or icon in the
Dock on Mac OS.
6 In NAS Navigator2, right-click on your TeraStation’s icon, then select Properties. On the Mac, click the TeraStation’s
icon while holding down the control key, then select Configure.
7 Click the IP Address tab, enter the desired settings, and click OK.
Notes:
• If you don’t know how to configure these settings, check “Use DHCP”.
• If you are prompted to enter the administrator’s password, enter the TeraStation’s password (it is set to “password”
by factory default).
8 Right-click on your TeraStation’s icon and click Open Remote Desktop. On a Mac, click the TeraStation’s icon while
holding down the control key, then select Open Remote Desktop.

7
Notes:
• If the message “The publisher of this remote connection cannot be identified. Do you want to connect anyway?”
is displayed, click Connect.
• If “The identity of the remote computer cannot be verified. Do you want to connect anyway?” is displayed, click
Yes or Continue.
9 Enter the username and password, then click OK.
Windows Storage Server will open in the remote desktop.
Note: The default username and password are “Administrator” and “password”.
10 Go to Server Manager and click Local Server to install the Windows Storage Server update program.
Under “PROPERTIES”, click the status shown in “Windows Update”. Click Check for updates, then Install updates.

8
11 In Server Manager, click Local Server to set the date and time.
Under “PROPERTIES”, click the item shown in “Time zone”. In the “Date and Time” tab, click Change date and time.
Select the current date and time, then click OK.
Note: In the Internet Time tab, click Change settings, then select Synchronize with an Internet time server. The date and
time can be obtained automatically.
12 Create a shared folder.

9
See “Creating a Shared Folder” section in chapter 6 for details.
13 Change the TeraStation’s password.
See the “Changing the Password” section in chapter 6 for details.
14 In NAS Navigator2, double-click your TeraStation’s icon. For Mac OS, the TeraStation is mounted as a drive icon on
the desktop, or it is displayed in the sidebar of the Finder.
Note: Never disable the LAN (network device) settings in Windows Storage Server. Disabling the LAN settings will
also disable access to the TeraStation.
Turning the TeraStation On and Off
Press the power button on the TeraStation to turn it on.
Because the TeraStation can be damaged if it is unplugged suddenly without powering it down properly, shut it down
using the following procedure.
1 In Windows Storage Server, point the cursor to the upper-right hand corner of the screen, then click the icon.
2 Click the icon - Shut down.
3 Select the reason why you want to shut down, then click Continue.
When all the LEDs on the front of the TeraStation turn off, the shutdown process is complete.

10
Installing Antivirus Software
Installing antivirus software on the TeraStation is strongly recommended.
Connect a USB CD/DVD drive to the TeraStation’s USB port, load the antivirus software CD into the CD/DVD drive, and
install the software.

11
Chapter 2 Opening Windows Storage Server
Opening Windows Storage Server
If using OS X 10.4 or later, download and install “Remote Desktop Connection Client for Mac 2” from www.microsoft.
com. If using OS X 10.3.9, use version 1.0.3 instead.
1 Double-click the icon on the desktop.
NAS Navigator2 will start.
For Mac OS, click the icon in the Dock.
2 Right-click on your TeraStation’s icon, then click Open Remote Desktop. For Mac OS, click the TeraStation’s icon while
holding down the control key, then click Open Remote Desktop.
Notes:
• If two or more LinkStations or TeraStations are connected on the same network, multiple icons will be displayed.
Select the TeraStation that you want to open.
• Click the TeraStation icon to view the IP address and other specific information for the TeraStation.
• If the message “The identity of the remote computer cannot be verified. Do you want to connect anyway?” is
displayed, click Yes or Continue.
3 Enter the username and password, then click OK.
Windows Storage Server will open in the remote desktop.

12
The default username and password are “Administrator” and “password”.
Note: Make sure that the same language is configured in “Display language”, “Welcome screen and system accounts”,
and system locale. Configuring different languages for these settings may cause unexpected behavior.

13
Chapter 3 Windows Update
Windows Update
For best results, Windows Storage Server should be updated regularly. Use Windows Update as described below.
Note: The TeraStation must be connected to the Internet.
1 In Windows Storage Server, click Control Panel - System and Security - Windows Update.
2 Click Check for updates.
3 Click Install updates.
Follow the instructions on the screen.

14
Chapter 4 Software
RAID Builder
RAID Builder is used to modify the RAID arrays. See chapter 5 for details.
Note: To launch RAID Builder, you must be logged in as the Administrator in Windows Storage Server.

15
Chapter 5 Managing Your Storage
Creating Volumes
Volume Types
The features of each volume type are explained below.
Notes:
• RAID Builder will be used to create a volume, not the Disk Management options in Windows Storage Server.
• When volumes are deleted or formatted, or the RAID mode is changed, all data stored in that volume is
erased. Before executing these operations, back up any important data.
• In this manual, “recover” means reverting the TeraStation (including the data) to state prior to the drive failure. It
doesn’t refer to reading data from a failed hard drive.
• RAID synchronization will start after changing the volumes. File transfer speed will be slower during it, which will
take about 5 hours per terabyte.
• After a volume is created, unused extra space can’t be added to the volume.
• Some space on each drive is not accessible because it is used by the system. The amount used on each drive is
below.
Drive 1: 50 MB
Drive 2: 50 MB
Drive 3: 100 GB + 150 MB
Drive 4: 100 GB + 150 MB
RAID 5 Volumes
*
The unallocated areas of three or more hard drives are used as a single array.
If one drive in a RAID 5 array fails, data on the array can be recovered after the failed drive is replaced. However, if two or
more drives fail, all data is lost.
*Available for WS5600D, WS5400D, and WS5400R series TeraStations.
Mirrored Volumes (RAID 1)
The unallocated areas of two drives are combined into a single RAID 1 array.
Because the same data is written to both drives simultaneously, if one drive fails, data can be recovered from the other
drive. If both drives in the array fail, data cannot be recovered.
Striped Volumes (RAID 0)
The unallocated areas of two or more drives are combined into a single RAID 0 array. However, data cannot be recovered
if a single drive fails.

16
Spanned Volumes
The unallocated areas of multiple hard drives are joined to create a single logical volume. This allows various drive
spaces to be combined efficiently. However, data cannot be recovered if even a single drive fails.
Simple Volumes (JBOD)
The internal hard drives of the TeraStation are each used as individual drives. If a hard drive fails, the data on the failed
hard drive cannot be recovered.
Deleting Volumes
An unallocated area on a drive is required to create a volume. If there are no unallocated areas, create one by deleting an
existing volume.
1 In Windows Storage Server, open Administrative Tools, then double-click Computer Management.
2 Click Disk Management.
3 Right-click the volume that you want to delete and then select Delete Volume.

17
Formatting Volumes
1 In Windows Storage Server, open Administrative Tools, then double-click Computer Management.
2 Click Disk Management.
3 Right-click the volume that you want to format and then select Format.

18
Creating a RAID 5 Volume
1 In Windows Storage Server, click Launch RAID Builder.
2 Select “Create RAID array” from the drop-down menu and “RAID 5” under “RAID structure”.
3 Select at least three drives to create a RAID 5 array.
4 Click OK.
Examples:
• For a configuration with drive 1 (50 GB), drive 2 (80 GB), drive 3 (58 GB), and drive 4 (100 GB), the usable space on
the RAID volume will be (50 GB x 4 drives) ÷ 3/4 = 150 GB.

19
• For “n (1 to 4)” identical hard drives in a RAID 5 array, the available space is (n-1)/n times the total drive space.
A RAID 5 volume will be created. Next, create a shared folder on the volume as described in chapter 6.
Creating a Mirrored Volume (RAID 1)
1 In Windows Storage Server, click Launch RAID Builder.
2 Select “Create RAID array” from the drop-down menu and “Mirrored (RAID 1)” under “RAID structure”.
3 Select at least two drives to create a RAID 1 array.
4 Click OK.
Example:
For a configuration with drive 3 (58 GB) and drive 4 (100 GB), the usable space on the mirrored volume will be 58 GB.
A mirrored volume will be created. Next, create a shared folder on the volume as described in chapter 6.
Creating a Striped Volume (RAID 0)
1 In Windows Storage Server, click Launch RAID Builder.
2 Select “Create RAID array” from the drop-down menu and “Striped (RAID 0)” under “RAID structure”.
3 Select at least two drives to create RAID 0 array.
4 Click OK.

20
Example:
For a configuration with drive 1 (50 GB), drive 2 (80 GB), drive 3 (58 GB), and drive 4 (100 GB), the usable space on the
mirrored volume will be 50 GB x 4 drives = 200 GB.
A striped volume will be created. Next, create a shared folder on the volume as described in chapter 6.
Creating a Spanned Volume
1 In Windows Storage Server, click Launch RAID Builder.
2 Select “Create RAID array” from the drop-down menu and “Spanned” under “RAID structure”.
3 Select at least two drives to create spanned array.
4 Click OK.
Page is loading ...
Page is loading ...
Page is loading ...
Page is loading ...
Page is loading ...
Page is loading ...
Page is loading ...
Page is loading ...
Page is loading ...
Page is loading ...
Page is loading ...
Page is loading ...
Page is loading ...
Page is loading ...
Page is loading ...
Page is loading ...
Page is loading ...
Page is loading ...
Page is loading ...
Page is loading ...
Page is loading ...
Page is loading ...
Page is loading ...
Page is loading ...
Page is loading ...
Page is loading ...
Page is loading ...
Page is loading ...
Page is loading ...
Page is loading ...
Page is loading ...
Page is loading ...
Page is loading ...
Page is loading ...
Page is loading ...
Page is loading ...
Page is loading ...
Page is loading ...
Page is loading ...
Page is loading ...
Page is loading ...
Page is loading ...
Page is loading ...
Page is loading ...
Page is loading ...
Page is loading ...
Page is loading ...
-
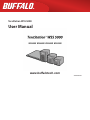 1
1
-
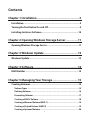 2
2
-
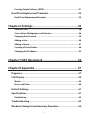 3
3
-
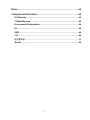 4
4
-
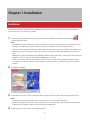 5
5
-
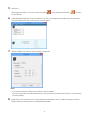 6
6
-
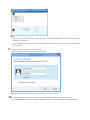 7
7
-
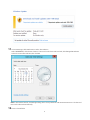 8
8
-
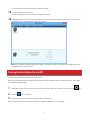 9
9
-
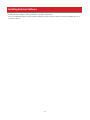 10
10
-
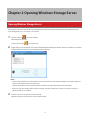 11
11
-
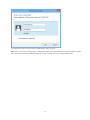 12
12
-
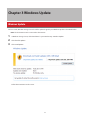 13
13
-
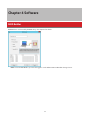 14
14
-
 15
15
-
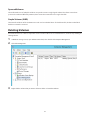 16
16
-
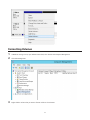 17
17
-
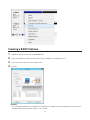 18
18
-
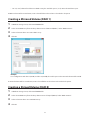 19
19
-
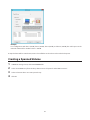 20
20
-
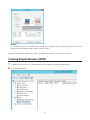 21
21
-
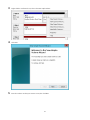 22
22
-
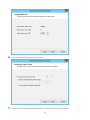 23
23
-
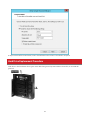 24
24
-
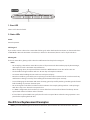 25
25
-
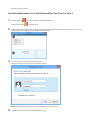 26
26
-
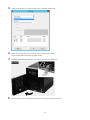 27
27
-
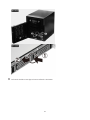 28
28
-
 29
29
-
 30
30
-
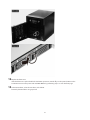 31
31
-
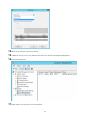 32
32
-
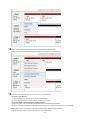 33
33
-
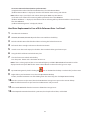 34
34
-
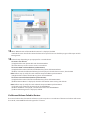 35
35
-
 36
36
-
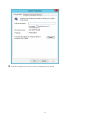 37
37
-
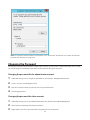 38
38
-
 39
39
-
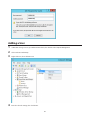 40
40
-
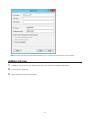 41
41
-
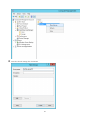 42
42
-
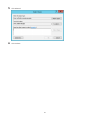 43
43
-
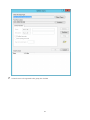 44
44
-
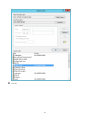 45
45
-
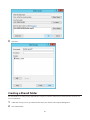 46
46
-
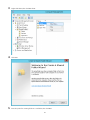 47
47
-
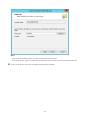 48
48
-
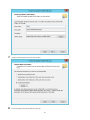 49
49
-
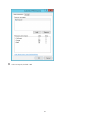 50
50
-
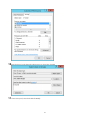 51
51
-
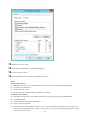 52
52
-
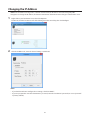 53
53
-
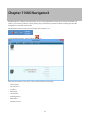 54
54
-
 55
55
-
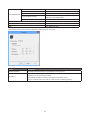 56
56
-
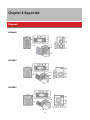 57
57
-
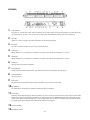 58
58
-
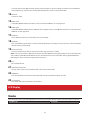 59
59
-
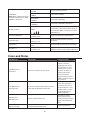 60
60
-
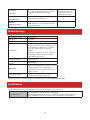 61
61
-
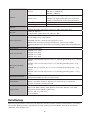 62
62
-
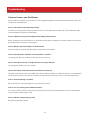 63
63
-
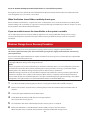 64
64
-
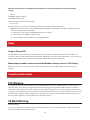 65
65
-
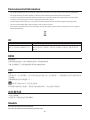 66
66
-
 67
67
Buffalo WS5400D User manual
- Category
- NAS & storage servers
- Type
- User manual
- This manual is also suitable for
Ask a question and I''ll find the answer in the document
Finding information in a document is now easier with AI
Related papers
-
 Buffalo Technology TeraStation Live HS-DH-TGL/R5 User manual
Buffalo Technology TeraStation Live HS-DH-TGL/R5 User manual
-
 Buffalo Technology TeraStation HS-DTGL/R5 User manual
Buffalo Technology TeraStation HS-DTGL/R5 User manual
-
Buffalo TeraStation Live HS-DH-TGL/R5 User manual
-
Buffalo TeraStation 3020 User manual
-
Buffalo TeraStation 7000 User manual
-
Buffalo HD-H1.0TGL Quick Setup Manual
-
Buffalo TeraStation 3410 Owner's manual
-
Buffalo TeraStation User manual
-
Buffalo Technology Server HS-DTGL/R5 User manual
-
Buffalo TeraStation III 8.0TB Specification
Other documents
-
 Buffalo Technology TS-HTGL/R5 User manual
Buffalo Technology TS-HTGL/R5 User manual
-
 Buffalo Technology TeraNavigator none User manual
Buffalo Technology TeraNavigator none User manual
-
 Buffalo Technology iSCSI User manual
Buffalo Technology iSCSI User manual
-
 Buffalo Technology TS-RITGL/R5 User manual
Buffalo Technology TS-RITGL/R5 User manual
-
 Western Digital MIRROR EDITION User manual
Western Digital MIRROR EDITION User manual
-
LevelOne USB-0501 User manual
-
LevelOne USB-0501 User manual
-
Cavalry EN-CAHDD-D User manual
-
 Buffalo Technology HDS-PHU2 User manual
Buffalo Technology HDS-PHU2 User manual
-
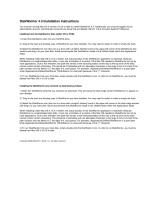 Alsoft DiskWarrior 4.0 Installation guide
Alsoft DiskWarrior 4.0 Installation guide