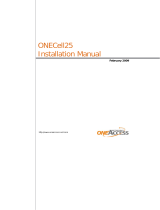Page is loading ...

1
User Manual
600764
Rev. 2
03/18

2
Copyright 2017 by
CEM Corporation
All Rights Reserved
This manual contains proprietary information, which shall not
be reproduced or transferred to other documents
or disclosed to others without prior written permission of
CEM Corporation.
CEM is a registered trademark of CEM Corporation.
MARS 6 is a registered trademark of CEM Corporation.
Patents Pending
CEM Corporation
POB 200
3100 Smith Farm Road
Matthews, North Carolina 28106-0200
(704) 821-7015 (phone)
704-821-7894 (fax)
www.cem.com (website)
Manufactured in the
United States of America

3
Table of Contents
I iLink Setup .................................................................................................................................................................... 4
Connecting the Router .................................................................................................................................................. 4
Updating and Enabling the MARS 6 Software ............................................................................................................. 4
iLink for Windows 8/10 Tablet (Complete Interface Capability) ................................................................................... 5
iLink for Android/iOS Mobile (Viewing Capability Only) ................................................................................................ 6
Connecting the Surface to the Router .......................................................................................................................... 6
Troubleshooting Connection Problems ........................................................................................................................ 6
Locating the MARS 6 Instrument Name ....................................................................................................................... 7
Opening the iLink App .................................................................................................................................................. 7
Adding an Instrument.................................................................................................................................................... 7
II Navigating iLink .......................................................................................................................................................... 8
The Home Screen ......................................................................................................................................................... 8
The Complete Control Screen ...................................................................................................................................... 8
Browsing Existing Methods – 3 Ways .......................................................................................................................... 10
Selecting the Filter Methods Icon ........................................................................................................................... 10
Selecting the Sort Methods Icon ............................................................................................................................ 10
Searching Method Key Words ............................................................................................................................... 11
Control .......................................................................................................................................................................... 12
Stopping or Aborting a Test .......................................................................................................................................... 12
Monitor .......................................................................................................................................................................... 12
Previous Runs .............................................................................................................................................................. 13
Making a Note in the CFR Compliant Software ............................................................................................................ 13
III Navigating Previous Run Data ................................................................................................................................... 15
IV Adding Notes and Sample Information to Individual Vessels in a Test ................................................................. 16
V Adding Notes for Each Sample in the Test ............................................................................................................... 17
Instrument Information .................................................................................................................................................. 18
VI Reports ......................................................................................................................................................................... 19
VII Contacting CEM ........................................................................................................................................................... 19

4
I) iLink Setup
Note: Complete instructions in order
1. Connecting the Router
A) Open the wireless router and position it close to the Mars 6 Instrument(s).
B) Using the power switch, turn the MARS 6 off.
C) Route the ethernet cable (included) from the Mars 6 to the wireless router.
(a) Remove the magnetic side panel as shown below to access the ethernet ports on the
MARS 6.
D) Connect the wireless router to a power outlet.
E) Using the power switch, turn the Mars 6 instrument on.
Note: The Mars 6 network cables cannot be connected when the instrument is turned on because a new IP
address will not be obtained, and will therefore not be able to communicate without the power being cycled off
and on.
Note: One Surface can control multiple MARS 6 systems if they are all connected to the same router. A CEM
router can have up to four (4) MARS 6 units connected to it at a time.
2. Mars 6 Software - Updating and Enabling
A) CEM recommends using the most recent Mars 6 software and installation of the remote
monitoring option in order to connect to iLink.
B) Using the MARS 6 touchscreen, verify the software revision by selecting >Settings >
General > System Information>Application Version. The screen should display “Enabled.”
C) The required revision is:
(a) MARS 6 Duotemp or Temperature Probe units requires v 1.38 or higher.
(b) MARS 6 iWave units require v 1.42 or higher.
(c) MARS iWave with iPrep users require v 1.43 or higher.
(d) CEM has an online library with content exclusively for customers including application
notes, manuals, software, software updates and method notes.
Power Switch
Magnetic Cover for
Ethernet ports
USB Port for
Software Updates

5
(i) Access to this information is by selecting Product>MARS 6>Resource Library
(middle right hand side of the page)> Select Software.
(ii) Download the desired file to a USB flash drive.
D) If an incorrect version is installed or remote monitoring is not enabled, iLink will not
connect.
E) Obtain an activation key file (typically named mars6_remoteXXXX.cib). This file will be
specific to the corresponding MARS 6. Activation key files are MARS 6 serial number
dependent; therefore, the instrument serial number is required for file generation.
(a) For iLink ordered with a new MARS 6, CEM will provide a USB flash drive pre-loaded
with the iLink Remote Monitoring Activation Key.
(i) Install the CEM USB flash drive into the USB port for software updates (p. 3)
(b) For iLink ordered for an existing MARS 6, CEM will provide a USB flash drive with the
Activation Key and any other accessories ordered.
(i) Install the CEM USB flash drive into the USB port for software updates (p. 3)
F) Install the remote monitoring option update on the Mars 6 instrument by selecting:
(a) Options (Gear in lower right) > Tools > Update Manager > Select desired update
(mars6_remoteXXXX.cib).
(b) Select “Install.”
G) Once installation is complete, verify it by selecting >Settings>General>System
Information>Remote Monitoring (scroll down). The screen should display “Enabled.”
3. iLink for Windows 8/10 Tablet – Complete interface capability
Note: Surfaces purchased from CEM Corporation will be assigned a user name (ie. cemilinkxx@outlook.com) and
may initially request a default password (microwave1). The iLink App will be loaded and users can proceed to
step 4.
A) The iLink App Requires v 1.2.1.34 or most recent software* on a Windows 8/10 tablet.
(a) Access the Windows App Store and find the app by entering “CEM iLInk” in the search box.
(b) https://www.microsoft.com/en-us/store/p/cem-ilink/9wzdncrd8jdc
(c) Download and Install the iLink App.
(d) The tablet may need to be restarted to complete the installation.
(e) To update the Surface from the previous version of the app, press and hold the icon and select
Uninstall.” The tablet may need to be restarted to recognize the change.

6
4. iLink for Android/iOS Mobile – Viewing capability only
A) Download iLink from PlayStore/AppStore.
B) The App name is "CEM iLink."
C) Install the App.
5. Connecting the Surface to the Router
A) Using the Surface, select the router from the available networks.
B) The router will be “Linksys***** using the last 5 digits of the serial number located on the
bottom of the router.
Note: The tablet must be within range of the installed router. Different routers are compatible with the system to extend the
range, depending on the location within the building. Consult the internal IT department. Establish the range of the router
by connecting the instrument and moving the tablet away from it.
6. Troubleshooting Connection Problems
A) If iLink has problems connecting to MARS 6:
(a) Turn off the router, the MARS 6 and the Windows 8/10 tablet.
(b) Turn on the router, the MARS 6 and the Windows 8/10 tablet in this order.
B) If there are still connection problems, verify that the tablet can ping the MARS 6 instrument
by:
(a) Opening the command prompt (Search -> cmd),
(b) At the prompt, type (192.168.1.100 for the IP of the Mars 6 instrument): ping
192.168.1.100,
(c) A reply of "Reply from 192.168.1.100" should be displayed.
(d) If something else is displayed, verify that the tablet is connected to the correct wireless
network, and that the router is working properly. If not,
(i) For CEM purchased routers, contact the CEM analytical applications specialists at
(ii) For internally purchased routers, contact the internal IT department.
(1) CEM’s Analyical Support will assist if possible but may not be able to resolve the
issue if using a non CEM purchased router due to intricacies of different
technology.

7
7. Locating the MARS 6 Instrument Name
A) From the MARS 6 Home Screen, select >Settings>General>System Information.
B) The default instrument name is the instrument serial number. This can be changed to the
company’s preferred naming system for assets by selecting “instrument name.”
8. Opening the iLink App.
9. Adding an Instrument
A) The Surface will begin scanning for an available system on the connected router.
B) Multiple systems can be controlled from one Surface if they are all on the same router. A CEM router
can have up to 4 MARS 6 instruments plugged in.
Note: For the initial connection to a system, the scanning process may take up to five (5) minutes. Place the
Surface as near the router as possible to enable a good connection. If necessary, manually enter the
instrument information. Restarting the MARS 6 may assist the recognition process.
The Surface is now connected to iLink and will remember the router and instruments.

8
II) Navigating iLink
1. The Home Screen
A) If you are attached to multiple units, then you can select the one of interest by tapping the system.
2. The Complete Control Screen
Note: The Surface will show only one segment at a time. The following is a view of the total screen.
Scroll horizontally to navigate the screen
Live Unit Controls
Real Time Data
Monitoring
Previous
Run Data
and CFR
Entry
Method
Selection
Instrument
Info

9
A) Methods
B) Creating a Method
A) To create a method, select the “+” displayed on the methods portion of the complete
control screen.
B) Refer to the MARS 6 operation manual for programming methods.
C) The MARS 6 will automatically detect the vessel type. An error message is possible if
the wrong type of vessel is detected here.
D) The default sample type is organic because most digestions are organic.
WARNING
Do Not disable TempGuard®. It is a safety feature. The default TempGuard setting is
“On.” It should be set 30°C above the selected method temperature set point with a
maximum setting of 300oC.
Refresh Methods
Create Method
Filter or Search Methods
Sort Methods

10
3. Browsing Existing Methods - 3 ways
A) Select the Filter Methods Icon .
B) Select the Sort Methods icon .

11
C) Searching Methods Key Words:
A) Select the filter methods icon.
B) Enter the search term and select “Enter.”
C) Select a Method. Scrolling up and down may be necessary to view all methods.
D) Understanding One Touch Methods
A) One touch methods are methods provided by CEM for specific applications. They are
frequently updated and analyzed on new vessels.
B) Regularly updating the instrument software includes updating these methods for more
vessel types.
C) These methods include how much sample to weigh and what acid and volume to use.
D) If the desired vessel type is not listed, build a method by carefully verifying all
parameters.
E) The CEM Analytical Applications Specialists can assist.
Select the
Method
from the
list

12
4. Control
A) Operating the MARS 6
A) To begin a test, load the vessels and press “Start.” The instrument will automatically detect and
set up the test and update the status of the instrument.
B) Pause a Test
A) Select the pause button. Press “Start” to proceed.
5. Stopping or Aborting a Test
A) Press “Stop.”
B) Refer to the previous tests section for making comments in the CFR compliant software for
aborted/stopped tests. (Refer to Section 8, page 12.)
6. Monitor
A) Monitor Real Time Data Acquisition
(a) The Complete Control Screen can monitor the instrument. Individual data tables can be
selected by tapping to enlarge and fill the screen. They will populate with real time data
as the method begins. Quick control icons appear in the upper right hand side of the
views.
Quick
Control &
Status
Icons
Back
Back
Unit ID
Unit Status
Loaded Method
Play
Pause
Stop

13
7. Previous Runs
8. Making a Note in the CFR Compliant Software:
A) Access the Previous Data on the Main screen.
B) Select the Test.
Individual Data
Runs
*Each can be
selected/ opened
to comment,
review, etc.
Refresh
Sort Runs
Filter and Search Runs
Total available items
for set filtering and
sorting

14
C) Enter the comment displayed on the right of the screen.
D) Notes about a particular vessel such as excess venting or solvent sensor stoppage can be
added here as well.
E) Select the save icon in the upper left hand side of the screen to save the changes and
return to the previous screen. Changes can also be discarded to return to the previous
screen.

15
III) Navigating Previous Run Data
1. Previous test data can be browsed by filtering or sorting tests using the icons.
A) Previous test data can be viewed by selecting the test and selecting the data table.
B) To take a screen shot of the data to be printed/reported, press the down volume icon and
the Windows icon on the Surface. The screen shot will be saved to pictures under
screenshots.
Option 1

16
Option 2
IV)Adding notes and sample information to individual vessels in a Test
If a test does not meet the temperatures or shuts down due to a safety feature as required by the
entered method, the CFR compliant software will make an orange note under RESULT and state the
parameter is not met.

17
V) Adding notes for each sample in the test:
1. Sample ID
2. Reagents used
3. Weight
4. Acid/Solvent Volume
5. Description
6. Photos

18
A) Test Name - The default name for previous tests is in the format year-month-day and (time)
hr-min-number of tests performed that day (####-##-##_##-##-xx). Previous tests cannot
be sorted by methods. Select the rename icon to rename the test as needed. Otherwise,
search the date of the test in the proper format. (ie. 2017-05-03)
Instrument Information
A) This screen provides additional data for the CFR record including serial number, software versions
and calibration details.
B) There are also secondary control buttons to control the instrument including Play, Pause and Stop.

19
VI) Reports
Once the desired data is entered for the entire test and each individual sample has been
entered in the previous test section, select the print icon to print the sample report which can
either be printed or saved electronically as a pdf.
VII) Contact CEM
1. A local CEM Representative can assist with questions about setting up the system.
2. [email protected] can assist with operation questions or connect the caller to the applications or
software teams to assist with any questions or needs.
3. 1-800-726-3331
Print Icon

20
Corporate Headquarters
CEM Corporation
Service Department
PO Box 200
3100 Smith Farm Road
Matthews, NC 28106-0200 USA
800.726.5551 (phone within USA)
01.704.821.7015 (phone outside of US)
01.704.821.4369 (fax)
[email protected] (email)
www.cem.com (web site)
France Subsidiary
CEM μWave S.A.S.
Immeuble Ariane
Domaine Technologique de Saclay
4, rue René Razel
91892 ORSAY Cedax
France
(33-1) 69.35.57.80 (phone)
[email protected]om (email)
Germany Subsidiary
CEM GmbH
Carl-Friedrich-Gauss Strasse 9
47475 Kamp-Lintfort
Germany
49.2842.96440 (phone)
49.2842.964411 (fax)
[email protected] (email)
Ireland Subsidiary
CEM Technology (Ireland) Ltd.
Sky Business Centre
9a Plato Business Park
Demastown
Dublin 15
Ireland
353 (0) 1-885-1752 (phone)
Info.ireland@cem.com (email)
Italy Subsidiary
CEM S.r.l.
Via Dell’Artigianato, 6/8
24055 COLOGNO AL SERIO (bg)
Italy
390.35.896224 (phone)
390.35.891661 (fax)
[email protected]om (email)
Japan Subsidiary
CEM Japan K.K.
2-18-10 Takanawa, Minato-ku
Tokyo 108-0074
Japan
+81-(0)3-5793-8542 (phone)
+81-(0)3-5793-8543 (fax)
info@cemjapan.co.jp (email)
United Kingdom Subsidiary
CEM Microwave Technology Ltd.
2 Middle Slade
Buckingham Industrial Park
Buckingham MK18 1WA
United Kingdom
44.1.280.822873 (phone)
44.1.280.822342 (fax)
info@uk@cem.com (email)
/