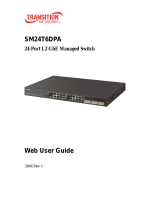Page is loading ...

Transition Networks IONMM-232 Install Guide
33725 Rev. A https://www.transition.com/ Page 2 of 28
Trademarks
All trademarks and registered trademarks are the property of their respective owners.
Copyright Notice/Restrictions
Copyright © 2017 Transition Networks. All rights reserved. No part of this work may be reproduced or used in any
form or by any means (graphic, electronic or mechanical) without written permission from Transition Networks.
Printed in the U.S.A.
ION Management Module (IONMM-232) Installation Guide, 33725 Rev. A
Contact Information
Transition Networks ⁞ 10900 Red Circle Drive ⁞ Minnetonka, MN 55343 USA ⁞ Tel:952- 941-7600 or
1-800-526-9267 ⁞ Fax: 952-941-2322
Revision History
Rev
Date
Description
A
7/20/17
Initial release at IONMM-232 Software Revision 1.3.18.
Cautions and Warnings
Cautions indicate that there is the possibility of poor equipment performance or potential damage to the equipment. Warnings
indicate that there is the possibility of injury to person. Cautions and Warnings appear here and may appear throughout this
manual where appropriate. Failure to read and understand the information identified by this symbol could result in poor
equipment performance, damage to the equipment, or injury to persons.
Cautions
Caution: Do not ship or store devices near strong electrostatic, electromagnetic, magnetic, or radioactive fields.
Caution: When handling chassis Network Interface Devices (NIDs) observe electrostatic discharge precautions. This requires
proper grounding; i.e., wear a wrist strap.
Caution: Copper based media ports, e.g., Twisted Pair (TP) Ethernet, USB, RS232, RS422, RS485, DS1, DS3, Video Coax, etc., are
intended to be connected to intra-building (inside plant) link segments that are not subject to lightening transients or power
faults. They are not to be connected to inter-building (outside plant) link segments that are subject to lightening.
Caution: Do not install the NIDs in areas where strong electromagnetic fields (EMF) exist. Failure to observe this caution could
result in poor NID performance.
Caution: Read the installation instructions before connecting the chassis to a power source. Failure to observe this caution
could result in poor performance or damage to the equipment.
Caution: Only trained and qualified personnel should install or perform maintenance on the ION210-A chassis. Failure to ob-
serve this caution could result in poor performance or damage to the equipment.
Warnings
Warning: Use of controls, adjustments or the performance of procedures other than those specified herein may result in haz-
ardous radiation exposure.
Warning: Visible and invisible laser radiation when open. Do not stare into the beam or view the beam directly with optical
instruments. Failure to observe this warning could result in an eye injury or blindness.
Warning: DO NOT connect the power supply module to external power before installing it into the chassis. Failure to observe
this warning could result in an electrical shock or death.
Warning: Select mounting bracket locations on the chassis that will keep the chassis balanced when mounted in the rack. Fail-
ure to observe this warning could allow the chassis to fall, resulting in equipment damage and/or possible injury to persons.
Warning: Do not work on the chassis, connect, or disconnect cables during a storm with lightning. Failure to observe this warn-
ing could result in an electrical shock or death.

Transition Networks IONMM-232 Install Guide
33725 Rev. A https://www.transition.com/ Page 3 of 28
Table of Contents
Section 1: Introduction .......................................................................................................................4
Product Overview ..................................................................................................................................... 4
Features .................................................................................................................................................... 5
Physical Specifications .............................................................................................................................. 5
Related Documents .................................................................................................................................. 6
Package Contents ..................................................................................................................................... 6
Section 2: Installation .........................................................................................................................7
Installing the ION Management Module .................................................................................................. 7
Install Procedure ....................................................................................................................................... 8
Connectors and LEDs ................................................................................................................................ 8
Accessing the IONMM-232 ..................................................................................................................... 10
Using the CONSOLE Port .................................................................................................................... 10
Operating Systems Supported ........................................................................................................... 10
Configuring HyperTerminal ................................................................................................................ 11
Starting an RS-232 Session ................................................................................................................. 12
Using an Ethernet Network .................................................................................................................... 13
Starting a Telnet Session .................................................................................................................... 13
Web Browsers Supported .................................................................................................................. 14
Starting the Web Interface ................................................................................................................. 14
Section 3: Troubleshooting ............................................................................................................... 16
Troubleshooting Procedure .................................................................................................................... 16
Problem Conditions ................................................................................................................................ 17
HW/SW Jumper (J4) ................................................................................................................................ 21
Section 4: Warranty, Contact, and Compliance Information .............................................................. 23
Limited Lifetime Warranty ...................................................................................................................... 23
Recording Model Information and System Information ........................................................................ 25
Contact Us .............................................................................................................................................. 26
Compliance Information ......................................................................................................................... 26

Transition Networks IONMM-232 Install Guide
33725 Rev. A https://www.transition.com Page 4 of 28
Section 1: Introduction
The purpose of this manual is to provide you with information necessary to install, configure and use the
ION Management Module (IONMM-232) from Transition Networks.
Product Overview
The ION Management Module (IONMM-232) is a single slot design slide-in module that allows you to
configure and manage all of the other ION family slide-in cards (SICs) installed in an ION Chassis and
remotely connected standalone modules. The IONMM-232 can also manage standalone ION family
network interface devices (NIDs) that are configured as remote devices (connected to a slide-in module
in the ION chassis). The IONMM-232 connects directly to the chassis backplane and communicates with
the individual ION SICs installed within that ION Chassis. Only management traffic is sent across the ION
Chassis backplane in order to maintain security of management access and information. No customer
data traffic is shared on the backplane. The purpose of all other ION SICs is to provide a network
interface to various devices.
A simple ION System configuration is shown below.
Figure 1: Sample ION System Configuration
Each slide-in-card for the ION Chassis has specific features and functions that can be controlled via the
IONMM-232. A network administrator can configure, monitor and troubleshoot ION modules remotely
via the IONMM-232. Remote access to management information helps reduce operating expenses by
reducing technician dispatches and lowering the mean-time-to-repair by proactively looking for
potential issues and receiving detailed SNMP traps if a problem occurs.

Transition Networks IONMM-232 Install Guide
33725 Rev. A https://www.transition.com Page 5 of 28
Features
The IONMM-232 is an ION Management Module with an RJ-45 Serial RS-232 CLI port providing:
Management VLAN
SSL
SSH
802.1x/RADIUS
SNMPv1 & v2c, and v3
ACL Rules
Management Features:
o Variety of management access methods including; telnet, web, SNMP
o Based on Public MIBs
o TFTP upgrade/backup/restore of slide-in modules
o Import/Export configuration files in human readable/editable format
o Multiple community strings
o SNTP
Physical Specifications
The IONMM-232 is an IONMM with an RJ-45 CLI Port that communicates via RS-232. With the
introduction of the new IONMM-232, ION Management modules are now available in two versions.
The IONMM with its USB Type B console port, and the IONMM-232 with its RJ-45 serial RS232 console
port.
IONMM-232 physical specifications are provided below.
Standards
IEEE Std. 802.3, IEEE Std. 802.1X
Ports
One CONSOLE connector (RJ-45 RS-232 CLI port),
Two 10/100 Mbps RJ-45 ports for network connectivity, and
One USB 2.0 Type A port (reserved for future use).
Dimensions
Width: 0.86” (22 mm) x Depth: 6.5” (165 mm) x Height: 3.4” (86 mm)
Power Consumption
2 Watts under normal operation (the USB-HOST port is not currently used)
Environment
Operating Temp: 0°C to 50°C (32° to 122°F).
Storage Temp: 0° to 85°C (-40° to 185°F)
5% - 95% humidity (non-condensing).
0 to 10,000 ft. altitude.
(Environment specs are dependent on the chassis chosen.)
Shipping Weight
1 lb. [0.45 kg]
Compliance
EN55022 Class A, EN55024,CE Mark
MTBF
To be supplied
Warranty
Limited Lifetime Warranty

Transition Networks IONMM-232 Install Guide
33725 Rev. A https://www.transition.com Page 6 of 28
Related Documents
The ION system and related manuals are listed below.
1. ION Management Module (IONMM and IONMM-232) User Guide, 33457
2. ION219-A 19-Slot Chassis Installation Guide, 33412
3. ION106-x Six Slot Chassis User Guide, 33658
4. ION002-AD User Guide, 33612
5. ION001-A Install Guide, 33419
6. ION Systems CLI Reference Manual, 33461
7. ION System x3230 Remotely Managed NID User Guide, 33342
8. ION x222x & x32xx Multiport NIDs Installation Guide, 33433
Package Contents
Unpack the contents of the IONMM-232 package and verify them against the checklist below.
IONMM-232 Slide-In-Card
Documentation Postcard
Anti-static bag with label
Optional Cable-CCC-06 Cisco DB9 to RJ45 Console Cable, Blue (sold separately)
Please contact your local dealer if any item is missing or damaged. See the IONMM-232 webpage for
optional accessories, features, specifications, ordering information, etc.

Transition Networks IONMM-232 Install Guide
33725 Rev. A https://www.transition.com/ 7
Section 2: Installation
This section describes how to install the ION Management Module in an ION Chassis. This section also
describes the procedures to access the IONMM-232 through either a local serial interface (USB) or a
remote Ethernet connection (Telnet session or Web interface).
Installing the ION Management Module
The ION Management Module is to be installed only in a Transition Networks ION chassis (ION001,
ION002, ION006, and ION219). For a complete list of ION platform products, go to the Transition
Networks website at https://www.transition.com.
Note: While the IONMM-232 can be hot-swapped in any slot in the chassis system, Transition Networks
recommends that an organization use the same slot in every chassis, thereby normalizing any
maintenance procedures and techniques. Typically this is done in slot 1 of the chassis as depicted in the
figure below.
Use the procedure below to install the IONMM-232 in the ION Chassis.
Wear a grounding device and observe electrostatic discharge precautions when installing the
IONMM-232 into the ION Chassis. Failure to observe this caution could result in damage to or failure of
the IONMM-232.
Figure 3: IONMM-232 Installation in 19-Slot Chassis

Transition Networks IONMM-232 Install Guide
33725 Rev. A https://www.transition.com Page 8 of 28
Install Procedure
Note: The IONMM-232 is a “hot swappable” device, and can be installed with power on in the chassis.
1. Locate an empty slot in the ION System chassis.
2. Grasp the edges of the IONMM-232 by its front panel.
3. Align the IONMM-232 with the upper and lower slot guides, and carefully insert the card into the
installation slot.
4. Firmly seat the IONMM-232 against the chassis back panel.
5. Push in and rotate clockwise the panel fastener screw to secure the IONMM-232 card.
6. Connect the IONMM-232 CONSOLE connector to the PC via the Console cable for CLI access.
7. Connect one of the two 10/100 Ethernet RJ-45 ports (Port 1 or Port 2) to the PC via Ethernet cable
for network connectivity (Web UI or Telnet).
8. See “Accessing the Management Module” on page 13.
Connectors and LEDs
The IONMM-232 connections and LEDs are shown in Figure 4 and described in Table 3.
Figure 4: IONMM-232 Connectors and LEDs

Transition Networks IONMM-232 Install Guide
33725 Rev. A https://www.transition.com Page 9 of 28
Table 3: IONMM-232 Connector and LED Descriptions
Connector/LED
Description
RESET button
Pressing this button reinitializes the IONMM-232.
USB Connector
One USB 2.0 Type A port used to connect the IONMM-232 to a PC for a
direct serial interface so a system administrator can access and control
the IONMM-232 using CLI commands.
USB Type-A port for config file backup and restore (future support)
CONSOLE port
One CONSOLE connector (RS-232 CLI port).
RJ-45 connectors
(Port 1 and
Port 2)
Two connectors for Ethernet 10/100Base-T. The RJ-45 connectors allow
the network administrator to manage the chassis through a remote
computer using either remote Telnet session or the Web interface.
Note: Port1 is the lower port and Port 2 is the upper port.
PWR (Power) LED
When lit, indicates there is power to the IONMM-232.
LED 1
Yellow – operation is 10 MBps, 10Base-T.
Green – operation is 100 MBps, 100Base-T.
LED 2
On indicates duplex mode:
• Yellow – half-duplex
• Green – full duplex
Blinking indicates link activity.

Transition Networks IONMM-232 Install Guide
33725 Rev. A https://www.transition.com Page 10 of 28
Accessing the IONMM-232
The IONMM-232 can be accessed by using either the CONSOLE port or via an Ethernet network
connection. The network connection can be via a Telnet session or a Web graphical user interface (GUI).
Using the CONSOLE Port
The IONMM-232 can be connected to a local management station (PC) through a serial interface using
the CONSOLE port. The IONMM-232 is controlled by entering command line interface (CLI) commands at
a local management station. Using the CONSOLE Port requires a PC and a Terminal emulator program
(e.g., Tera Term or HyperTerminal) on the PC.
Operating Systems Supported
The ION system supports all the major Oses at their latest versions/releases.
Windows® 7
Windows 8 (32 bit)
Windows 10 (32 bit)
Windows 7 x64
Windows 8 (64-bit)
Windows 10 (64 bit)

Transition Networks IONMM-232 Install Guide
33725 Rev. A https://www.transition.com Page 11 of 28
Configuring HyperTerminal
Follow the steps below to set up the terminal emulator software (e.g., HyperTerminal) to use the USB
COM port.
1. On the desktop, right-click on My Computer.
2. Select Manage. The Computer Management window displays.
3. Click Device Manager. The Device Manager window displays.
4. In the right panel, expand the list for Ports (COM & LPT). Note the USB COM port number. You will
need to provide this information in step 8 below.
5. Launch the HyperTerminal software.
a) Click Start.
b) Select: All Programs>Accessories>Communications.
c) Click HyperTerminal.
The Connection Description window displays.
6. Type in a name and select an icon that will be used for this connection.
7. Click OK. The Connect To window displays.
8. From the drop-down list in the Connect using field, select the COM port noted in step 4.
9. Click OK. The Port Settings window displays.
10. Set the COM port properties as follows:
• Bits per second: 115200
• Data bits: 8
• Parity: None
• Stop bits: 1
• Flow control: None
11. Click OK. A blank HyperTerm window displays.
12. In the HyperTerm window, select File>Properties.
13. Click the Settings tab.
14. In the Emulation field, select VT100.
15. Click ASCII Setup.
16. Check that Wrap lines that exceed terminal width is selected.
17. Click OK twice.
18. Login (see “Starting a USB Session” below).

Transition Networks IONMM-232 Install Guide
33725 Rev. A https://www.transition.com Page 12 of 28
Starting an RS-232 Session
The following procedure describes how to access the IONMM-232 via an RS-232 connection.
1. Start the terminal emulator program (e.g., HyperTerminal).
2. After the emulator screen displays, press Enter.
The login prompt displays. Note: if a “Login incorrect” message displays, ignore it.
Note: If your systems uses a security protocol (e.g., RADIUS, SSH, etc.), you must enter the login and
password required by that protocol.
3. Type your login (the default is ION). Note: the login is case sensitive.
4. Press Enter. The HyperTerminal password prompt displays.
5. Type your password (the default is private). Note: the password is case sensitive.
6. Press Enter. The command line prompt displays.
You can now enter commands to set up the various configurations for the IONMM-232. For a
description of all available CLI commands see the ION Systems CLI Reference Manual, 33461.

Transition Networks IONMM-232 Install Guide
33725 Rev. A https://www.transition.com Page 13 of 28
Using an Ethernet Network
The IONMM-232 can be managed remotely through the Ethernet network via either a Telnet session or
a Web interface. Before this is possible you must set up the IP configuration for the IONMM-232.
Important: It is recommended that you initially set up the IP configuration through the serial interface
(USB connection). See “Setting Up the IP Configuration” section of the IONMM User Guide. Otherwise,
in order to communicate with the IONMM-232 across the network for the first time, you must change
the network settings (IP address, subnet mask and default gateway address) of your PC to coincide with
the defaults of the IONMM-232 (see “Appendix B” in the IONMM-232 User Guide).
Make note of the original settings for the PC as you will need them after setting the IP configuration for
the IONMM-232.
Starting a Telnet Session
The IONMM-232 can be controlled from a remote management station via a Telnet session over an
Ethernet connection. The IONMM-232 is controlled and configured through CLI commands. The
following describes the procedure to connect to and access the IONMM-232 via a Telnet session.
1. Click Start.
2. Select, All Programs>Accessories.
3. Click Command Prompt. The command line window displays.
4. At the command line type: telnet <xx> where xx = the IP address of the IONMM-232
5. Press Enter. The login prompt displays.
Note: If your systems uses a security protocol (e.g., RADIUS, SSH, etc.), you must enter the login and
password required by that protocol.
6. Type your login (the default is ION). Note: the login is case sensitive.
7. Press Enter. The password prompt displays.
8. Type your password (the default is private). Note: the password is case sensitive.
9. Press Enter. The command line prompt displays.
You can now enter commands to set up the various configurations for the IONMM-232. For a
description of all available CLI commands see the ION Systems CLI Reference Manual, 33461.

Transition Networks IONMM-232 Install Guide
33725 Rev. A https://www.transition.com Page 14 of 28
Web Browsers Supported
The ION system supports current versions of most popular web browsers (e.g., Mozilla Firefox, Google
Chrome, Opera, Safari, and Internet Explorer).
Starting the Web Interface
The IONMM-232 can be controlled and configured from a remote management station via a Web
graphical user interface (GUI) over an Ethernet connection. Information is entered into fields on the
various screens of the interface. Note: fields that have a grey background cannot be modified.
A Web session can be used to connect to and set up the IONMM-232.
Important:
• Do not use the back button to navigate the screens. This will cause the connection to drop.
• Do not use the back space key in grayed out fields. This will cause the connection to drop.
• For DHCP operations, a DHCP server must be on the network and available.
To sign in to the IONMM-232 via the Web:
1. Open a web browser.
2. In the address (URL) block, type the IP address of the IONMM-232 (the default is 192.168.0.10).
3. Click Go or press Enter. The ION System Sign in screen displays.
Note: If your system uses a security protocol (e.g., RADIUS, SSH, etc.) you must enter the login and
password required by that protocol.
4. Type the User Name (the default is ION). Note: the System name is case sensitive.
5. Type the Password (the default is private). Note: the password is case sensitive.

Transition Networks IONMM-232 Install Guide
33725 Rev. A https://www.transition.com Page 15 of 28
6. Click Sign in or press Enter. The opening screen displays.
7. Click the plus sign [+] next to ION Stack. This unfolds "ION Stack" node in the left tree view and will
refresh device status.
8. Click the plus sign [+] next to Chassis to unfold the chassis devices. Note: the IONMM-232 shows up
as an IONMM in the management tree view.
9. Click IONMM-232. The IONMM-232 MAIN tab screen displays.
10. You can use the various tabs to configure the system. For configuration information, see “Setting Up
the IP Configuration” section of the IONMM User Guide.

Transition Networks IONMM-232 Install Guide
33725 Rev. A https://www.transition.com/ 16
Section 3: Troubleshooting
This section provides problem determination processes, a description of problem conditions that may
occur or messages that may be displayed, and where and how to get technical support.
Troubleshooting Procedure
1. Press the Reset button on the IONMM-232. Does the fault resolve itself?
NO
• Proceed to step 2.
2. Is the PWR (Power) LED lit?
NO
• Is the IONMM-232 inserted properly into the chassis?
• Is the chassis properly connected to the external power source?
• Contact Technical Support. See Contact Us below.
YES
• Proceed to step 3.
3. Is a Link established?
NO
• If the USB port is being used, check it for proper connection.
• If the CONSOLE port is being used, check it for proper connection.
• Contact Technical Support. See Contact Us below.
YES
• Proceed to step 4.
4. Is Port 2 LED 1 LED lit?
YES
• The BIA (burned in address) has not gone through the read cycle.
• Contact Technical Support. See Contact Us below.
NO
• Proceed to step 5.
5. Is Port 2LED 2 LED lit?
NO
• If there is no network activity, proceed to step 6.
• Check the RJ-45 cascade cable(s) for proper connection.
• Contact Technical Support. See Contact Us below.
YES
• Proceed to step 6.
6. Is Port 2 LED 2 LED lit?
NO
• The processor inside the management module has not initialized.
• Contact Technical Support. See Contact Us below.
Note: To isolate faults involving data transmission, see the “Troubleshooting” section of the IONMM
User Guide. For other fault conditions, continue to the next pages.

Transition Networks IONMM-232 Install Guide
33725 Rev. A https://www.transition.com/ Page 17 of 28
Problem Conditions
Cannot access the IONMM-232 via USB port
1. Check that the USB cable is connected to the IONMM-232 and to the PC/workstation.
2. Check that the terminal emulator software is configured and running properly. See “Configuring
HyperTerminal” on page 12.
3. Check that the serial access is not disabled.
a) Access the IONMM-232 via the Web interface (see “Starting the Web Interface” on page 15).
b) Select the MAIN tab.
c) Locate the System Configuration section.
d) If Enabled is not showing in the Console Access field, select it and click Save.
4. Restart the local management station (PC).
5. Power cycle the IONMM-232.
6. If the problem persists, contact Technical Support. See Contact Us below.

Transition Networks IONMM-232 Install Guide
33725 Rev. A https://www.transition.com/ Page 18 of 28
Cannot access the IONMM-232 via Telnet
1. Check whether SSH is enabled.
a) Access the IONMM-232 through either a USB connection (see “Starting a USB Session” on
page 11) or the Web interface (see “Starting the Web Interface” on page 15).
Note: if you are unable to access the IONMM-232 through the Web interface, go to step 3.
b) From the CLI, type: show ssh config and press Enter.
c) From the Web interface, select the SSH tab and check the SSH Server Status field.
2. Is SSH enabled?
Yes
No
Access the IONMM-232 using SSH security or disable
SSH (see “Configuring SSH” in the IONMM-232 User
Guide).
Is access restored?
• Yes – end of procedure.
• No – continue with step 3.
Continue with step 3.
3. Check whether Management VLAN is enabled.
a) At the USB command prompt, type: show mgmt vlan config
b) Press Enter.
4. Is Management VLAN enabled?
Yes
No
a) Make sure that the management station/PC is part of
the same VLAN as the IONMM-232.
b) Make sure that the correct port is being used on the
IONMM-232.
c) Is access restored?
• Yes – end procedure.
• No – continue with step 5.
Continue with step 5.
5. If the problem persists, contact Technical Support. See Contact Us below.

Transition Networks IONMM-232 Install Guide
33725 Rev. A https://www.transition.com/ Page 19 of 28
Cannot access the IONMM-232 via the Web
1. Does the sign in screen display?
Yes
No
Sign in using the default User Name (ION) and Password
(private). Note: both are case sensitive.
Continue with step 2.
2. Verify that the default User Name and Password have not been changed.
3. Check with your IT department that the network is up and running.
4. Check that the network cable is connected to the IONMM-232 and the network port.
5. Check the IP addressing. At the command prompt, type show ip-mgmt config and press Enter. Verify
the assigned IP address, Gateway IP address, and sub-net mask.
6. Check if HTTPS is enabled.
a) Access the IONMM-232 through either a USB connection (see “Starting a USB Session” on
page 13) or a Telnet session (see “Starting a Telnet Session” on page 14).
Note: if you are unable to access the IONMM-232 through the Telnet interface, go to step 7.
b) At the command prompt, type: show https config and press Enter.
7. Is HTTPS enabled?
Yes
No
Access the IONMM-232 through HTTPS or disable HTTPS
(see “Configuring HTTPS” in the IONMM-232 User
Guide).
Is access restored?
• Yes – end procedure.
• No – continue with step 7.
Continue with step 8.
8. Check if Management VLAN is enabled. At the USB command prompt, type show mgmt vlan config
and press Enter.

Transition Networks IONMM-232 Install Guide
33725 Rev. A https://www.transition.com/ Page 20 of 28
9. Is Management VLAN enabled?
Yes
No
a) Make sure that the management station/PC is part of
the same VLAN as the IONMM-232.
b) Make sure that the correct port is being used on the
IONMM-232.
c) Is access restored?
• Yes – end procedure.
• No – continue with step 10.
Continue with step 10.
10. Disable the Management VLAN function. At the USB command prompt, type set mgmt vlan
state=disable and press Enter.
11. If the problem persists, contact Technical Support. See Contact Us below.
Management Module does not power on
1. Does the chassis have power?
Yes
No
Check that the IONMM-232 is seated
properly in the chassis.
a) Check that the ION chassis power cord is
plugged into the unit and the wall socket.
b) Move the IONMM-232 to a different
chassis slot.
2. If the problem persists, contact Technical Support. See Contact Us below.
/