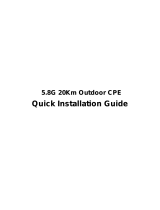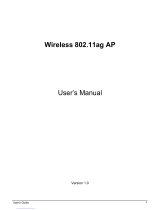FIGURE
FIGURE 2-1 WNAP-C3220 PRODUCT OUTLOOK....................................................................................................8
FIGURE 2-2 WNAP-C3220 FRONT PANEL LAYOUT ................................................................................................9
FIGURE 2-3 WNAP-C3220 REAR PANEL LAYOUT..................................................................................................9
FIGURE 3-1 WNAP-C3220 INSTALLATION DIAGRAM 1........................................................................................11
FIGURE 3-2 WNAP-C3220 INSTALLATION DIAGRAM 2........................................................................................12
FIGURE 3-3 WNAP-C3220 INSTALLATION DIAGRAM 3........................................................................................12
FIGURE 3-4 WNAP-C3220 INSTALLATION DIAGRAM 4........................................................................................12
FIGURE 3-5 WNAP-C3220 INSTALLATION DIAGRAM 5........................................................................................13
FIGURE 4-1 TCP/IP SETTING................................................................................................................................15
FIGURE 4-2 WINDOWS START MENU ....................................................................................................................16
FIGURE 4-3 SUCCESSFUL RESULT OF PING COMMAND ..........................................................................................16
FIGURE 4-4 FAILED RESULT OF PING COMMAND ...................................................................................................17
FIGURE 4-5 LOGIN BY DEFAULT IP ADDRESS.........................................................................................................18
FIGURE 4-6 LOGIN WINDOW ................................................................................................................................18
FIGURE 5-1 MAIN MENU ......................................................................................................................................19
FIGURE 5-2 SYSTEM STATUS.................................................................................................................................20
FIGURE 5-3 WIRELESS STATUS .............................................................................................................................21
FIGURE 5-4 TRAFFIC STATISTICS ..........................................................................................................................22
FIGURE 5-5 WIRELESS CLIENTS............................................................................................................................22
FIGURE 5-6 QUICK SETUP - AP MODE ..................................................................................................................24
FIGURE 5-7 QUICK SETUP - WDS MODE ..............................................................................................................25
FIGURE 5-8 WDS -1 .............................................................................................................................................26
FIGURE 5-9 WDS -2 .............................................................................................................................................27
FIGURE 5-10 WDS -3 ...........................................................................................................................................28
FIGURE 5-11 WDS -4............................................................................................................................................28
FIGURE 5-12 QUICK SETUP - UNIVERSAL REPEATER MODE..................................................................................29
FIGURE 5-13 AP CLIENT -1...................................................................................................................................30
FIGURE 5-14 AP CLIENT -2...................................................................................................................................31
FIGURE 5-15 AP CLIENT -3...................................................................................................................................31
FIGURE 5-16 AP CLIENT -4...................................................................................................................................32
FIGURE 5-17 LAN SETUP .....................................................................................................................................32
FIGURE 5-18 DHCP SERVER.................................................................................................................................34
FIGURE 5-19 DHCP CLIENT LIST .........................................................................................................................35
FIGURE 5-20 WIRELESS BASIC .............................................................................................................................36
FIGURE 5-21 WIRELESS RADIO.............................................................................................................................38
FIGURE 5-22 WIRELESS ADVANCED .....................................................................................................................39
FIGURE 5-23 WIRELESS ACCESS CONTROL...........................................................................................................40
FIGURE 5-24 WIRELESS QVLAN .........................................................................................................................41
FIGURE 5-25 SNMP .............................................................................................................................................42
FIGURE 5-26 FIRMWARE UPGRADE.......................................................................................................................43
FIGURE 5-27 REBOOT...........................................................................................................................................43
FIGURE 5-28 SYSTEM TIME ..................................................................................................................................44
VI