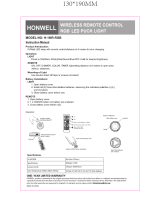Page is loading ...

1080P
8x8 DVI KVM Dual Link Matrix
GEF-DVIKVM-848DL
User Manual
www.gefenpro.com

ASKING FOR ASSISTANCE
Rev A6
Technical Support:
Telephone (818) 772-9100
(800) 545-6900
Fax (818) 772-9120
Technical Support Hours:
8:00 AM - 5:00 PM Monday - Friday, Pacifi c Time
For 24 / 7 support, see the back of the product for the support number
Write To:
Gefen, LLC
c/o Customer Service
20600 Nordhoff St
Chatsworth, CA 91311
www.gefenpro.com
Notice
Gefen, LLC reserves the right to make changes in the hard ware, packaging, and
any accompanying doc u men ta tion without prior written notice.
8x8 DVI KVM Dual Link Matrix is a trademark of Gefen LLC
© 2011 Gefen, LLC. All rights reserved.
All trademarks are the property of their respective owners.

CONTENTS
1 Introduction
2 Operation Notes
3 Features
4 Panel Layout - Front
5 Panel Descriptions
6 Panel Layout - Back
7 Panel Descriptions
8 Connecting And Operating The 8x8 DVI KVM Dual Link Matrix
8 Wiring Diagram
9 Front Panel Display
10 Front Panel Selection
11 IR Remote Description
12 IR Remote Installation
13 IR Remote Confi guration
14 Using the IR Remote Control Unit
15 EDID Management Feature
16 RS-232 Serial Control
16 RS-232 Settings
17 EDID Management
22 IP Confi guration
26 General Functions
29 Commands
31 IP Control
31 View Matrix Status
32 Manage EDID
36 Masking
37 IP Confi guration
38 Backup / Restore
38 Power Management
39 Firmware Update
41 Rack Mount Safety Information
42 Specifi cations
43 Warranty
44 Licensing

1
INTRODUCTION
Congratulations on your purchase of the 8x8 DVI KVM Dual Link Matrix. Your
complete satisfaction is very important to us.
GefenPRO
In the realm of video distribution, certain features are invaluable in a commercial
or broadcast environment. Accommodations such as a built-in power supply
and fl at black rack-mount enclosures set GefenPRO apart from our traditional
products. Complex distribution units allow for professional DVI, 3G-SDI, and
HDMI signals to be routed and converted easily and seamlessly, while being
backed up by a renowned and dependable technical support team. Gefen invites
you to explore the GefenPRO product line and hopes that you fi nd the solution
that fi ts your needs.
The GefenPRO 8x8 DVI KVM Dual Link Matrix
Easily switch eight cross-platform DVI Dual Link computers to eight DVI Dual
Link displays with our 8x8 DVI KVM Dual Link Matrix. This product provides a
simple, reliable and highly effective method of creating multiple computer work-
stations, with each workstation capable of accessing any one of the computers
or sources at any time by remote control. Eight stations can be set up locally or
extended with a Gefen extender. When used with computers, USB and Audio
matrix control signals follow the DVI Dual Link input for organized signal routing.
How It Works
The 8x8 DVI KVM Dual Link Matrix has eight Dual Link DVI inputs and eight Dual
Link DVI outputs. Simply connect eight computers’ DVI Dual Link video ports
to the Matrix’s inputs, then connect eight DVI Dual Link displays to the Matrix’s
outputs. USB keyboard and mouse signals and analog audio, once connected,
follow the selected DVI Dual Link input for each computer.

OPERATION NOTES
2
READ THESE NOTES BEFORE INSTALLING OR
OPERATING THE 8X8 DVI KVM DUAL LINK MATRIX
• The 8x8 DVI KVM Dual Link Matrix will not pass HDCP content.
• There is no internal scaling in the 8x8 DVI KVM Dual Link Matrix. All of the
attached monitors must be able to display the resolutions output by the
source devices. For maximum compatibility it is recommended that only one
compatible/common resolution be used by all of the source devices.
• Advanced EDID features and IP confi guration features are accessible via the
RS-232 serial communication port. See page 16 for more information.
• Routing and EDID features can be accessed via a web browser using the IP
control feature, built into the 8x8 DVI KVM Dual Link Matrix.
• IMPORTANT: If the unit is installed in a closed or multi-rack assembly, do
not block the ventilation holes of the enclosure.

3
FEATURES
Features
• Increases productivity by providing access to 8 displays, from any 8
computers.
• Web-based control switching
• Maintains beautiful, sharp resolutions up to 2560x1600.
• Serial RS-232 port for remote control via a computer or control automation
device.
• Supports DDWG standards for DVI monitors
Package Includes
(1) GefenPRO 8x8 DVI KVM Dual Link Matrix
(8) 6 ft. DVI Dual Link cables (M-M)
(8) 6 ft. USB cables (A-B)
(1) AC Power Cord
(1) Set of Rack Ears
(1) User Manual

4
PANEL LAYOUT
Front Panel
2
3
4 5
1
6

5
PANEL DESCRIPTIONS
Front Panel
1 Control Buttons
These buttons are used to navigate the LCD menu system. See pages 9 and
10 for more information.
◄ - Left
► - Right
Select - Select
2 Cancel Button
This button is used to cancel a routing change in progress.
3 IR Window
Receives signals from the IR Remote Control unit.
4 Power Indicator
This LED indicator will glow bright red when the power is turned on.
5 Power Switch
Turn the power on or off using this switch.
6 LCD Display
Displays the current routing status of the Matrix and is also used to manage
source routing.

6
PANEL LAYOUT
Back Panel
3 421 5
6
7891011

7
PANEL DESCRIPTIONS
Back Panel
1 RS-232 Serial Port
Connects to the RS-232 control device. The 8x8 DVI KVM Dual Link Matrix
may be switched remotely using this port. See page 16 for more information.
2 AC 110/220V (50/60 Hz) Power Cable Receptacle
Connect the included AC power cord from this receptacle to an available
electrical outlet.
3 Fuse Drawer
Each power receptacle houses a fuse drawer. Within each fuse drawer are two
(2) 250 V fuses. One fuse is active and the other is a spare.
4 DVI Input Ports (1 - 8)
Connect DVI source devices to these ports.
5 IP Control Interface
Connect to this port to control the 8x8 DVI KVM Dual Link Matrix using IP
Control. See page 31 for more information.
6 IR Extender Port
Connect an IR extender cable to this port.
7 USB Output Ports (16)
Connect USB devices to these ports (two outputs per channel).
8 DVI Output Ports (1 - 8)
Connect DVI monitors to these ports.
9 USB Input Ports (1 - 8)
Connect USB source devices to these ports
10 Audio Output Connector (3.5 mm Mini-Stereo)
Connect audio devices to these ports using 3.5 mm mini-stereo cables.
11 Audio Input Connectors (3.5 mm Mini-Stereo)
Connect audio output devices to these ports using 3.4 mm mini-stereo cables.

8
CONNECTING THE 8X8 DVI KVM DUAL LINK MATRIX
How to Connect the GefenPRO 8x8 DVI KVM Dual Link Matrix
1. Connect up to 8 DVI source devices to the DVI inputs on the rear panel of
the GefenPRO 8x8 DVI KVM Dual Link Matrix using the supplied DVI cables.
2. Connect up to 8 DVI monitor to the DVI outputs on the rear panel of the
GefenPRO 8x8 DVI KVM Dual Link Matrix with user-supplied DVI cables.
3. Connect the included AC power cable to the power receptacle on the
rear panel of the GefenPRO 8x8 DVI KVM Dual Link Matrix. Connect the
opposite end of the cable into an available electrical outlet.
How to Operate the GefenPRO 8x8 DVI KVM Dual Link Matrix
The GefenPRO 8x8 DVI KVM Dual Link Matrix offers a number of control
options. The following methods can be used to control basic routing functions of
the GefenPRO 8x8 DVI KVM Dual Link Matrix:
1. Front Panel Control Buttons - Pages 9 and 10
2. IR Remote Control - Pages 11 - 13
3. RS-232 Serial Control - Pages 16 - 30
4. IP Control - Pages 31 - 38
Wiring Diagram for the GefenPRO 8x8 DVI KVM Dual Link Matrix
GEF-DVIKVM-848DL
DVI Dual Link Displays
USB Keyboards
USB Mice & Speaker
DVI DUAL LINK CABLE
AUDIO CABLE
USB CABLE
8x
DVI Dual Link Sources
USB Sources
Audio Sources
8x
Matrix
M
atri
x
Attention: This product should always be connected to a grounded
electrical socket.

9
FRONT PANEL DISPLAY
Main Display
The Main Display of the GefenPRO 8x8 DVI KVM Dual Link Matrix is a 16
character 2 line display. This display will show the standby screen and will also
be used to aid in performing routing commands. When the unit is powered on,
the following screen is displayed:
After a few moments, the Standby Screen is displayed. The Standby Screen is
shown below:
Displaying the Firmware Version
Pressing the ◄ button on the front panel will display the current firmware
version:
Displaying the Bootloader Version
Press the ◄ button to display the bootloader version:
Press the ◄ button once more to return to the Standby Screen.
NOTE: The Cancel button can be pressed at any time to return to the Standby
Screen.

10
FRONT PANEL DISPLAY
Displaying the Routing Status
From the main screen, press the Select button. When the arrow cursor is next
to OUTPUT, pressing the ◄ or ► buttons on the front panel will show the current
routing state of each input and output. The illustration below shows the routing
state of output 1.
Pressing the ► button again will display the routing state of output 2 and so on.
Note that the number displayed next to INPUT may be different than the
illustration above, depending upon the current routing state.
Routing Sources
Example:
Route the source device connected to In 2 to the monitor connected to Out 1.
1. From the Standby Screen, press the Select button on the front panel to
display the routing status screen.
2. Press the Select button again to move the cursor to INPUT.
3. Press the ► button to set the source to Input 2. The source device
connected to In 2 is now routed to the monitor connected to Out 1.
4. Press the Cancel button to return to the standby screen.
NOTE: The Cancel button can be used to return to the standby screen at
any time.

11
PANEL DESCRIPTIONS
1 Activity Indicator
This LED will be activated momentarily each time a button is pressed.
2 Monitor and Source Selection Buttons (1 - 16)
These buttons are used to select which source is routed to a monitor.
See page 14 for information on using the IR Remote Control unit.
RMT-16IR
Remote Control Unit
1
2

12
IR REMOTE INSTALLATION
CAUTION: Risk of explosion if battery is replaced by an incorrect
type. Dispose of used batteries according to the instructions.
Installing the RMT-16IR Battery
1. Remove the battery cover on the back of the IR Remote Control unit.
2. Insert the included battery into the open battery slot. The positive (+) side of
the battery should be facing up.
3. Replace the battery cover.
The Remote Control unit ships with two batteries. One battery is required for
operation and the other battery is a spare.
Empty Battery Slot

13
IR REMOTE CONFIGURATION
Setting the IR Remote Control Channel
In the event that IR commands from other remote controls interfere with the
supplied IR Remote Control unit, changing the IR Remote Control’s IR channel
will fi x the problem. The IR Remote Control unit has a bank of DIP switches used
for setting the IR channel.
The DIP switch bank is located underneath the battery cover.
1 2
1 2
1 2
1 2
Channel 2:
Channel 0:
Default
Channel 1:
Channel 3:
Battery compartment of the IR remote
showing the exposed DIP Switch bank
between the battery chambers.
It is important that the IR channel on the Remote Control unit, matches the
IR channel set on the 8x8 DVI KVM Dual Link Matrix. For example, if both
DIP switches on the IR Remote Control unit are set to IR channel 0 (both DIP
switches down), then the 8x8 DVI KVM Dual Link Matrix must also be set to IR
channel 0. See page 28 on how to change the IR channel on the 8x8 DVI KVM
Dual Link Matrix.

14
USING THE IR REMOTE CONTROL UNIT
IR Remote Control Key Mapping
Each input and output on the 8x8 DVI KVM Dual Link Matrix is represented by a
button on the IR Remote Control unit. The table below lists the corresponding inputs
and outputs.
Remote Button Monitor / Source
11
22
33
44
55
66
77
88
Routing Sources using the IR Remote Control unit
Issuing a routing command is a two step process. The fi rst step is to select the
monitor where the source will be routed. The second step is to select the source.
Example 1
Route the source device connected to In 7 to the monitor connected to Out 3.
1. Press button 3 (monitor 3) on the IR remote control unit.
2. Press button 7 (source 7) on the IR remote control unit.
The source connected to In 7 will be routed to the monitor connected to Out 3.
Example 2
Route the source device connected to In 1 to the monitor connected to Out 1.
1. Press button 1 (monitor 1) on the IR remote control unit.
2. Press button 1 (source 1) on the IR remote control unit.
The source connected to In 1 will be routed to the monitor connected to Out 1.

15
EDID MANAGEMENT
EDID. What is it and what is it used for?
Under normal circumstances, a source device (digital and analog) will require
information about a connected device/monitor to assess what resolutions
and features are available. The source can then tailor its output to send only
resolutions and features that are compatible with the attached device/monitor.
This information is called EDID (Extended Display Information Data) and a
source device can only accept and read one EDID from a connected device/
monitor. Likewise, the source an only output one resolution for use by a
connected device/monitor.
Why is EDID so important with the 8x8 DVI KVM Dual Link Matrix?
The 8x8 DVI KVM Dual Link Matrix is a complex piece of technology that
replicates and switches between multiple inputs and outputs. Each connected
source device will require one EDID to read. EDID management is carefully
handled by the 8x8 DVI KVM Dual Link Matrix to provide a single EDID for each
source to read.
What options do I have to manage the EDID in the 8x8 DVI KVM Dual Link
Matrix?
First, it is important to note that each source device can only output one video/
audio signal type. This includes resolutions and timings. When multiple devices/
monitors are used, such as with the 8x8 DVI KVM Dual Link Matrix, it is important
to use devices/monitors that have similar or compatible resolutions and features.
This will ensure that the single video/audio signal produced by the source device
is accepted by all of the connected output devices/monitors.
The user has the option, through utilization of the RS-232 serial interface, to
choose how the unit will manage the EDID from multiple DVI devices/monitors.
Therefore the user has some control over the resolutions and features that the
source devices will output. The 8x8 DVI KVM Dual Link Matrix has a Local EDID
management mode that will control how the EDID information is handled.
How do I change EDID modes in the 8x8 DVI KVM Dual Link Matrix?
EDID modes are managed via the RS-232 serial communications port. See page
17 for more information on the RS-232 serial communication features.

16
RS-232 SERIAL CONTROL
RS232 Settings
Bits per second ................................................................................................. 19200
Data bits .................................................................................................................... 8
Parity .................................................................................................................. None
Stop bits .....................................................................................................................1
Flow Control ....................................................................................................... None
54321
9876
12345
6789
Only Pins 2 (RX), 3 (TX), and 5 (Ground) are used on the RS-232 serial interface

17
RS-232 SERIAL CONTROL
RS-232 Features
RS-232 remote functions are used to control of this product’s features. Features
include input to output routing, EDID storage, EDID management, etc. These
functions are available only through the use of the serial port.
Functions Syntax
The syntax for each function is always the same:
Character as the start fl ag → Function name → Space ( _ ) as function name end
fl ag → Parameter 1 → Space → Parameter n → Carriage Return ( \r ) →
Sample:
#FunctionName_param1_param2_param3_param4...\r
Syntax is NOT case sensitive.
EDID Management
Function Description
#EDIDDSTOLO Read downstream EDID and stores into a Local EDID
#EDIDDSTOBA Read downstream EDID and stores in EDID Bank
#EDIDBATOLO Read downstream EDID and stores in any Local Input
#EDIDDETOLO Sets Local EDID to Default EDID
#LOCKEDID Secures Local EDID
#LOEDIDTOLO Load EDID fi le using serial port to one of the local memories
#PRLOEDID Read Input Local EDID and sends to serial port
#PRDSEDID Read downstream EDID and sends to serial port
#PRBAEDID Read EDID from an EDID bank and sends to serial port
#PREDIDST Prints EDID details
/