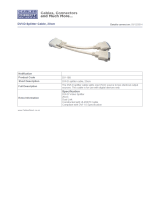Page is loading ...

1 : 4 DVI Dual Link
Splitter
EXT-DVI-144DL
USER MANUAL
www.gefen.com


Technical Support:
Telephone (818) 772-9100
(800) 545-6900
Fax (818) 772-9120
Technical Support Hours:
8:00 AM to 5:00 PM Monday thru Friday.
Write To:
Gefen, LLC
c/o Customer Service
20600 Nordhoff St
Chatsworth, CA 91311
www.gefen.com
Notice
Gefen, LLC reserves the right to make changes in the hardware, packaging, and
any accompanying documentation without prior written notice.
1:4 DVI Dual Link Splitter is a trademark of Gefen LLC
© 2015 Gefen, LLC. All rights reserved.
All trademarks are the property of their respective owners.
ASKING FOR ASSISTANCE
Rev A2
Rev A4

CONTENTS
1 Introduction
2 Operation Notes
3 Features
4 Front Panel Layout
5 Front Panel Descriptions
6 Back Panel Layout
7 Back Panel Descriptions
8 Connecting the 1:4 DVI Dual Link Splitter
8 Wiring Diagram
9 RS-232 Control
10 RS-232 Commands
12 EDID Management
13 Masking Commands
14 System Commands
16 Firmware Update
17 Rack Ear Installation
18 Specications
19 Warranty

1
INTRODUCTION
Congratulations on your purchase of the 1:4 DVI Dual Link Splitter. Your
complete satisfaction is very important to us.
Gefen
Gefen delivers innovative and progressive computer and electronics
add-on solutions that harness integration, extension, distribution, and conversion
technologies. Gefen’s reliable plug-and-play products supplement cross-platform
computer systems, professional audio/video environments, and HDTV systems
of all sizes with hard-working solutions that are easy to install and simple to
operate.
Gefen 1:4 DVI Dual Link Splitter
The Gefen EXT-DVI-144DL 1:4 DVI Dual Link Splitter distributes a dual link DVI
source to four DVI dual link outputs without losing quality or resolution.
It works with any dual link DVI computer supporting resolutions up to 2560 x
1600 (WQXGA) and 3840 x 2160 (QFHD). The DVI Dual Link Splitter supports
internal, downstream, and custom EDIDs. When not in use, it can be put in
stand-by mode via RS-232. This reduces power consumption to less than 0.5W.
EDIDManagement,outputmasking,andrmwareupdatescanalsobedonevia
RS-232. This product can be placed on a shelf or other horizontal surface, or be
mounted in a standard 19-inch wide rack, using the included rack ears.
How It Works
Using the included 6 ft. dual link DVI cable, connect the DVI output from the
source computer to the input port on the 1:4 DVI Dual Link Splitter. Connect up to
four dual link DVI devices to the four outputs on the Splitter. Connect the
provided locking power supply to the Splitter and the AC power cord. Connect the
other end of the AC cord to an available electrical outlet.

READ THESE NOTES BEFORE INSTALLING OR
OPERATING THE 1:4 DVI DUAL LINK SPLITTER
• HDCP content is not supported.
OPERATION NOTES
2

3
FEATURES
Features
• Distributes one dual link source to four DVI dual link outputs
• Supports resolutions up to 1080p Full HD (60 Hz), single-link resolutions
up to 1920 x 1200 (WUXGA), and dual-link resolutions up to 2560 x 1600
(WQXGA) at 60 Hz and 3840 x 2160 (QFHD) at 30 Hz
• EDID Management for rapid integration of source and displays
• Output masking
• Stand-by mode
• FieldupdatablermwareviaRS-232
• Locking power supply
• Rack-mountable with included rack ears
Package Includes
(1) 1:4 DVI Dual Link Splitter
(1) 6ft. DB9 Cable (M-F)
(1) 6ft. Dual Link DVI cable (M - M)
(1) 5V / 4A DC Locking Power Supply
(1) Set of Rack Ears
(1) User Manual

4
FRONT PANEL LAYOUT
Front Panel
1

5
FRONT PANEL DESCRIPTIONS
1 Power
This LED indicator will glow bright red when the unit is powered.

6
BACK PANEL LAYOUT
Back Panel
4
2 31

7
BACK PANEL DESCRIPTIONS
1 5V DC
Connect the included 5V DC locking power supply to this receptacle.
2 DVI In
Connect a dual link computer source to the DVI In connector.
3 RS-232 Serial Port
This port is used for serial communication using an RS-232 control device. For
details, refer to page 9
4 Out (1 - 4)
Connect up to four (4) dual link DVI displays to each of the DVI Out
connectors.

How to Connect the 1:4 DVI Dual Link Splitter
1 Connect the included dual link DVI cable between the DVI source and the
DVI In connector on the Splitter.
2 Connect up to four (4) dual link DVI displays to each of the DVI Out
connectors on the Splitter.
3 OPTIONAL: To use the RS-232 communication feature, connect an
RS-232 cable between the Splitter and the RS-232 host controller.
4 Connect the included 5V locking power supply to the power receptacle
on the 1:4 DVI Dual Link Splitter then connect the AC power cord to an
available electrical outlet.
Wiring Diagram for the 1:4 DVI Dual Link Splitter
CONNECTING THE 1:4 DVI DUAL LINK SPLITTER
8
Dual-Link
DVI Source
Dual-Link DVI Splitter
Dual-Link DVI
Display
Dual-Link DVI
Display
Dual-Link DVI
Display
Dual-Link DVI
Display
DVI CABLE
RS-232 Controller
RS-232 CABLE
EXT-DVI-144DL
ATTENTION: This product should always be connected to a
grounded electrical socket.

RS-232 CONTROL
9
RS232 Settings
Bits per second ................................................................................................. 19200
Data bits .................................................................................................................... 8
Parity .................................................................................................................. None
Stop bits .....................................................................................................................1
Flow Control ....................................................................................................... None
5 4 3 2 1
9 8 7 6
1 2 3 4 5
6 7 8 9
Only Pins 2 (RX), 3 (TX), and 5 (Ground) are used on the RS-232 serial interface
IMPORTANT: When sending RS-232 commands, a carriage return
and a line feed character must be included at the end of each line.
Telnet Commands, Device Names, and Command Names are all
case-sensitive.

10
RS-232 COMMANDS
Command Syntax
Each command uses the following syntax:
#Command_Name [Space] Parameter 1 [Space] Parameter n [CR]
Sample:
#FunctionName_param1_param2_param3_param4...\r
Syntax is NOT case sensitive.
EDID Management
Command Description
#EDIDDETOLO Stores the default EDID into all inputs
#EDIDDSTOLO Read downstream EDID and stores into all inputs
#LOEDIDTOLO Loads EDID from serial port and store in any input
#PRDSEDID Reads downstream EDID and sends it to serial port
#PRLOEDID Reads local input EDID and sends it to serial port
#EDIDDETOLO Command
The #EDIDDETOLO command stores the default EDID into the inputs.
Syntax:
#ediddetolo
Parameters:
None

11
RS-232 COMMANDS
#EDIDDSTOLO Command
The #EDIDDSTOLO command reads the downstream EDID and stores into all
local inputs.
Syntax:
#ediddstolo param1
Parameters:
param1 A downstream monitor [1 - 4]
#LOEDIDTOLO Function
The#LOEDIDTOLOfunctionloadsthespeciedEDIDletoaspeciedlocal
input.
Syntax:
#LOEDIDTOLO param1
Parameters:
param1 EDID size [1 - 2]
Value Meaning
1 128 byte EDID
2 256 byte EDID
Instructions:
1. Launch Windows® HyperTerminal (or any terminal emulation program).
2. Click Transfer > Send Text File...
3. BrowseandselectthecorrectEDIDle.
4. Click the Open button.
Notes:
Thereisa15secondtimeoutperiodifthelocalEDIDleisnotuploadedtothe
Splitter.

12
RS-232 COMMANDS
#PRDSEDID Function
The #PRDSEDID command reads the downstream EDID and spools it to the
serial port.
Syntax:
#PRDSEDID param1
Parameters:
param1 Monitor [1 - 4]
#PRLOEDID Function
The #PRLOEDID command reads the local EDID and spools it to the serial port.
Syntax:
#PRLOEDID
Parameters:
None

13
RS-232 COMMANDS
Masking Commands
Command Description
#MASKOUT Masksthespeciedoutput
#UNMASKOUT Unmasksthespeciedoutput
#MASKOUT Command
The #MASKOUT commandmasksspecicoutputspreventingvideofrombeing
displayed.
Syntax:
#maskout param1
Parameters:
param1 Output [1 - 4]
Notes:
Set param1 to 0 to mask all outputs.
#UNMASKOUT Command
The #UNMASKOUT commandunmasksspecicoutputs.
Syntax:
#unmaskout param1
Parameters:
param1 Output [1 - 4]
Notes:
Set param1 to 0 to unmask all outputs.

14
RS-232 COMMANDS
System Commands
Command Description
#ACTIVEBOLO Activates the boot loader
#FOOFF Disables the +5V of the DVI input channel
#FOON Enables the +5V of the DVI input channel
#STANDBY Enables Standby Mode
#WAKEUP Disables Standby Mode
#ACTIVEBOLO Command
The #ACTIVEBOLO command activates the boot loader. See page 16 for more
information.
Syntax:
#activebolo
Parameters:
None
Notes:
This command must be executed twice.
#FOOFF Command
The #FOOFF command disables the +5V of the DVI input channel.
Syntax:
#fooff
Parameters:
None

15
RS-232 COMMANDS
#FOON Command
The #FOON command enables the +5V of the DVI input channel.
Syntax:
#foon
Parameters:
None
#STANDBY Command
The #STANDBY command enables Standby Mode. In Standby Mode, the
Splitter will only consume a maximum of 0.5 Watts.
Syntax:
#standby
Parameters:
None
#WAKEUP Command
The #WAKEUP command disables Standby Mode.
Syntax:
#foon
Parameters:
None

16
FIRMWARE UPDATE
Firmware Update Procedure
Any terminal emulation program can be used to perform the upgrade
process. The instructions below is outlined for Windows® HyperTerminal.
1. Connect an RS-232 cable between the Splitter and the computer running the
terminal program. Verify the correct serial port settings (see page 9).
2. Type the #activebolo command then press the [ENTER] key.
Repeat Step 2.
The following will be displayed on the screen:
================== Main Menu ========================
Download new program -------- 1
Cancel ---------------------- 2
=====================================================
4. Press [1] on the computer keyboard to begin downloading program to the
htemporary memory.
5. The following message will be displayed:
Waiting for the le to be sent ... (press ‘a’ to abort)
6. In Hyperterminal, click Transfer > Send File...
7. Click Browse...andselectthe.binletobeuploaded(e.g.1x4splitter.bin).
8. Select the Ymodem protocol.
9. Click Send on the Send File dialog box.
10. After a few moments, a message will appear in Hyperterminal:
Programming Completed Successfully!
/