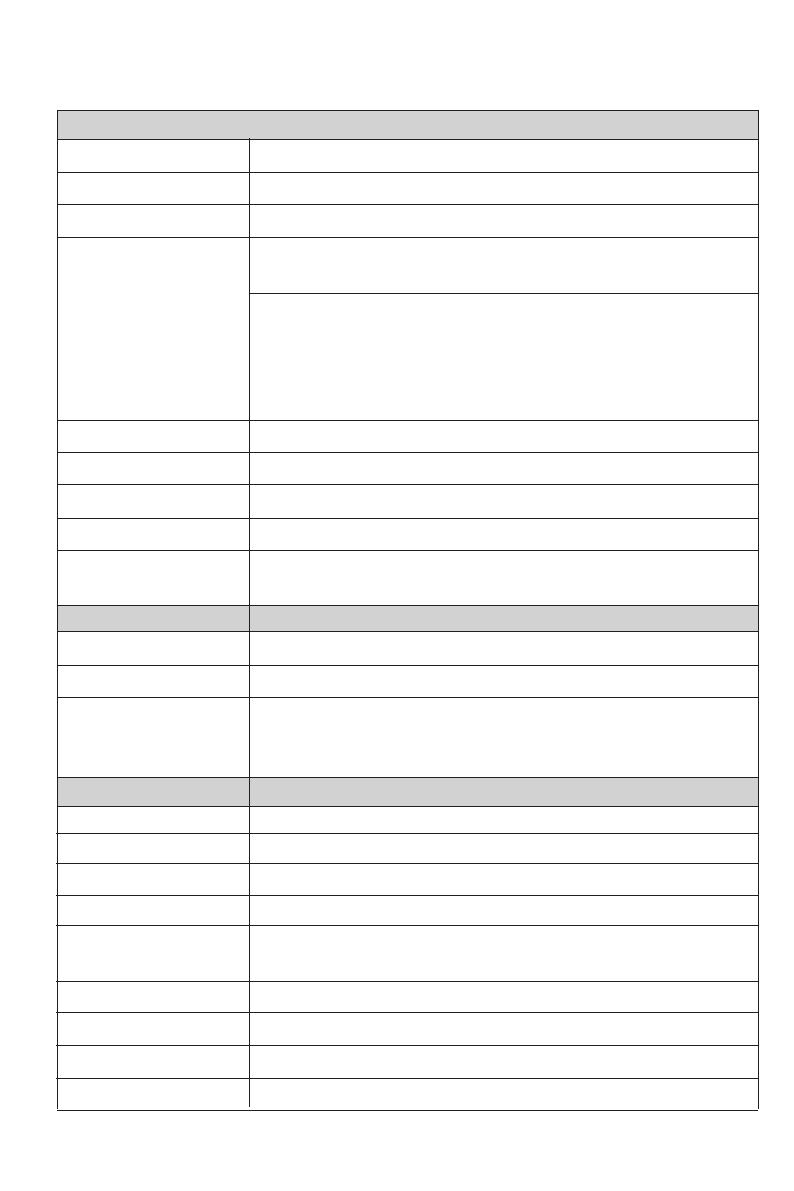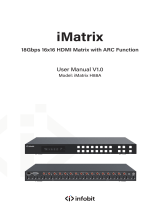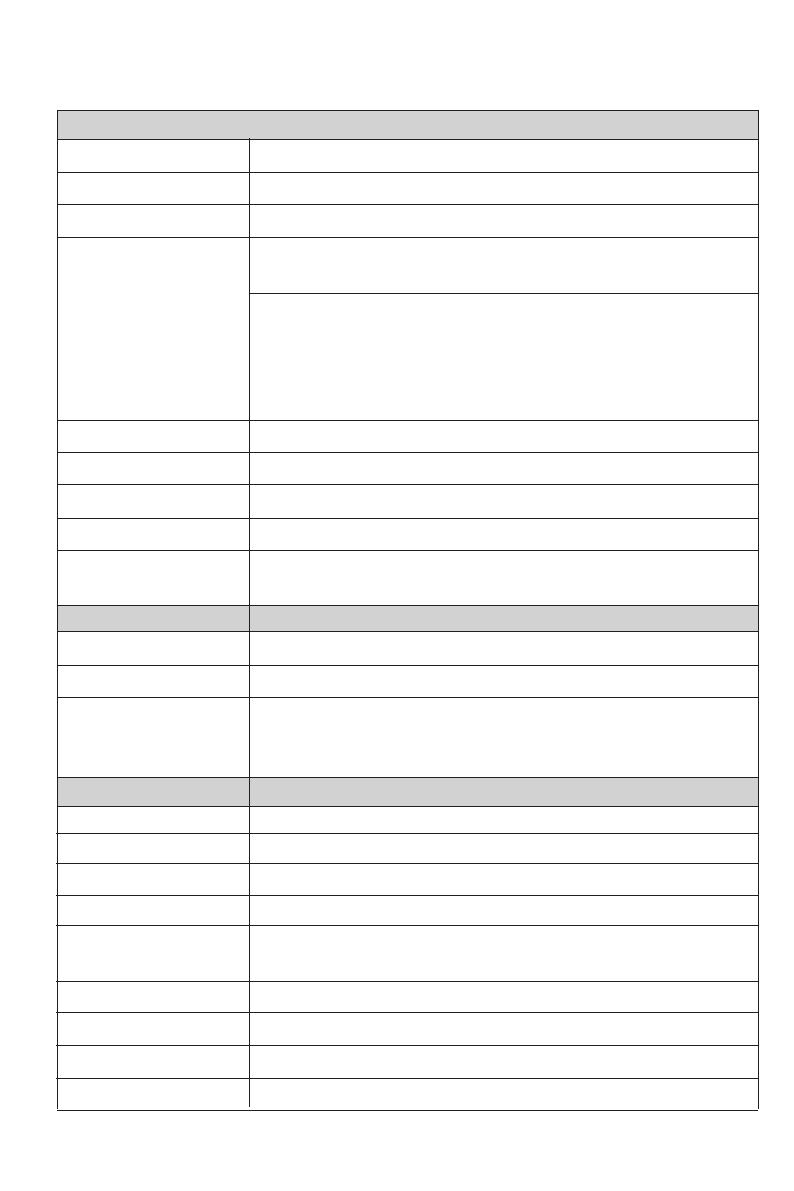
Color
Mechanical
Housing Metal Enclosure
Black
Dimensions 270mm (W) × 166mm (D) × 30mm (H)
Weight 1165g
Power Supply Input: AC 100 - 240V 50/60Hz
Output: DC 12V/2.5A (US/EU standard, CE/FCC/UL certified)
Power Consumption 19.56W (Max)
0°C ~ 40°C / 32°F ~ 104°F
-20°C ~ 60°C / -4°F ~ 140°F
Operating Temperature
Storage Temperature
Relative Humidity 20~90% RH (non-condensing)
Connection
- 2 / 19 -
4. Specifications
Technical
HDCP Compliance HDCP 2.2/1.4
Video Bandwidth 594MHz/18Gbps
Video Resolution
Input: VGA-WUXGA (up to 1920×1200@60Hz), 480i-4K
(3840x2160@60Hz 4:4:4, 4096x2160@60Hz 4:4:4)
Output: 4096x2160p60, 4096x2160p50, 3840x2160p60,
3840x2160p50, 3840x2160p30, 1920x1080p60,
1920x1080p50, 1920x1080i60, 1920x1080i50,
1920x1200p60rb, 1360x768p60, 1280x800p60,
1280x720p60, 1280x720p50, 1024x768p60, auto
Color Space RGB, YCbCr 4:4:4/4:2:2, YUV 4:2:0
Color Depth 8/10/12-bit
HDMI Audio Formats LPCM, Dolby Digital/Plus/EX, Dolby True HD, DTS, DTS-EX,
DTS-96/24, DTS High Res, DTS-HD Master Audio
HDMI Compliance HDMI 2.0b
IR Level 12Vp-p
IR Frequency 38KHz
Outputs
Inputs
4 × HDMI Type A [19-pin female]
Control
1 × RS-232 [3pin-3.81mm phoenix connector]
1 × TCP/IP [RJ45]
1 × IR EXT [3.5mm Stereo Mini-jack]
4 x HDMI Type A [19-pin female]