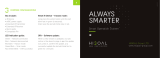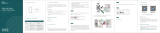Page is loading ...

1
Place label here
2452432
Register your product at winegard.com/myantenna
WINEGARD
®
ConnecT
™
2.0
WF2-35B\WF2-135
LONG RANGE, HIGH PERFORMANCE 4G LTE + WIFI EXTENDER
Installation / Operation Manual
1
2
www.winegard.com/connect
Manuel disponible en français au www.winegard.com/connect
For help, email help@winegard.com or call 1-800-320-9992.
For help relating to your AT&T
®
Data plan please call 1-800-331-0500
or visit att.com/togo.
2452432
Rev1 4-19
Get started!
DOWNLOAD
Winegard
Connected App
SCAN
QR code with
App for Setup
Free at App Store
and Google Play
QR code found
in manual
FREE
DOWNLOAD

2
Welcome
Congratulations on your Winegard
®
ConnecT
™
2.0 Runs with Togo purchase!
Thank you for trusting Winegard to bring connectivity solutions to you while on the go. This product will provide you more freedom
when choosing where to adventure, while bringing the comforts of television and internet to you and your devices. Partnering with
Togo’s exclusive annual unlimited or monthly Pay-Per-GB data plans from AT&T
®
*, you’re now free to stream entertainment, surf the
internet, and more all while in-motion or stationary!
*Visit att.com/togo for latest plan pricing and details. Eligible vehicle/AT&T wireless account required. Service & coverage not available everywhere. Other charges &
restrictions apply. Plan pricing and terms subject to change.
Contents
Welcome ....................................................... 2
Contents ........................................................ 2
Warnings ....................................................... 2
ConnecT 2.0 Runs with Togo Installation ...... 3
Initial Setup Process ..................................... 6
Operating Features ........................................ 9
Over the Air Antenna Operation ...................11
Troubleshooting ........................................... 11
FCC Statement ............................................ 12
Warranty Statement .....................................12
• You must have a compatible tablet or cellular device running
iOS or Android in order to download the Winegard App.
• In order to use the app you must allow for camera access.
The camera will need to scan the QR code, located on the
front of this manual, as part of the initial setup process.
• Read this manual carefully and completely before
attempting to assemble, install or operate this product.
Winegard recommends the installation of this equipment
be done by a professional technician familiar with the
vehicle in which it is installed.
• Winegard recommends wiring directly to a fused panel
or fused box. However, if you are wiring to the battery,
understand that batteries may expel explosive gases
when not properly ventilated, therefore, special care and
consideration is required. Consult your vehicle manufacturer
for additional information on safely installing accessories.
• Save these instructions.
• Do not mount closer than 12 inches from the edge of the
roof or any adjacent devices.
• Do not paint any portion of the Winegard ConnecT 2.0
Runs With Togo device. Painting could damage the system
and will void the warranty.
Disclaimer:
Although every effort has been made to ensure that the information in this manual is correct and complete, no company shall
be held liable for any errors or omissions in this manual. Changes and technological advances are continuously being made in
the wireless market. Information provided in this manual was accurate at time of printing. If the ConnecT 2.0 antenna does not
function as expected, please contact Winegard Company at 1-800-320-9992, email [email protected], or visit our website at
www.winegard.com/connect.
Warnings
2

3
ConnecT 2.0 Runs with Togo Installation
Choosing a Location for the Antenna & Power Supply
Before mounting the antenna, determine a location for the wall plate/power
supply. Keep in mind the following:
• A coaxial cable will have to run from the power supply to the antenna and from
the power supply to each television (up to 4 TVs if using the WP2-600).
• A connection must be made from the ConnecT 2.0 to the back of the power
supply and from the power supply to a RV power source.
Choose a location for the antenna that meets the following requirements:
• Offers enough support for a secure installation
• Maintains adequate clearance from the edge of the roof and any obstructions
– clearance distance of 24" needed from the antenna to front of the vehicle
– clearance distance of at least 12" needed from the antenna to nearest
obstruction and to the edge of the roof
Option A ConnecT 2.0 with WP2-600 Wall Plate
EXTERIOR
Step 1 – Select a level spot on your roof for installation. Level the base front-to-
back and side-to-side.
Step 2 – After selecting a location for the antenna, make sure that the center
line of the antenna is on or parallel to the center line of the vehicle; the center
line of the antenna runs through the point between the two feet where cable
connections are located.
Step 3 – Position the antenna with cables exiting toward the rear of the vehicle.
To ensure proper installation, verify that the distance from the edge of the roof to
any foot is at least twelve inches.
Step 4 – Place the unit on the roof in its permanent location, and mark around
each base foot.
Step 5 – Apply sealant in the areas marked for the base feet. Place the base feet
on top of the sealant. Screw down each foot and put sealant around the edge of
feet and over each screw (use only manufacturer approved screws and sealant).
Step 6 – Decide the best location for the power cable and coax cable to enter the
vehicle, as well as the location of the wall plate power switch inside your vehicle.
Drill a ¾” hole in the roof, and push the power cable and coax cable inside,
making sure the cable is accessible from the area where the power supply will
be located.
Step 7 – Place the provided cable entry plate over the hole and cables. Screw
the plate in place. Seal the plate and screw holes with sealant.
INTERIOR (see diagram on page 4)
Step 8 – For a wall or panel mount, drill or use a hole saw to create a 1¼” hole.
Pull the wires through the wall or panel.
Step 9 – After connecting to the ConnecT’s power cable, run the red wire to the
spade terminal labeled WiFi+, located in the middle of the electronics board on
the backside of the wall plate. Next, run the black wire to the spade terminal
labeled WiFi-, also located in the middle of the electronics board.
Step 10 – Run a dedicated power cable to the fuse panel or RV power source
with an inline 3 amp fuse. Run a ground cable to the vehicles chassis.
Step 11 – Connect the coax cable coming from the antenna to the ANT IN input.
Step 12 – There is an option to run a coax cable to an outside receptacle for park
cable. If doing so, connect that cable to the PARK CABLE IN input.
12V DC Wiring Requirements
• Supply voltage – 9-16V
• Max operating current – 1A
• Max operating temperature – 60C
• Max power cable length – 50 ft
(18 gauge wire recommended)
• 3A Fuse
3
Front of Vehicle
Cable
connections
must face back
of vehicle
At least
12”
Mount on
or parallel to
center line of
coach
Back of Vehicle
At least
24”

Option A ConnecT 2.0 with WP2-600 Wall Plate (cont)
Step 13 – You can wire up to 4 TVs with this wall plate. ConnecT each TV to the
TV Outputs as labeled below.
Option B ConnecT 2.0 with WP2-6DC Wall Plate & Regular
Wall Plate for OTA
EXTERIOR
Step 1 – Follow Steps 1-7 from Option A.
INTERIOR (see diagram on page 5)
Step 2 – You will need two separate holes for each wall plate. For a wall or panel
mount, drill or use a hole saw to create a 1¼” hole. Pull the power cable and
coax cable through the wall or panel. Be sure the switch is in the OFF position
before continuing. Slide the power switch into the wall plate.
Step 3 – Connect the +12V power wire from the vehicle to a small red terminal
insulator. Crimp the connector. Connect this small red terminal insulator to the
isolated spade of the power switch.
Step 4 – Connect the red wire from the Connect 2.0 to another small red
terminal insulator. Crimp the connector. Connect this small red terminal
insulator to the other spade on the switch.
4
ANT IN
PARK CABLE IN
TV OUT 2-4
TO ANT
RED WIRE - TO WIFI+
BLACK WIRE - TO WIFI-
+12V DC TO PWR+
GROUND TO GND-
3A FUSE RECOMMENDED
TV OUT 1
Vehicle's Roof
VEHICLE'S ROOF
+
12V DC TO PWR
+
RED WIRE TO WIFI
+
TV OUT 1
3A FUSE RECOMMENDED
TO ANT
BLACK WIRE TO WIFI
–
TV OUT 2-4
ANT IN
PARK CABLE IN
GROUND TO GND
–
WP2-600

BLACK WIRE - TO GROUND
RED WIRE - TO SWITCH
+12V DC
3A FUSE RECOMMENDED
TO ANT IN
+12V DC
GROUND
TV OUT 2
TV OUT 1
PARK CABLE IN
Vehicle's Roof
Option B ConnecT 2.0 with WP2-6DC Wall Plate & Regular
Wall Plate for OTA (cont)
Step 5 – Slide the ground wire from the vehicle into one end of a barrel crimp
splice, and slide the black ground wire from the antenna into the opposite end of
the splice. Crimp the splice.
Step 6 – Slide the power supply back into the hole created in Step 2. Mount the
wall plate with the two screws.
Step 7 – Run the Coax cable from the ConnecT to the ANT IN input on the
standard Winegard wall plate/power supply.
Step 8 – There is an option to run a cable to an outside receptacle. If doing so,
connect that cable to the PARK CABLE IN input.
Step 9 – You can wire up to 2 TVs with this wall plate. Run a coax cable from the
outputs to the ANT IN F-Jack on the back/side of the TV.
Step 10 – Make +12 VDC connection by running two #12 wires between the wall
plate and +12 VDC source. If in doubt as to the polarity of the wires, connect
them temporarily to tabs on circuit board and press switch on front of outlet. If
light comes on, polarity is correct.
Step 11 – Mount the wall plate power supply with two wall plate screws.
5
GROUND
TO ANT IN
TV OUT 2
BLACK WIRE TO GROUND
3A FUSE RECOMMENDED
RED WIRE TO SWITCH
+
12V DC
PARK CABLE IN
VEHICLE'S ROOF
TV OUT 1
+
12V DC
WP2-6DC
REG. WALL PLATE FOR OTA

Initial Setup Process
The Winegard Connected app must be downloaded first before using
the product.
WARNING: FOR FIRST TIME USERS – The initial setup requires an internet
connection to pair the device with a newly created account. Do not connect directly
to the local network (shown on the front of this manual) of your ConnecT 2.0 Runs
with Togo Device. You will be instructed when to connect during the initial account
setup process.
1. From your mobile device or tablet, download the free Winegard Connected
app either in the iOS App Store or the Google Play Store. Once the download is
complete, open the app.
2. Turn the power switch to the ConnecT 2.0 to the ON position. This will either
be a rocker (on/off) switch or a push button on the right side of the wall plate as
seen in the previous Installation (Option A) section of this manual (pg. 4).
NOTE: Not all RVs are wired the same way. Consult your RV manufacturer if
either this switch or button cannot be found.
3. In order to use the Winegard ConnecT 2.0 unit you must accept the Winegard
Terms and Conditions. To view the full Privacy Policy and Terms of Use please
select the link in the app or visit http:www.winegard.com/about/privacy-policy.
4. After the Terms and Conditions are accepted, a screen with the
message “No devices have been detected. Please choose a method to
connect to a new device.” will appear. Once this message disappears,
click on the Add Device QR Code button.
NOTE: You may get a message asking to allow the Connected app access
to your device’s camera. You will need to allow access in order to complete
the setup.
5. After selecting the Add
Device icon, a message
will appear stating “You
must be signed in order to
use this feature. You will
automatically be taken to the
account page to sign in with
Togo.” Click on the Sign in
with Togo ID button. Review
Togo’s Privacy Policy (you
must agree to the terms of
use). If you already have a
Togo account simply sign in
and skip to step 7. If not,
click on the link to create
one (see step 6).
6
Winegard
Connected App

7
6. If you need to create a Togo ID fill out the information, agree to the Terms of
Service and Privacy Policy, then click the Continue button. You will be sent an
email to verify the email address is correct. Click on the Click to Verify button
within the email. You’re now verified!
7. Reopen the Winegard app and sign into your Togo account. Winegard will now
request personal information to improve the overall experience of the ConnecT
2.0. Click on the Allow button.
NOTE: Clicking on the Disallow button will force close the app. You will need to
reopen the app and start the Initial Setup Process over.
8. You have successfully signed in! Your camera should appear with a message to
Scan the Winegard QR Code. The Winegard QR Code can be found on the front
of your manual, in a cabinet or glove compartment, or under the dome. Please
scan the Winegard code and complete the registration process.
NOTE: Account must be verified
before you may continue.
Initial Setup Process (cont)
NOTE: If you are unsure of where the QR code is located, please contact Winegard or your
vehicle manufacturer. Also, if your camera does not appear to operate properly, make sure
that the Winegard Connected app has access to your device’s camera. You can verify this in
your phone on device's settings.

8
9. After you complete the registration questions, you will get your Device
Information. Verify that the Network Name and Network Password match what
is labeled on your manual (if it is not please stop and confirm the device is
powered on or contact Winegard Company at 1-800-320-9992). Next, open
up your device’s wireless settings and select the correct Network Name (ex.
Winegard2ghzXXXXXX). Enter the correct password and once connected move
back to the app and select the Continue button.
10. Your device is now paired with your Togo account. At this point you can
buy Togo Roadlink 4G LTE data from AT&T by selecting the Buy Data button or
choose the Not Now button. Continue on to step 11 to buy data. If you choose
the Not Now button, please move to the Operating Features Section on page 9
of this manual. You may now use the product as a WiFi extender.
11. A message will appear indicating "No active internet connection detected".
In order to buy data for the Connect 2.0 Runs with Togo device, there must be
an internet connection. Review the three options to connect your cellular device
or tablet to the internet.
1) Skip 4G Setup. You can setup and buy data a later time.
2) Scan for WiFi. Selecting this option will use the ConnecT 2.0 WiFi
extender. A scan of your current location’s available WiFi signals will
appear. Connect to an available WiFi network within the list provided.
Once connected you will be able to buy data.
3) Buy Data. Turn your phone or tablet’s WiFi connection off in order to
buy data over your cellular connection. Once the purchase is complete
you can turn the WiFi connection back on and reconnect to the device.
12. Once you have a internet connection and you click the Buy Now button, you
will be directed to an AT&T website to create a new account and purchase data.
Fill in the necessary information and after purchase the SIM card in your device
will become activated.
Initial Setup Process (cont)

Initial Setup Process (cont)
9
13. After purchasing data and reopening the Winegard App you will have a
message that you have finished setting up the Runs with Togo unit. Click on
the Close button.
14. Be sure that your device is connected to the ConnecT 2.0 Runs with Togo
system and that your Internet source is 4G as shown below. Once the Signal
Strength indicator shows a signal and you are connected to Togo Roadlink AT&T,
you are ready to use the previously purchased data plan.
NOTE: Activation can take up to 30 minutes.
15. You may now connect all other wireless enabled
devices to your ConnecT 2.0 by selecting the correct
SSID and entering the correct password. Once an
internet connection has been made, all devices that
are connected to the Winegard ConnecT 2.0 will have
access to the internet.
Operating Features
Slideout Menu -
Test Internet Speed,
Find My Device (GPS),
Account Information,
Support and more.
Tap to see signal strength of
the 4G or WiFi connection.
Information Icon -
Helpful hints and tips
can be found here.
Connection Information -
Device name,
Local Network name,
Internet Source,
and software version.
In the Settings screen you are
able to change the Local and
Guest Network Name (SSID)
and passwords.
In the Advanced Settings screen
you are able to change the IP
address, modify saved WiFi
networks, perform a factory reset,
and reboot the system if needed
(recommended to NOT make
changes).
Before 4G Connection
After 4G Connection
4G Signal
ConnecT + Widgets
Tower Finder
Setup
Manual
Channel Strength
Settings

10
Health Check –
If you believe your system is having problems you can click on the
Download Logs button (and with an internet connection will be able
to send directly to Winegard for review). If no internet connection is
available, the file can be saved to your device and sent via email at a
later time.
Product Manual –
This link will send you to the Winegard website where you can find
your correct manual.
Submit Help Request –
Fill out the Contact Form and include a message with what you need
help with and a Winegard Support agent will respond. Or call Winegard
Technical Support 1-800-320-9992.
Link will open your default email provider and start a new email.
All the device information can be found in the About screen. You are
also able to check for software updates which typically update every
couple months for added improvements.
Selecting the Buy Data button will link to the AT&T portal
to purchase data. An internet connection must be present
in order to access this website. See step 11.3 on page 8.
Internet Source - Switch
between WiFi, 4G LTE, or
turn off internet. Switching
between internet options
will prompt the message
to the left. Make sure your
phone or tablet is set to
auto connect and that
a connection to another
network has not been made
during this change.
10
If WiFi is selected as the Internet Source, a Scan for WiFi button will
appear. Click this button and a scan of the available WiFi in your
location will take place. Connect to an available WiFi network within
the list provided. If there is a lock next to the available network, a
password is required to log on.
Operating Features (cont)
NOTE: Some WiFi sources do not require a password to connect but do require consent before they will let you use their
network. In these cases, they will often have a “SPLASH” page that requires you to either agree to their rules and/or
enter a password before they will allow you to use their network. These pages will not always automatically load on the
web browser that you select. Sometimes browsing to a web page will help load this splash page.
4G Signal
ConnecT + Widgets
Tower Finder Setup
Manual
Channel Strength
Information About Terms/Conditions
Quickstart Advanced Settings Phone
No WiFi Signal No 4G LTE Signal Email Channel Strength
Speed Test
Ethernet No Internet
Buy Data
Internet Source
Scan for WiFi
Support

11
Found in the slide out menu, the Test Internet
Speed option will initiate a speed test for you
to understand what your download speed is.
Also found in the slide out menu, the Find My
Device option will locate your ConnecT 2.0’s
location. The unit must be powered on and
have an internet connection in order to locate
the correct location.
Over the Air Antenna Operation
First time users: You must run a channel scan using your TV after installing the antenna to receive programming. Ensure the
antenna power supply (wall plate) is in the “ON” position and the green indicator light is illuminated. A new scan will find
any new channels that have been added in your area as well as finding any channels that have changed or moved since the
last scan. While the steps to perform a channel scan may vary between televisions or compatible devices, below are some
general guidelines to follow:
Using the television remote, select “Menu” and then “Settings.” Select “Channel Setup”. Select “Antenna” or “Off-Air Mode”
or "Auto-Scan" depending on your TV. Make sure you are not on “Cable”. Select “Channel Search” or “Channel Scan”. If the
wording in your TV differs from the options shown, refer to your TV user manual for help. Run a channel scan anytime the
antenna is moved or a channel is lost.
Test Internet Speed
Find My Device
Troubleshooting
LED DEFINITION (LOCATED UNDER THE SIM CARD/ LED COVER) :
LED OFF System is powered down.
SOLID RED System is booting up.
FAST BLINKING GREEN System is initializing.
FAST BLINKING ORANGE System is up and waiting for an Internet connection.
SOLID GREEN System is connected to the Internet.
ALTERNATING GREEN/ORANGE System is being updated with new software
PROBLEM TROUBLESHOOTING
Can’t access Internet If you believe you have data contact AT&T at 1-800-331-0500. Service & coverage not available everywhere. If you don’t have data see
the Buy Data section of this manual.
You have forgotten your router
login and/or password
If you haven’t changed your factory preset SSID or password have some options to recover these: 1. Located on the side of the dome is a
SIM card /LED cover plate. Inside this plate there will be a white label with your factory preset SSID and password. 2. Contact Winegard
at 1-800-320-9992. If you have changed your password you have 2 options: 1. Inside the SIM Card/LED cover plate there is a reset button
on the left hand side. Press and hold the reset button for 30 seconds. This will restore the unit to the original factory settings. Then you
may log in using the factory SSID and password located on the front of this manual or inside the cover plate. 2. If you are unable to gain
access to the outside antenna you can also do a power cycle to get the unit back to the factory defaults. If you are unable to gain access
to the outside antenna, you may perform a power cycle from the power switch. In order to do this, start with the power switch in the off
position. You will need to turn the switch on, wait 90 seconds and then turn off. Repeat 3 consecutive times. On the next power on, the
system will begin a reset. 3. Contact Winegard at 1-800-320-9992.
What is the No Internet button on
the main screen used for?
The No Internet button allows the user to turn off auto connect if there is no WiFi around. When auto connect searches for nearby saved
WiFi networks, it causes the local AP to turn off making the user's device(s) disconnect and reconnect.
I am not seeing the SSID for my
ConnecT system.
Check that the LED, located under the SIM Card/LED cover entry plate, is powered on. If not, with a voltage meter, verify that 12V is
getting from the vehicle power to the dome. If it is powered on and you do not see the SSID, reset the unit by pressing and holding the
reset button under the SIM Card/LED cover plate for 30 seconds.
Am I able to paint the Winegard
ConnecT 2.0?
No, do not paint any portion of the ConnecT system. Painting the system could impact the performance and possibly cause damage,
which would void the warranty.
Please contact Winegard Technical Services at 1-800-320-9992 for all other questions.
Operating Features (cont)
11

12
Disclaimer: Although every effort has been made to ensure that the information in this manual is correct and complete, no company shall be held liable for any errors or omissions in this manual. Information provided in this manual
was accurate at time of printing. If the antenna does not function as expected, please contact Winegard Co. Winegard Company Winegard is a registered trademark of Winegard Company. TOGO and ROADLINK are trademarks
owned or used under license by TH2Connect, LLC. Apple & the Apple logo are trademarks of Apple Inc., registered in the U.S. and other countries. App Store is a service mark of Apple Inc., registered in the U.S. and other
countries. Google Play & the Google Play logo are trademarks of Google LLC. All trademarks, registered trademarks and logos are the property of their respective owners and are not affiliated with Winegard Company.
• 2736 Mt. Pleasant Street • Burlington, IA 52601 • 1-800-288-8094 • Fax 319-754-0787 • www.winegard.com
Printed in U.S.A. ©2019 Winegard Company Rev1 4-19 2452432
WINEGARD MOBILE PRODUCTS LIMITED WARRANTY
(2 YEARS PARTS; 1 YEAR LABOR)
Winegard Company warrants this product against defects in materials or workmanship for a period of two (2) years
from the date of original purchase. During year one (1) of such warranty, Winegard Company will also pay authorized
labor costs to an authorized Winegard dealer to repair or replace defective products. No warranty claim will be
honored unless at the time the claim is made, Customer presents proof of purchase to an authorized Winegard dealer
(to locate the nearest authorized Winegard dealer, contact Winegard Company, 3000 Kirkwood Street, Burlington,
Iowa 52601, Telephone 800-288-8094 or visit www.winegard.com). Customer must provide proof of purchase with a
dated sales receipt for the Winegard product to verify the product is under warranty. If the date of purchase cannot be
verified, the warranty period shall be considered to begin thirty (30) days after the date of manufacture.
If a defect in material or workmanship is discovered, Customer may take the product to an authorized Winegard
dealer for service. Customer must provide proof of purchase to verify the product is under warranty. If the product
is brought to an authorized Winegard dealer for service prior to expiration of year one (1) of the warranty period and
a defect in material or workmanship is verified by Winegard Technical Services, Winegard Company will cover the
Winegard dealer’s labor charges for warranty service. The Winegard dealer must contact Winegard Technical Services
in advance for pre-approval of the service. Approval of the service is at the sole discretion of Winegard Company.
Alternatively, Customer may ship the product prepaid to Winegard Technical Services (located at 2736 Mt.
Pleasant Street, Burlington, Iowa 52601, Telephone 800-788-4417). Customer must return the product along with
a brief description of the problem and provide Winegard Technical Services with Customer’s name, address, and
phone number. Customer must also provide proof of purchase to verify the product is under warranty. If the product
is returned before the expiration of the warranty period, Winegard Company will (at its option) either repair or replace
the product.
This Limited Warranty does not apply if the product has been damaged, deteriorates, malfunctions or fails
from: improper installation, misuse, abuse, neglect, accident, tampering, modification of the product as originally
manufactured by Winegard in any manner whatsoever, removing or defacing any serial number, usage not in
accordance with product instructions or acts of nature such as damage caused by wind, lightning, ice or corrosive
environments such as salt spray and acid rain. This Limited Warranty also does not apply if the product becomes
unable to perform its' intended function in
any way as a result of the television signal provider making any changes in
technology or service.
RETURN AUTHORIZATION POLICY
A Return Material Authorization (RMA) is required prior to returning any product to Winegard Company or Winegard
Warranty Services under this warranty policy. Please call our Technical Services Department at 800-788-4417 or send
an email to [email protected] to obtain the RMA number. Please furnish the date of purchase when requesting
an RMA number. Enclose the product in a prepaid package and write the RMA number in large, clear letters on the
outside of the package. To avoid confusion or misunderstanding, a shipment(s) without an RMA number(s) or an
unauthorized return(s) will be refused and returned to Customer freight collect.
WINEGARD COMPANY DOES NOT ASSUME ANY LIABILITIES FOR ANY OTHER WARRANTIES, EXPRESS OR
IMPLIED, MADE BY ANY OTHER PERSON.
ALL OTHER WARRANTIES WHETHER EXPRESS, IMPLIED OR STATUTORY INCLUDING WARRANTIES OF FITNESS
FOR A PARTICULAR PURPOSE AND MERCHANTABILITY ARE LIMITED TO THE TWO YEAR PERIOD OF THIS
WARRANTY.
In states that do not allow limitations on implied warranties, or the exclusion of limitation of incidental or
consequential damages, the above limitations or exclusions do not apply.
Some states do not allow limitations on how long an implied warranty lasts, or the exclusion of limitation of
incidental or consequential damages, so the above limitations or exclusions may not apply to you.
This warranty gives Customer specific legal rights. Customer may also have other rights that may vary from state
to state.
WS-MOBWARREV3
Rev. 10/14
FCC STATEMENT
This device complies with Part 15 of the FCC Rules. Operation is subject
to the following two conditions: (1) This device may not cause harmful
interference, and (2) this device must accept any interference received,
including interference that may cause undesired operation.
This equipment has been tested and found to comply with the limits for a
Class B digital device, pursuant to Part 15 of the FCC Rules. These limits are
designed to provide reasonable protection against harmful interference in a
residential installation. This equipment uses and can radiate radio frequency
energy and, if not installed and used in accordance with the instructions,
may cause harmful interference to radio communications. However, there
is no guarantee that interference will not occur in a particular installation.
If this equipment does cause harmful interference to radio or television
reception, which can be determined by turning the equipment off and on,
the user is encouraged to try to correct the interference by one or more of
the following methods:
• Reorient or relocate the receiving antenna.
• Increase the separation between the equipment and devices.
• Connect the equipment into an electrical outlet on a circuit different
from that which the radio receiver is connected.
• Consult the dealer or an experienced radio/TV technician for help.
FCC Caution
Any changes or modifications not expressly approved by the party
responsible for compliance could void the user’s authority to operate this
equipment.
Only channels 1–11 can be operated. Selection of other channels is not
possible.
This device and its antenna(s) must not be co-located or operating in
conjunction with any other antenna or transmitter.
FCC Radiation Exposure Statement
This equipment complies with FCC radiation exposure limits set forth for an
uncontrolled environment. This equipment should be installed and operated
with a minimum distance of 25 cm between the radiator and your body.
This device and its antenna(s) must not be co-located or operating in
conjunction with any other antenna or transmitter except in accordance
with FCC multi-transmitter product procedures.
This device complies with FCC and Industry Canada license-exempt RSS
standard(s). Operation is subject to the following two conditions: (1) this
device may not cause interference, and (2) this device must accept any
interference, including interference that may cause undesired operation
of the device.
Le présent appareil est conforme à FCC et CNR d’Industrie Canada
applicables aux appareils radio exempts de licence. L’exploitation est
autorisée aux deux conditions suivantes : (1) l’appareil ne doit pas
produire de brouillage, et (2) l’utilisateur de l’appareil doit accepter tout
brouillage radioélectrique subi, même si le brouillage est susceptible d’en
compromettre le fonctionnement.
12
Winegard App
Winegard App TV Signal Finder with augmented reality
FREE DOWNLOAD
Finding your favorite TV programming has never been easier! The
app searches for and displays all available signals in your current
location for the best antenna positioning.
/