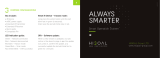Page is loading ...

Place label here
WINEGARD
®
Gateway
™
4G LTE WIFI ROUTER
AIR
™
360
+
ANTENNA REQUIRED FOR USE
For help, email [email protected]
or call 1-800-320-9992
Manuel disponible en français au
www.winegard.com/gateway
2452438
Rev2 9-19
Model: GW-1000
Register your product at www.winegard.com/myantenna

Contents
Welcome .................................. 1
Contents .................................. 1
Product Information .................. 1
Installation ............................... 4
Operation (Web) ...................... 10
Local Network Settings ............ 13
Swapping SIM Card ................ 17
Operation (App) ...................... 20
Troubleshooting ...................... 22
FCC Statement ....................... 25
Warranty Statement................. 26
Welcome
Congratulations on your Winegard
®
Gateway
™
purchase! Thank you for trusting
Winegard to bring connectivity solutions to you while on the go. This product,
combined with the Winegard Air
™
360
+
, will provide you more freedom when
choosing where to adventure, all while bringing the comforts of TV and secure
internet to you and your devices.
Product Information
The Winegard Gateway has been designed for use only with the Winegard Air
360
+
system and will not operate as a standalone accessory. It is compatible
for RVs with a roof-radius of 230 inches to flat and a 7 inch max. roof thickness.
RV Manufacturer Install
Many RV manufacturers have chosen to factory install the Air 360
+
and prewire
both +12VDC and the WiFi/4G antenna cables to a cap in the RV’s ceiling. A
photo of the cap is located on page 2 of this manual. If this is the case, locate
and remove the cap to access the wiring. If you are able to locate the +12VDC
wiring and three color coded antenna cables, you have found the location to
install the Gateway and can continue to the Installation section (page 2).
Aftermarket Install
If your vehicle does not have an Air 360
+
antenna installed, please contact
your local RV dealer for information on having one installed. It is recommended
to install the Air 360
+
before attempting to install the Gateway system.
Winegard recommends installing the Gateway directly under the Air 360
+.
Once the Air 360
+
has been installed, there are two requirements to finding a
location on the RV ceiling for installation: +12VDC must be present, and the
three WiFi/4G antenna cables from the Air 360
+
must be able to reach the
connection points on the Gateway router. Please refer to Air 360
+
manual for
correct installation instructions.
1

Installation
There are two mounting options for the Winegard Gateway system:
A. Ceiling Mount (recommended) or B. Inside Air 360
+
Dome.
If the Air 360
+
system was installed at the RV
manufacturer, you may notice a white circular Winegard
cable access cap on the ceiling of your RV. If the Air 360
+
was not previously installed
, refer to the Air 360
+
Installation
instructions before attempting to mount the Gateway system.
NOTE: When mounting the Gateway inside the RV, it MUST be mounted
directly under the Air 360
+
to ensure the WiFi and 4G LTE antenna cables
reach the Gateway.
Step 1 - Remove the two screws that secure the access cap to the ceiling
and gently pull the +12VDC power cables and three smaller antenna cables
down through the hole. If any of these cables are missing please contact
Winegard Company.
Step 2 – Pull the cables
through the guide hole of
the mounting bracket and
align this hole with the hole
in the ceiling of the RV.
Make sure that the bracket
is in a parallel position
with the walls of the RV.
Once in position, secure
the mounting plate to the
ceiling of the RV with four
screws included in the
mounting hardware.
see page 5 for diagram
A. Ceiling Mount Install (Recommended)
Line up
with hole
in ceiling
Front of RV
2
Guide hole

Step 3 – Next, with the provided two wire nuts, splice the included 9.5" power
cable and the power cable that the RV Manufacturer installed. Connect the
black wire and the ground wire from the RV, and the red wire to the power
wire from the RV. Ensure that the cables are secure to the wire nuts before
continuing. Continue to Step 13 if the power cable was already installed.
Discard the included wall plate and power switch, if not needed.
NOTE: If the power wire was not installed, you will need to install your own
power wire. It is recommended to use 18 gauge wire no longer than 50 feet
with a dedicated 12VDC circuit and a 3A fuse. See the Air 360
+
installation
manual for more information.
Step 4 – Choose a location to install the supplied Wall Plate with Power On/
Off switch. When selecting a location, remember that a +12VDC power cable
will need to be run from the Gateway to the switch.
Step 5 – For a wall or panel mount, drill or use
a hole saw to create a 1¼" hole. Pull the power
cable from the Gateway and the RV’s power wires
through the wall or panel.
Step 6 – Be sure the switch is in the OFF position
before continuing. Slide the power switch into the
wall plate.
Step 7 – Connect the +12V power wire from the
vehicle to a small red terminal insulator. Crimp
the connector.
Step 8 – Connect this small red terminal insulator
to the isolated spade of the power switch.
Step 9 – Connect the red wire from the Gateway
to the other small red terminal insulator. Crimp
the connector.
Step 10 – Connect this small red terminal insulator
to the middle spade on the switch.
Installation (cont.)
On/Off rocker
wwitch (shown
in Off Position)
+12 V
from
vehicle
+12 V
from Air
360
+
Barrel crimp splice
ON
Power switch into
wall plate
3

Step 11 – Slide the ground wire from the vehicle into one end of the barrel
crimp splice, and slide the black ground wire from the Gateway into the
opposite end of the splice. Crimp the splice.
Step 12 – Mount the wall plate to the
wall or panel with the two supplied wall
plate screws.
Step 13 – Next, connect the WiFi cable
with the red tubing to the mating
connector that is designated in the
#2 slot.
Step 14 – Connect the 4G LTE cables
with their respective mating connectors
(Yellow - #4 slot and Green - #5 slot).
Step 15 – Before connecting the power
cable to the Gateway confirm that all
other connections are properly made.
If so, connect the power cable. Turn the wall plate power switch to the ON
position and verify that the LED on the backside of the Gateway illuminates.
Step 16 – Lastly, feed all
excess cabling back into the
hole of the ceiling and push
the backside of the Gateway
up onto the mating hooks.
There will be two on the side
opposite the cabling hole
and one on the same side
as the cabling hole. Once
the Gateway is secure to the
hooks, slide the Gateway
towards the lever until it locks
into place. A clicking sound
indicates the Gateway is
locked in position.
Installation (cont.)
4
Red
Power
Green
Yellow
Green
Yellow
Red
Power
Ethernet
Reset Button
LED
SIM Card Slot
#4
#
2
#
5
2
1
1
2

A. Ceiling Mount Install Diagram
To remove the Gateway from the mount, pull the lever down (1) and slide the
Gateway housing away from the lever (2). Next, gently pull the Gateway down (3).
Installation (cont.)
5
7" MAX ROOF THICKNESS
OPTION 3 - GATEWAY ON CEILING
COMPATIBLE WITH ROOF RADIUS OF 230 INCHES TO FLAT
1" HOLE IN ROOF
OTA CABLE
WIFI/4G CABLES
1" HOLE IN CEILING*
GATEWAY
ETHERNET CABLE (UP TO 2 - OPTIONAL)
PREWIRE HOLE COVER
*MUST BE BELOW OUTDOOR UNIT
RED WIRE - TO SWITCH
BLACK WIRE - TO GROUND
PARK ANT IN
TV OUT 1
TV OUT 2
TO ANT IN
+12V DC
GROUND
+12V DC
3A FUSE RECOMMENDED
WIFI POWER CABLE
*Must be below outdoor unit
Compatible with roof radius
of 230 inches to flat
Gateway
1" hole in roof
OTA cable
WiFi power cable
Red wire to switch
Black wire to ground
Ethernet cable (up to 2 - optional)
7" max roof thickness
To Ant in
3A fuse
recommended
+12V DC
1" hole in ceiling*
Prewire hole cover
7" MAX ROOF THICKNESS
OPTION 3 - GATEWAY ON CEILING
COMPATIBLE WITH ROOF RADIUS OF 230 INCHES TO FLAT
1" HOLE IN ROOF
OTA CABLE
WIFI/4G CABLES
1" HOLE IN CEILING*
GATEWAY
ETHERNET CABLE (UP TO 2 - OPTIONAL)
PREWIRE HOLE COVER
*MUST BE BELOW OUTDOOR UNIT
RED WIRE - TO SWITCH
BLACK WIRE - TO GROUND
PARK ANT IN
TV OUT 1
TV OUT 2
TO ANT IN
+12V DC
GROUND
+12V DC
3A FUSE RECOMMENDED
WIFI POWER CABLE
+12V DC
TV out 2
TV out 1
Park Ant in
Ground
1
2
3
3
1
2

B. Air 360
+
In Dome Install
see page 8 for diagram
If the compatible Air 360
+
system was installed at the RV manufacturer and
there isn’t a white circular Winegard cable access cap on the RV’s ceiling,
the Gateway was meant to be installed inside the dome of the Air 360
+
. If
the Air 360
+
was not previously installed, refer to the Air 360
+
Installation
instructions on mounting the antenna before attempting to mount the
Gateway system.
WARNING: There is a coax cable connected to the over-the-air antenna under
the dome. Gently remove the dome and lay on its side next to the base to avoid
damaging the antenna, coax, or other antennas within the dome.
Step 1 – Remove the four screws on the outside of the Air 360
+
dome and
gently remove the dome.
Step 2 – With the provided two wire nuts, splice the included 9.5" power cable
and the power cable that the RV Manufacturer installed. Connect the black
wire and ground wire from the RV and red wire to the power wire from the RV.
Ensure that the cables are secure to the wire nuts before continuing. Continue
to Step 12 if the power cable was already installed. Discard the included wall
plate and power switch, if not needed.
NOTE: If the power wire was not installed, you will need to install your own
power wire. It is recommended to use 18 gauge wire no longer than 50 feet
with a dedicated 12VDC circuit and a 3A inline fuse. See the Air 360
+
installation manual for more information.
Step 3 – Choose a location to install the supplied Wall Plate with Power On/Off
switch. When selecting a location, remember that a +12VDC power cable will
need to be run from the Gateway to the switch.
Installation (cont.)
6

Step 4 – For a wall or panel mount, drill or use a
hole saw to create a 1¼" hole. Pull the power cable
from the the Gateway and the RV’s power wires
through the wall or panel.
Step 5 – Be sure the switch is in the OFF position
before continuing. Slide the power switch into the
wall plate.
Step 6 – Connect the +12V power wire from the
vehicle to a small red terminal insulator. Crimp the
connector.
Step 7 – Connect this small red terminal insulator
to the isolated spade of the power switch. (See diagram)
Step 8 – Connect the red wire from the Gateway
to the other small red terminal insulator. Crimp
the connector.
Step 9 – Connect this small red terminal insulator
to the middle spade on the switch.
Step 10 – Slide the ground wire from the vehicle
into one end of the barrel crimp splice, and slide
the black ground wire from the Gateway
into the opposite end of the splice.
Crimp the splice.
Step 11 – Mount the wall plate to the
wall or panel with the two supplied wall
plate screws.
Step 12 – Next, connect the WiFi
cable with the red tubing to the
mating connector that is designated
in the #2 slot.
Step 13 – Connect the 4G LTE cables
with their respective mating connectors
(Yellow - #4 slot and Green - #5 slot).
Installation (cont.)
On/Off rocker
switch (shown
in Off Position)
+12 V
from
vehicle
+12 V
from Air
360
+
Barrel crimp splice
ON
Power switch into
wall plate
7
Red
Power
Green
Yellow
Green
Yellow
Red
Power
Ethernet
Reset Button
LED
SIM Card Slot
#4
#
2
#
5

Step 14 – Before connecting the power cable to the Gateway confirm that all
connections are properly made. If so, connect the power cable. Turn the wall
plate power switch to the ON position and verify that the LED on the backside
of the Gateway illuminates.
Step 15 – There will be two mating
hooks on the side opposite the
cabling hole and one on the same
side as the cabling hole. Once the
Gateway is secured to the hooks
(1), slide the Gateway towards the
lever until it locks into place (2).
A clicking sound indicates the
Gateway is locked in position.
Step 16 – Carefully reinstall the dome with the four screws previously removed.
Installation (cont.)
1
2
7" MAX ROOF THICKNESS
OPTION 4 - GATEWAY IN DOME
COMPATIBLE WITH ROOF RADIUS OF 230 INCHES TO FLAT
GATEWAY
1" HOLE IN ROOF
ETHERNET CABLE (OPTIONAL)
ANT IN
TV OUT 1
TV OUT 2
TO ANT IN
RED WIRE - TO SWITCH
BLACK WIRE - TO GROUND
+12V DC
GROUND
+12V DC
3A FUSE RECOMMENDED
OTA CABLE
WIFI POWER CABLE
Compatible with roof radius
of 230 inches to flat
Gateway
1" hole in roof
OTA cable
WiFi power cable
+12V DC
Red wire to switch
Black wire to ground
Ethernet cable (optional)
TV out 2
TV out 1
+12V DC
Ant in
Ground
7" max roof thickness
To Ant in
3A fuse recommended
8
2
1
B. Air 360
+
In Dome Install Diagram

Installation (cont.)
1
2
9
Lever
2
3
1
To remove the Gateway from
the mount pull the lever up (1)
and slide the Gateway housing
away from the lever (2).
Next, gently pull the Gateway
upward (3).

NOTE: To access the Winegard
®
ConnecT™ software Winegard recommends
web browsers Microsoft Edge, Firefox
®
, Safari, and Google Chrome™ Browser.
WARNING: FOR FIRST TIME USERS - On the initial setup, your Gateway
system may have to reconfigure the modem. If this occurs, expect an additional
1-2 minutes of delay before the Gateway can be used.
DO NOT CLICK THE BACK BUTTON on your web browser when navigating
through this software.
Step 1 - Turn the power switch to the
ON position. Turn on the WiFi enabled
device(s) that you want to connect and
scan for wireless networks. It may take
a few minutes for the Winegard network
to appear.
Step 2 - The label located on the front
of this manual lists the unique default
SSID and password. Select this WiFi
signal from the list of wireless networks
and connect. Once the correct SSID has
been selected, enter the password. It
is recommended to set your device(s)
to automatically connect with the
Winegard Gateway.
Step 3 - Once connected, open an
Internet browser and type 10.11.12.1
into the address bar and press Enter.
This will take you to the Admin Login
Screen. Login using the following
credentials:
Username: admin
Password: admin
Operation (web)
10

The Winegard Gateway with Air 360
+
can access the internet two different
ways: from a local WiFi network or a
4G LTE network.
Step 4 - To connect to a WiFi network,
select WiFi from the Internet Access
options and then click on SCAN FOR
WiFi. This will bring up a list of all
WiFi signals in range (this could take
up to 30 seconds). The list of available
networks will be displayed by signal
strength. Select the desired network
(SSID) and click CONTINUE.
Step 5 - Enter the network password, if
prompted. Once the Winegard Gateway
connects to the internet the INTERNET
STATUS field will show Connected (this
could take as long as two minutes). You
are now ready to use the WiFi.
NOTE: Some networks will display a “splash page” when connecting instead
of using a network password. When connecting to a network requiring a splash
screen for multiple days, it may be necessary to clear your browser cache.
Operation (web, cont.)
11

Step 6 - To connect to a 4G LTE network, select 4G/LTE from the internet
access menu. Then click SELECT. If you have available data to use, the
INTERNET STATUS should display Connected to 4G/LTE “Winegard ConnecT
Data Plan”. You are now ready to use the 4G LTE connection. If you do not
have any available data the field will display Denied Access. You will have to
add data in order to use the 4G connection.
WARNING: CONNECTING TO THE INTERNET THROUGH 4G LTE WILL
CONSUME DATA FROM YOUR WINEGARD FreedomGO DATA PLAN.
Step 7 - To add data you must be
connected to an internet source. If
needed, connect to a WiFi source.
From the Status screen, select the
DATA PLAN icon. Once on the data
plan screen, you can see how much
data you have remaining or click the
link in the subscription field to view
your current plan or purchase more data.
NOTE: Once you have a Winegard
account for your Gateway system you
may purchase data by signing into
your account at www.winegard.com.
This can be done away from your RV.
NOTE: Any changes made to your network settings may result in a temporary
loss of all network connections. This includes switching from WiFi to 4G and
from 4G to WiFi. During this temporary loss your device may switch to a local
remembered WiFi network. This will not allow you to return to the ConnecT
setup screens. If this happens, manually reconnect to the Gateway’s SSID
again from your device.
Operation (web, cont.)
12

Most functions within the Winegard software are controlled from the Local
Network Settings screen. From the Status Screen, select LOCAL NETWORK
SETTINGS from the drop down menu. From here it is possible to do any of
the following:
Change (SSID) Network Name
It is recommended that you
change the network name
of your Winegard Gateway.
This will improve the
security of your network and
make it easier to find with
your WiFi enabled devices.
Change Network Password
To secure your network,
it is suggested that you
change the network
password to something
you can remember. The
new password must be at
least eight characters long.
You will need to log in
using the new user name
and password.
Security Type
The Winegard ConnecT Security Type has been defaulted to WPA2-PSK (AES).
Other options are available on this screen.
Guest Network
The ConnecT software provides a simple way to set up an extra network that
doesn’t have access to the Status Screen. This allows you to provide guests
with an easy login process to use when accessing your network while you still
maintain a secure system.
Local Network Settings
13

Change Administration Password
It is not necessary to change the
administration password, however,
to change the password click on
CHANGE PASSWORD to bring up
the new password screen. Enter
the new password into the area for
both PASSWORD and RE-ENTER
PASSWORD. The password in each
of these boxes must match.
Change Network Address
WARNING: Do not change the network
address unless instructed by Winegard
Tech Support. Doing so may cause your
system to not function properly.
Restart System
Press the restart button only if needing to reboot the Winegard Gateway system.
To set up a Guest Network click on the
ENABLE selection, give the Guest Network
SSID an easily recognizable name, and
enter a password that can be remembered
by your guest. If you use a simple
password, it is recommended that the
guest network be disabled when not in use.
NOTE: Any changes made to your
network settings will result in a loss of
all network connections. You will need
to reconnect all devices to the Winegard
Gateway with the changed network
name and/or password.
Local Network Settings (cont.)
Advanced Settings
14

Find My Device
TURN ON TRACKING
On the Data Plan screen, you can see how much data you have remaining or
click the link in the subscription field to view your current plan or purchase
more data. You must have an internet connection to access this Winegard Sign
In screen.
See Swapping the SIM Card in the next section of this manual. You must have
a WiFi connection to change the 4G LTE provider.
On the Network Activity screen, you can see what devices are currently connected
to your Gateway system as well as what network you are connected to.
On the GPS Location screen, you can see
the location of your unit along with what
GPS satellites can be seen. Here you can
click on Turn On Tracking which will allow
you to Find My Device when using the
Winegard Connected app. When on the
app you must sign in and have your device
registered in order to access Find My Device.
In the Saved WiFi Networks screen you can manage your preferences to what
WiFi networks your system will connect to. The system can remember if you
frequently visit and use a location’s WiFi, therefore not requiring you to enter
the password to connect.
Saved WiFi Networks
GPS Location
Network Activity
Change Provider
Data Plan
15

When first setting up the Winegard Gateway it is recommended to check for
software updates the first time the system is connected to an Internet signal.
It is also recommended to check for updates every couple months for fixes and
added features. In the Update Software screen you can check for the latest
software version, check for a modem update, or restore the system to the
original factory configuration.
NOTE: To retain all passwords and name changes during updates, click
Keep Settings.
The About page has information about your Gateway product, such as current
software version, 4G Carrier, IMEI Number, SIM Card Number, and much more.
To return to factory default, press the reset button located on the backside of
the Gateway between the LED indicator and the Yellow cable connector #4 for
30 seconds.
WARNING: ALL CHANGES WILL BE LOST AND THE UNIT WILL RETURN TO
FACTORY DEFAULT SSID AND PASSWORD.
Update Software
Support
About
Under the Support section, you will find useful information on how to contact
the Winegard support team. If you are experiencing issues you may be asked
to save a log file. To do this you will click on the SAVE LOG button and a
download from the Winegard Gateway software to your device will begin. A
file will be generated and downloaded that you will be able to email technical
services for review.
Before contacting the Winegard support team click on the FAQ button and see
if the issue/question you are experiencing is already listed.
16
RESET / RETURN TO FACTORY DEFAULTS

Swapping the SIM Card
The Winegard Gateway comes ready for use out of the box, preinstalled with a
unique Winegard SIM card that supports the fastest speeds available without
the threat of throttling. Unlike some hotspot data plans, the Winegard plan
allows you to decide what data plan is right for you in a given 30 days and will
not charge overages or throttle your speeds at any point. If you happen to need
more data in a given month you are able to purchase additional plans.
At the time this manual was written, the Winegard Gateway supports the
Winegard Plan, AT&T
®
, and Verizon
®
Wireless. Visit www.winegard.com/
gateway to view up-to-date approved carriers. Winegard has no control over
hotspot data plans through a third-party provider. Please check with your
provider on data plans.
If you choose to use a third-party 4G/LTE plan, you will need the cellular
provider to supply you with an approved SIM card (Mini-SIM/Standard SIM
(2FF - 25mm x 15mm x 0.76mm). You may also need them to provide the
correct APN (Access Point Name) for this SIM card. We have listed the current
APN in the Operation portion of this manual, but they are subject to change at
the provider’s discretion. When you contact your cellular provider you may be
required to provide them with some information:
• Type of connection – Data only
• Type of device – Mobile Hotspot
• IMEI Number – This number will be located on the front of this manual and
can be found in the About page of the software.
Once you have the SIM card from your cellular provider, you are ready to swap
out the Winegard SIM card. In order to do this, follow these instructions:
Step 1 - The Gateway will need to be removed from it’s mount. For ceiling
mount removal, see the bottom of page 5. For roof mount removal, see page
6, Step1 for instructions on safely removing the Air 360
+
dome, and page 9
for instructions on removing the Gateway form the Air 360
+
base.
17

Step 2 - Locate the SIM card slot on
the backside of the Gateway. Slide the
connector back to Open. There is an
arrow on the black connector indicating
the correct direction.
Step 3 – Gently pull up on the connector
exposing the SIM card. Remove the SIM
card.
Step 4 – Insert the third-party provider
SIM card with the metal electronic
chip facing downward. Gently push the
connector back down and slide in to the
locked position. There is an arrow on the
black connector indicating the correct direction.
If the SIM is inserted incorrectly the SIM will not lock into place.
Step 5 – Reconnect the antenna and power cables, if removed, and reattach
the Gateway to the mounted location. See the installation section of this
manual on how to secure the Gateway.
NOTE: When using a third-party data plan some features will be unavailable,
such as the Data Plan page. For information about data usage, contact your
cellular provider.
NOTE: After you have successfully swapped your SIM card, you will need to
update the software of the Gateway to recognize the SIM that is now installed.
In order to update the Gateway’s firmware with the correct Carrier’s Network
Settings you will need an internet connection. Please make sure that you have
a usable WiFi connection.
Swapping the SIM Card (cont.)
NOTE: It may be easier to swap the SIM card out with the antenna and power
cables disconnected from the Gateway.
Red
Power
Green
Yellow
Red
Power
Yellow
Green
OPEN LOCK
18

First time Operation – Updating Firmware
Step 1 - Follow steps 1-5 from the
Operation (web) section of this manual to
connect to a useable WiFi source.
Step 2 - Once connected to the internet,
under the NAVIGATE TO PAGE field,
click on the drop-down menu and select
CHANGE PROVIDER on the main status
screen.
Step 3 - Verify that the correct cellular
provider is listed in the CELLULAR
PROVIDER field and then enter either the
correct APN from the table below, or the
one that your cellular provider provided to
you when you requested your SIM card in
the CELLULAR APN field. Also, be sure
that the Winegard APN check box is NOT
checked.
Step 4 - Click on the CHANGE PROVIDER
button.
Step 5 - Once the download is completed,
click on the PROCEED button (if available)
to start the flash procedure. Next, click on
the 4G/LTE ONLY Internet Access option
on the main Status screen. Your internet
status should change to Connected to
“Your Provider”.
CELLULAR PROVIDER APN (ACCESS POINT NAME)
AT&T BROADBAND
VERIZON vzwinternet
Swapping the SIM Card (cont.)
19
/