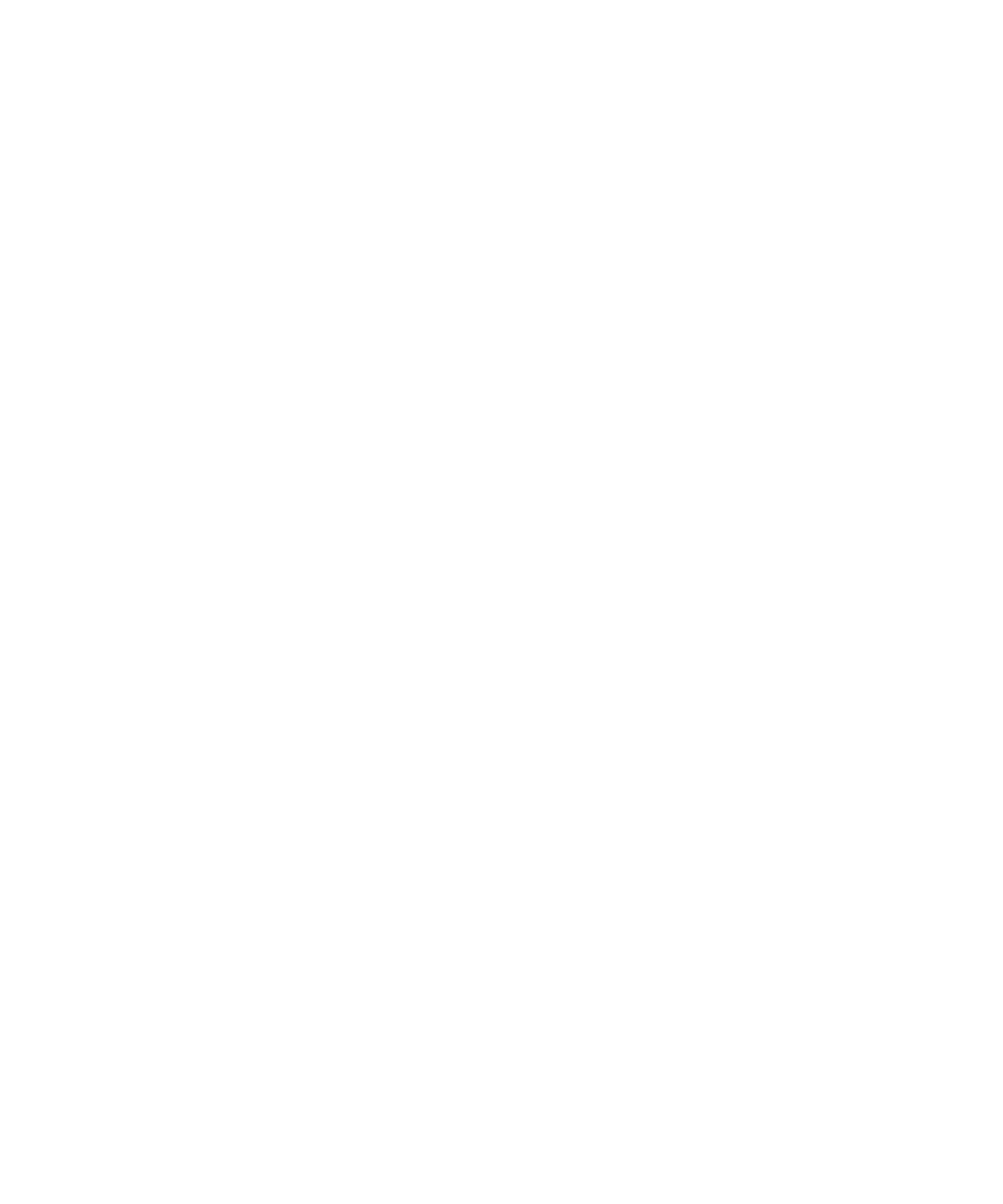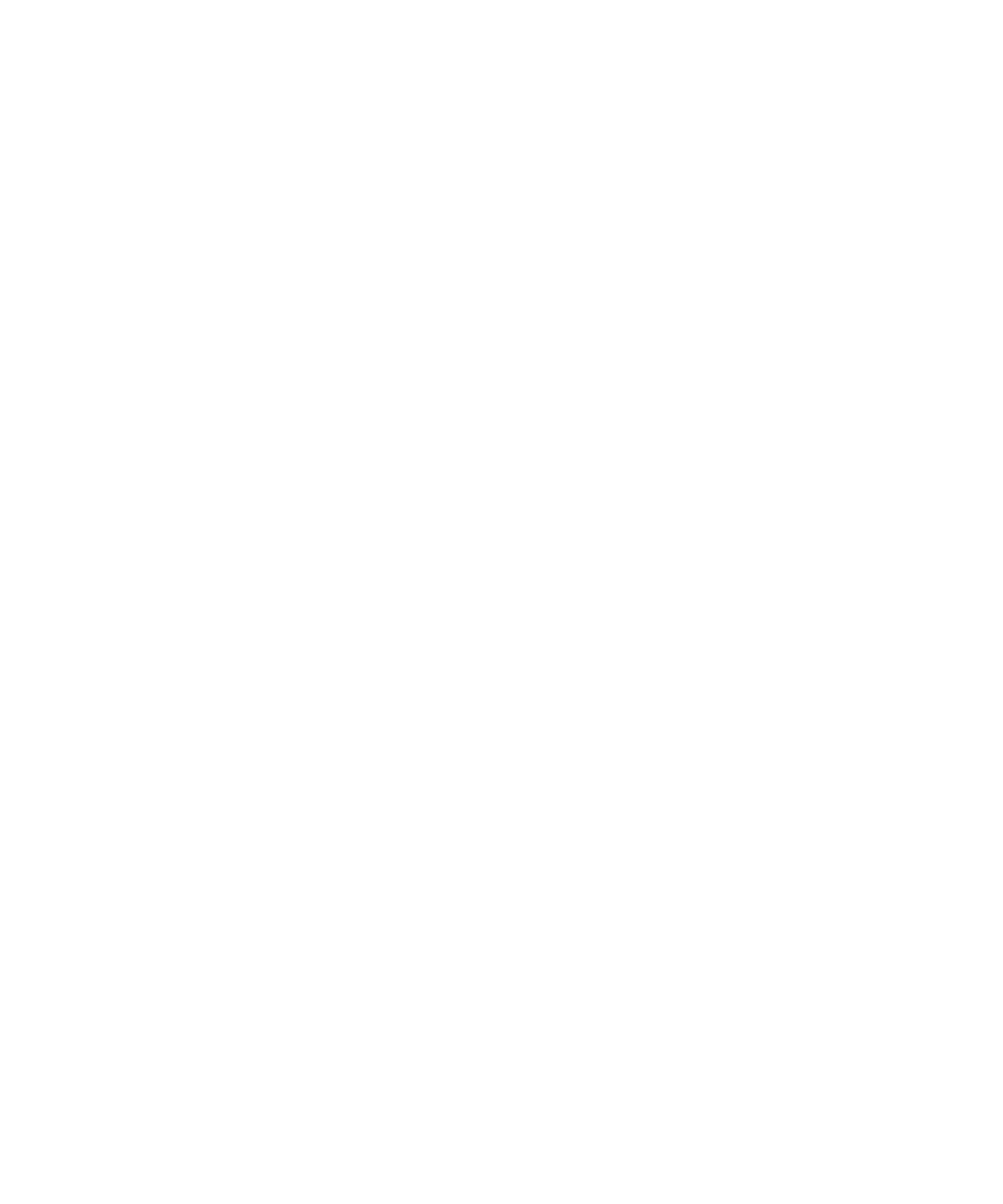
6
6|Contents
Using Cut Sheet Paper. . . . . . . . . . . . . . . . . . . . . . . . . . . . . . . . . . . . . . . 36
Cut Sheet Paper Paths . . . . . . . . . . . . . . . . . . . . . . . . . . . . . . . . . . . . 37
Loading Paper in the Paper Cassette . . . . . . . . . . . . . . . . . . . . . . . . . 38
Using the Front Manual Feed Slot . . . . . . . . . . . . . . . . . . . . . . . . . . 43
Using the Rear Manual Feed Slot . . . . . . . . . . . . . . . . . . . . . . . . . . . 46
Using Roll Paper . . . . . . . . . . . . . . . . . . . . . . . . . . . . . . . . . . . . . . . . . . . 48
Roll Paper Guidelines . . . . . . . . . . . . . . . . . . . . . . . . . . . . . . . . . . . . 48
Removing and Installing the Spacer. . . . . . . . . . . . . . . . . . . . . . . . . . 49
Loading the Paper onto the Spindle. . . . . . . . . . . . . . . . . . . . . . . . . . 50
Placing the Paper in the Printer. . . . . . . . . . . . . . . . . . . . . . . . . . . . . 51
Removing Paper from the Spindle. . . . . . . . . . . . . . . . . . . . . . . . . . . 53
Switching Between 2-Inch and 3-Inch Roll Paper . . . . . . . . . . . . . . . 54
Cutting Roll Paper Manually with the Built-in Cutter . . . . . . . . . . . 54
Adjusting the Platen Gap for Thick or Thin Paper . . . . . . . . . . . . . . 55
Optimizing the Settings for Your Paper . . . . . . . . . . . . . . . . . . . . . . . . . . 56
Creating Custom Paper Configurations. . . . . . . . . . . . . . . . . . . . . . . 56
Selecting Custom Paper Configurations . . . . . . . . . . . . . . . . . . . . . . 58
3 Printing with Epson Drivers for Windows
Sizing Images for Borderless Printing on Roll Paper. . . . . . . . . . . . . . . . . 60
Choosing Basic Print Options . . . . . . . . . . . . . . . . . . . . . . . . . . . . . . . . . 61
Selecting the Correct Media Type Setting . . . . . . . . . . . . . . . . . . . . . 63
Choosing Color Management Options . . . . . . . . . . . . . . . . . . . . . . . . . . 65
Choosing Roll Paper Options . . . . . . . . . . . . . . . . . . . . . . . . . . . . . . . . . 67
Choosing Cut Sheet Paper Options . . . . . . . . . . . . . . . . . . . . . . . . . . . . . 70
Choosing Page Layout Options . . . . . . . . . . . . . . . . . . . . . . . . . . . . . . . . 73
Choosing Paper Configuration Options. . . . . . . . . . . . . . . . . . . . . . . . . . 74
Choosing Advanced Black and White Photo Settings . . . . . . . . . . . . . . . 77
Saving, Exporting, and Importing Custom Settings . . . . . . . . . . . . . . . . . 80
Saving and Exporting a Custom Settings Group . . . . . . . . . . . . . . . . 80
Importing a Custom Settings Group . . . . . . . . . . . . . . . . . . . . . . . . . 81
Loading a Pre-Defined Settings Group . . . . . . . . . . . . . . . . . . . . . . . 81
Editing Printer Driver Settings . . . . . . . . . . . . . . . . . . . . . . . . . . . . . 82
Managing Print Jobs . . . . . . . . . . . . . . . . . . . . . . . . . . . . . . . . . . . . . . . . 83
Using the Progress Meter. . . . . . . . . . . . . . . . . . . . . . . . . . . . . . . . . . 83
Optimizing Print Speed. . . . . . . . . . . . . . . . . . . . . . . . . . . . . . . . . . . 84
Setting Monitoring Preferences . . . . . . . . . . . . . . . . . . . . . . . . . . . . . 86
SP4900_uguide.book Page 6 Tuesday, December 9, 2014 12:30 PM