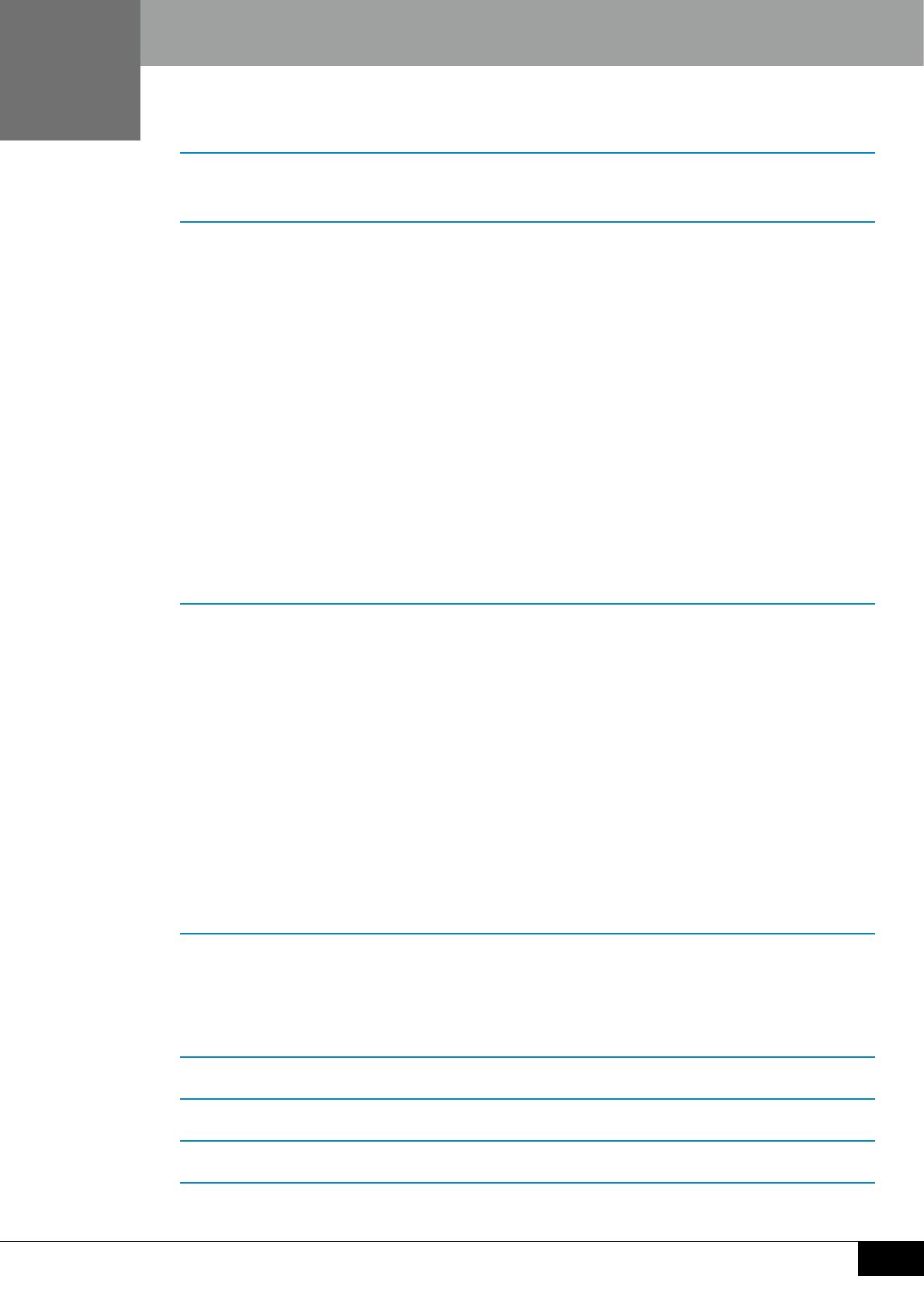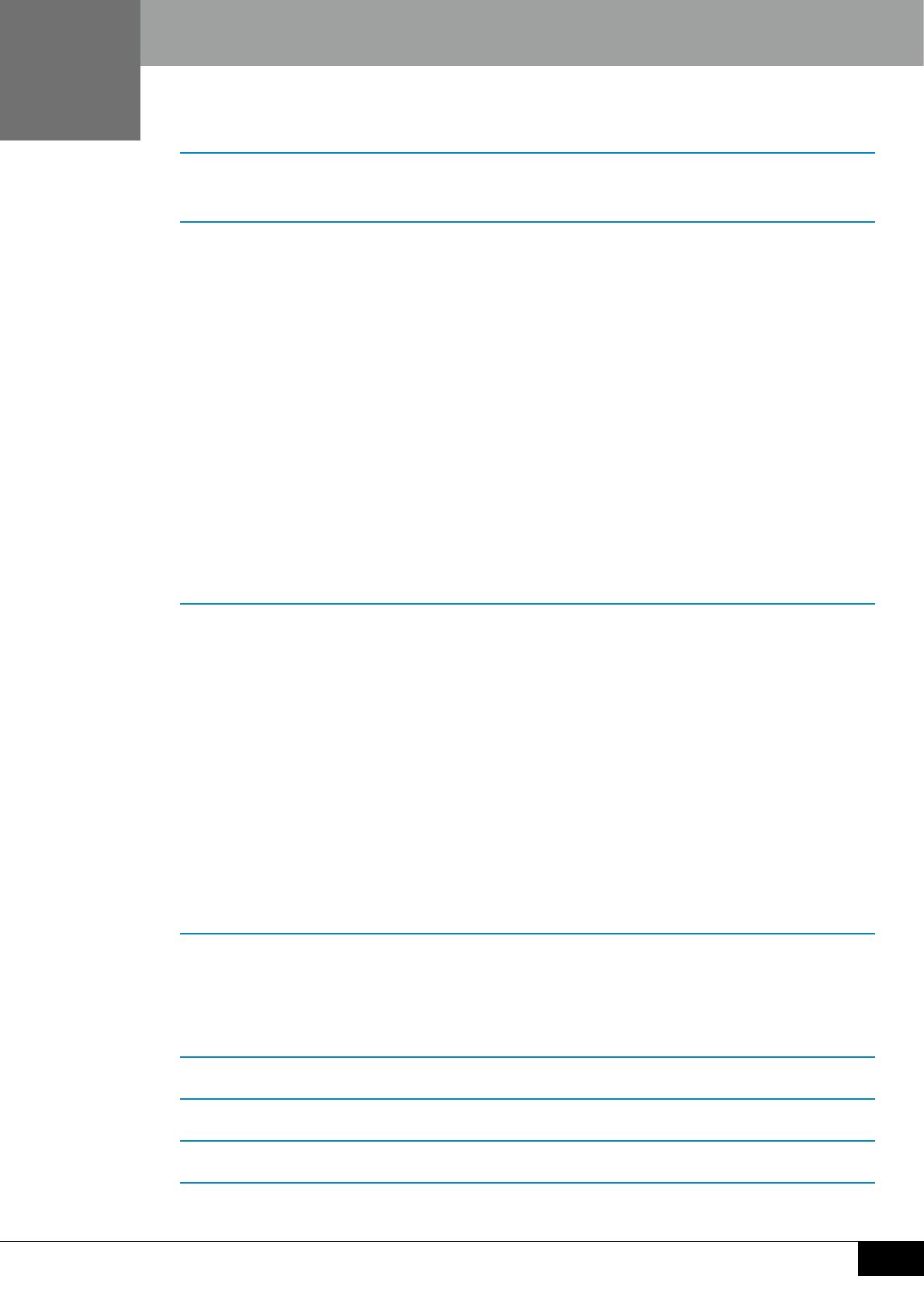
3
Contents
1 Introduction 4
1-1 Features of Quick Color Match .................................................................. 4
2 Using Quick Color Match 5
2-1 Installing Quick Color Match ...................................................................... 6
To download and install the software from our web site ...................................... 6
2-2 Setting Up Peripherals............................................................................... 8
2-3 Installing the Printer Driver ...................................................................... 10
2-4 Installing Print Assistant Software ........................................................... 24
2-5 Basic Operations of Quick Color Match ................................................... 35
Using Photoshop mode ...................................................................................... 35
When not using Photoshop mode ...................................................................... 44
2-6 Quick Color Match Screen ...................................................................... 69
2-7 Preferences and Information Display Features of Quick Color Match ..... 71
2-8 Manual Adjustment Function ................................................................... 74
2-9 Calibration Function ................................................................................. 79
2-10 Adding and Removing Media .................................................................. 84
3 Troubleshooting 86
3-1 Uninstalling Quick Color Match ............................................................... 87
3-2 Quick Color Match Cannot be Installed ................................................... 87
3-3 Photoshop Cannot be Properly Congured from Quick Color Match ..... 88
3-4 Using Retouching Software Other Than Photoshop ................................ 88
3-5 The print assistant software that should have been
installed cannot be set from the retouching software. ............................. 88
3-6 Colors Do Not Match ............................................................................... 89
Brightness does not match between the monitor and paper.............................. 89
The color temperature of the monitor does not match the paper color .............. 92
3-7 An Error Message Appears When Quick Color Match Starts .................. 95
3-8 An Error Message Appears While Quick Color Match is Running ......... 103
4 Reference 109
4-1 What is Color Matching? ........................................................................110
4-2 Functions of Retouching Software .......................................................... 111
4-3 Calibration of the Monitor .......................................................................112
5 Glossary 113
Operating Environment for Quick Color Match 114
Trademark 116
License 116