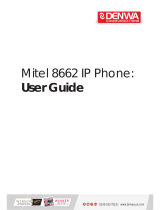Page is loading ...

UNIFIED VOICE MESSAGING AND EMBEDDED VOICE MAIL
USER GUIDE
MITEL
5000 COMMUNICATIONS
PLATFORM (CP)

ii
NOTICE
The information contained in this document is believed to be accurate in all respects but is not warranted
by Mitel Networks™ Corporation (MITEL
®
). The information is subject to change without notice and should
not be construed in any way as a commitment by Mitel or any of its affiliates or subsidiaries. Mitel and its
affiliates and subsidiaries assume no responsibility for any errors or omissions in this document. Revisions
of this document or new editions of it may be issued to incorporate such changes.
No part of this document can be reproduced or transmitted in any form or by any means - electronic or
mechanical - for any purpose without written permission from Mitel Networks Corporation.
For additional information and/or technical assistance in North America, certified technicians may contact:
Mitel Networks Corporation
Technical Support Department (USA)
1146 North Alma School Road
Mesa, AZ 85201
1-888-777-EASY (3279)
Mitel
®
is a registered trademark of Mitel Networks Corporation.
Inter-Tel
®
is a registered trademark of Inter-Tel (Delaware), Incorporated.
All other trademarks mentioned in this document are the property of their respective owners, including Mitel
Networks Corporation and Inter-Tel (Delaware), Incorporated. All rights reserved.
Mitel 5000 CP Unified Voice Messaging and Embedded Voice Mail User Guide
Release 6.0
2013
®,™ Trademark of Mitel Networks Corporation
© Copyright 2013, Mitel Networks Corporation
All rights reserved

Table of Contents
v
About Voice Mail. . . . . . . . . . . . . . . . . . . . . . . . . . . . . . . . . . . . . . . . . . . . . . . . . . . . . . . . . . . . . . 1
Mailbox Setup . . . . . . . . . . . . . . . . . . . . . . . . . . . . . . . . . . . . . . . . . . . . . . . . . . . . . . . . . . . . . . . . 2
Recording Your Directory Name . . . . . . . . . . . . . . . . . . . . . . . . . . . . . . . . . . . . . . . . . . . . . . . . .2
Recording Personal Greetings . . . . . . . . . . . . . . . . . . . . . . . . . . . . . . . . . . . . . . . . . . . . . . . . . . . 3
Mailbox Access. . . . . . . . . . . . . . . . . . . . . . . . . . . . . . . . . . . . . . . . . . . . . . . . . . . . . . . . . . . . . . . 5
Mailbox System Messages . . . . . . . . . . . . . . . . . . . . . . . . . . . . . . . . . . . . . . . . . . . . . . . . . . . . . 5
Message Features. . . . . . . . . . . . . . . . . . . . . . . . . . . . . . . . . . . . . . . . . . . . . . . . . . . . . . . . . . . . . 6
Listening to Messages . . . . . . . . . . . . . . . . . . . . . . . . . . . . . . . . . . . . . . . . . . . . . . . . . . . . . . . . . 6
Recovering Deleted Voice Messages . . . . . . . . . . . . . . . . . . . . . . . . . . . . . . . . . . . . . . . . . . . . . 7
Canceling Unheard Voice Messages . . . . . . . . . . . . . . . . . . . . . . . . . . . . . . . . . . . . . . . . . . . . . . 7
Recording and Sending Voice Messages . . . . . . . . . . . . . . . . . . . . . . . . . . . . . . . . . . . . . . . . . . 8
Using Remote Messaging . . . . . . . . . . . . . . . . . . . . . . . . . . . . . . . . . . . . . . . . . . . . . . . . . . . . . . 9
Mailbox Preferences. . . . . . . . . . . . . . . . . . . . . . . . . . . . . . . . . . . . . . . . . . . . . . . . . . . . . . . . . . 11
Changing Your Mailbox Passcode . . . . . . . . . . . . . . . . . . . . . . . . . . . . . . . . . . . . . . . . . . . . . . . 11
Swapping 7 (Delete) and 9 (Save) Settings . . . . . . . . . . . . . . . . . . . . . . . . . . . . . . . . . . . . . . . . 11
Programming a Fax Destination . . . . . . . . . . . . . . . . . . . . . . . . . . . . . . . . . . . . . . . . . . . . . . . . 12
Changing the Call Screening Transfer Method . . . . . . . . . . . . . . . . . . . . . . . . . . . . . . . . . . . . . 12
Receiving Screened Calls . . . . . . . . . . . . . . . . . . . . . . . . . . . . . . . . . . . . . . . . . . . . . . . . . . . . . 13
Changing the Message Envelope . . . . . . . . . . . . . . . . . . . . . . . . . . . . . . . . . . . . . . . . . . . . . . . 13
Changing the Message Search Order . . . . . . . . . . . . . . . . . . . . . . . . . . . . . . . . . . . . . . . . . . . . 13
Voice Mail Directory . . . . . . . . . . . . . . . . . . . . . . . . . . . . . . . . . . . . . . . . . . . . . . . . . . . . . . . . . . 15
Troubleshooting Tips . . . . . . . . . . . . . . . . . . . . . . . . . . . . . . . . . . . . . . . . . . . . . . . . . . . . . . . . . 17
Voice Mail Flowchart . . . . . . . . . . . . . . . . . . . . . . . . . . . . . . . . . . . . . . . . . . . . . . . . . . . . . . . . . 18

Unified Voice Messaging and Embedded Voice Mail User Guide
vi

About Voice Mail
1
About Voice Mail
Mitel voice mail is an integrated component of the Mitel
®
5000 and Inter-Tel
®
Axxess
®
phone
systems. This user guide provides feature instructions for Unified Voice Messaging (UVM), and
Embedded Voice Mail voice mail system features. Use this guide as a supplement to your
endpoint user guide. Contact your voice mail administrator for more information about your
voice mail system.
Your voice mail account is an electronic mailbox that usually corresponds to your extension.
However, you can have a mailbox that does not correspond to an extension.
For quick reference, you can use the flowchart on page 18.
Note: Some features described in this user guide may or may not be enabled for your
system. Contact your voice mail administrator for more information.

Unified Voice Messaging and Embedded Voice Mail User Guide
2
Mailbox Setup
You must initialize your voice mail account before you can use voice mail features. If necessary,
contact your voice mail administrator for the voice mail extension number and passcode.
To set up your voice mail account:
1. Dial the voice mail extension number. You hear the Main menu.
2. During or after the greeting, press
* to identify yourself as a subscriber.
3. Enter your mailbox number.
4. Enter the default passcode (usually your mailbox number).
5. Do one of the following:
• If you want to use a passcode, enter a new passcode using digits 0 to 9 (up to 12 digits),
and then press #. The messaging system plays back your passcode.
• If you do not want to use a passcode, press #.
6. Press # to accept the entry, or press 3 to erase and re-enter your passcode. After accepting
the new passcode, the system prompts you to record your directory name.
7. After the tone, record your first and last names for the directory. When prompted, select
one of the following options:
• Press # to accept the name.
• Press 1 to replay the recorded name.
• Press 2 to add to your name.
• Press 3 to erase and rerecord your name.
After recording your name, the system plays a message that introduces you to voice mail
features. To skip the introduction, press #
.
Recording Your Directory Name
Your directory name is used to identify you in the voice mail directory and to verify your mailbox
number when messages are addressed to you. You can change your directory name at any time.
To record your directory name:
1. Access your mailbox as described on page 5.
2. Press 4 to select the Personal Options Menu.
3. Press 2. Your recorded name is played.
4. Do one of the following:
• Press # to accept your recorded name.
• Press 1 to replay your recorded name.
• Press 2 to add to your name.

Mailbox Setup
3
5. Press 3 to erase and rerecord your name. When you hear a tone, record your first and last
name. Then press #
to accept your recorded name.
Recording Personal Greetings
You may want to include the following information when recording your personal greeting:
• Whether you are in the office and where you can be reached.
• When you will be returning calls.
• How to exit voice mail (for callers who do not want to leave a message). For example,
“Press 0 to return to the operator.”
The following are sample greetings to help you plan your message:
• Hello, this is __________. I am either on another line or away from my desk and cannot
take your call at this time. If you need to speak to someone immediately, please dial zero
now. Otherwise, leave a detailed message, and I will return your call as soon as possible.
Thank you.
• Hello, this is __________. I will be away from the office from day/date until day/date. If you
need to speak to someone immediately, please dial zero now. Otherwise, leave a detailed
message, and I will return your call when I return. Thank you.
If you do not record a personal greeting, the default system greeting is used. Following is a
sample default system greeting.
__________ is not available. After the tone please record your message. When finished leaving
your message, hang up, or press # for more options.
To record or change your personal greeting:
1. Access your mailbox as described on page 5.
2. Press 4 to select the Personal Options menu.
3. Press 1 to record or change your personal greeting.
4. Do one of the following:
• Press 1 to record or enable your primary greeting.
• Press 2 to record or enable your alternate greeting.
• Press 3 to enable the system default mailbox greeting.
5. Do one of the following:
• If you selected the system greeting option, hang up.
• If you already have a primary or alternate greeting, it is played when you select primary
or alternate.
6. Do one of the following:
• Press # to accept the greeting.
• Press 1 to replay the greeting.

Unified Voice Messaging and Embedded Voice Mail User Guide
4
• Press 2 to add to the greeting.
• Press 3 to erase and rerecord the greeting.
• Press
* to exit without changing your greeting.

Mailbox Access
5
Mailbox Access
After you set up your mailbox (see page 2), you can access your voice mailbox from any phone
by dialing the voice mail extension number.
To access your voice mailbox:
1. Dial the voice mail extension number. You hear the Main menu.
2. During or after the greeting, press
* to identify yourself as a subscriber.
3. Enter your mailbox number.
4. Enter your mailbox passcode (if programmed), and then press #. If you do not have a
passcode, press # to bypass the passcode prompt. See page 11 for information about
programming your mailbox passcode.
Mailbox System Messages
When accessing your mailbox, you may hear one of the following system messages:
• Mailbox almost full or full: If your mailbox is full, no new messages can be received until
you delete waiting or saved messages.
• Quota grace limit reached: If enabled, a mailbox can “overfill” beyond its normal capacity.
When the quota grace limit is reached, this announcement is played.
• Message count and type: The system announces the number of new and saved messag-
es. The system also informs you if the messages are priority messages.
• Remote Messaging: The system indicates if the Remote Messaging feature is enabled.
See “Using Remote Messaging” on page 9.
Contact your voice mail administrator for more information about these and other features.
Note: Press # to select an option or advance to the next step. Press * to cancel an
option or return to the previous menu.

Unified Voice Messaging and Embedded Voice Mail User Guide
6
Message Features
The following are mailbox message features.
Listening to Messages
To listen to messages:
1. Access your mailbox as described on page 5.
2. Do one of the following:
• Press 1 to listen to new messages.
• Press 3 to listen to saved messages.
3. While you are listening to a voice message, you can use the following options:
• Press # to skip to the end of the recording.
• Press 1 to rewind three seconds and replay the message.
• Press 2 to pause. Press # to continue.
• Press 3 to skip ahead three seconds.
• Press 4 to lower the volume.
• Press 5 to play the message envelope.
• Press 6 to raise the volume.
• Press 7 to save the new message in your mailbox.
• Press 9 to delete the message.
1
After listening to a message, you have the following options:
• Press 1 to replay the message from the beginning.
• Press 2 to reply to the message. Then do one of the following:
• Press 1 to leave a voice message for the subscriber (you cannot leave messages for
outside callers).
• Press 2 to place a return call. If the number is available, your call is transferred to the
caller’s extension or telephone number.
• Press 3 to forward a copy of the message to another subscriber. If you want to include an
introduction, press 1. Otherwise, press # to forward the message without additional
comments.
• Press 4 to listen to the previous message.
• Press 5 to play the introductory message envelope. See “Changing the Message Envelope”
on page 13 for more information.
• Press 6 to listen to the next message.
• Press 7 to save the new message in your mailbox.
1. If the “Swap 7 and 9” feature is enabled, you must press 7 instead of 9 to delete messages. For more information, see
page 11.

Message Features
7
• Press 9 to delete the message.
Recovering Deleted Voice Messages
You can recover deleted voice messages within a specific time frame before they are erased
from the system. The time frame can be up to 24 hours and is programmed by your voice mail
administrator. Any recovered messages are restored as saved messages in your mailbox.
To recover deleted voice messages:
1. Access your mailbox as described on page 5.
2. Press 5 to select the Message Options menu.
3. Press 2 to select the Recover Deleted Messages menu.
4. Do one of the following:
• Press 1 to listen to your deleted messages. After each message you can:
- Press 1 to replay the message.
- Press 2 to reply to the message.
- Press 3 to forward the message.
- Press 4 to listen to the previous message.
- Press 5 to play the message envelope.
- Press 6 to listen to the next message.
- Press 7 to recover the message.
• Press 2 to recover all deleted messages.
• Press 3 to permanently delete all deleted messages.
Canceling Unheard Voice Messages
You can cancel unretrieved messages that you have sent to other subscribers. You cannot
cancel messages that you have sent to group lists.
To cancel unheard voice messages:
1. Access your mailbox as described on page 5.
2. While listening to the voice mail main menu, press 5 to select the Message Options menu.
3. Press 1 to select unheard messages.
4. When prompted, enter the mailbox number containing the unheard message.
5. Press # to confirm the mailbox number. The system tells you how many messages you
have in the mailbox and then plays them for you.
6. While listening to the message, press 9 to delete the message.
2
2. If the “Swap 7 and 9” feature is enabled, you must press 7 instead of 9 to delete messages. For more information, see
page 11.

Unified Voice Messaging and Embedded Voice Mail User Guide
8
Recording and Sending Voice Messages
You can record and send voice messages to other mailbox extensions in your voice mail system.
To record and send voice messages:
1. Access your mailbox as described on page 5.
2. Press 2.
3. Enter the mailbox number or group list number. The system announces the name assigned
to the number. You have the following options:
• Press # to accept the subscriber’s name.
• Press
* to start over.
4. Record your message after the tone. While recording, you can:
• Press 2 to pause while recording. Press # to continue.
•Press 3 to erase and rerecord your message.
5. When finished recording, do one of the following:
• Press # to send the message and return to the voice mail options.
•Press
* to cancel the recording.
• Press 1 to replay your message.
• Press 2 to add to your message.
• Press 3 to erase and rerecord your message.
• Press 4 to copy your message to other mailboxes. Press
* when you are finished adding
mailboxes.
6. Press # to send the message and return to voice mail options, or press 9 to use one of the
following special delivery options:
• Press 1. This prevents the recipient from forwarding the message to other subscribers.
• Press 2. When the recipient listens to the message, you will receive a receipt notice.
• Press 3. This places your message ahead of all other waiting messages in the receiving
mailbox.
7. Press # to send the message with the special delivery option, or
press
* to cancel delivery options.
Note: Depending on your voice mail system version, you may be required to copy
messages to additional mailboxes after sending the message to the first recipient.
If so, after sending the first message, press #, and then enter the additional
recipient’s mailbox number. Press # to send the message.

Message Features
9
Using Remote Messaging
You can use Remote Messaging to call you when your mailbox receives new voice messages.
3
Using “cascade levels” of up to nine phone numbers, the voice mail system calls each number
until it successfully connects to a device (for example, your home phone, a mobile phone, or
a pager).
You can use primary and alternate cascades to program messages for different time periods.
For example, you can use a primary cascade to notify you of new messages from 5:00 P.M. to
10:00 P.M. on weekdays. You can also use an alternate cascade to notify you of new messages
on weekends. See the Remote Messaging example below. See page 9 to set up Remote
Messaging.
To set up Remote Messaging:
1. Access your mailbox as described on page 5.
2. Press 4 to select the Personal Options Menu.
3. Press 5 to select Remote Messaging.
3. This feature may or may not be enabled for your system.
Note: If the system cannot reach you, you receive a voice message stating that
notification could not be completed. You cannot use Remote Messaging for fax
messages (see page 12).
The cascade
level 1 number
(for example,
your home phone) receives
the call from voice mail.
There is no answer, so
voice mail places another
call to the cascade level 2
number.
Voice mail
records the
message.
Depending on when the
message was received,
voice mail calls either your
primary or alternate
cascade.
The cascade
level 2 number
(for example,
your mobile phone)
receives the call from voice
mail, and you answer the
call.
You are notified of the new
message (“You have a
voice message from...”).

Unified Voice Messaging and Embedded Voice Mail User Guide
10
4. Press 1 to set up a primary cascade, or press 2 to set up an alternate cascade.
5. Press 1, and then enter the number (1 to 9) of the level that you want to program. Then
select one of the following options:
To send notifications to a phone number:
• Press 2, and then select one of the following options:
- Press 1 for an extension number, and then enter the number.
- Press 2 or an outside number, and then enter the number.
To send notifications to a pager:
• Press 1.
• Press 2.
6. Press 1 to save the setting.
7. Press 3, and then select one of the following:
• Press 1 for Monday through Friday.
• Press 2 for all days.
• Press 3 to select individual days. You are prompted to press numbers 1 to 7, which
correspond to the days Sunday through Saturday.
8. Press 2. Then enter the times you want the message notification to start and stop. Enter
the times as two digits for the hour and two digits for the minutes (for example, 0900 = 9:00
A.M.). If you are entering the time in a 12-hour format:
• Press 1 for A.M.
• Press 2 for P.M.
If you want to have 24-hour notification, program the starting and ending times to the same
time (for example, enter 0900 for the starting time and 0900 for the ending time).
9. Press 4. Then select one of the following options:
• Press 1 for all messages.
• Press 2 for priority messages only.
10. Press # or hang up to save the settings and exit.

Mailbox Preferences
11
Mailbox Preferences
You can use the following features to customize voice mail options.
Changing Your Mailbox Passcode
You can change your mailbox passcode at any time. The new passcode can be up to 12 digits
long and must be numeric. It cannot contain letters or characters.
To change your mailbox passcode:
1. Access your mailbox as described on page 5.
2. Press 4 to select the Personal Options Menu.
3. Press 3.
4. Do one of the following:
• If you want to use a passcode, enter a new passcode using digits 0 to 9 (up to 12 digits),
and then press #. The system plays back your passcode.
• If you do not want to use a passcode, press #.
5. Press # to accept the passcode as entered, or press 3 to erase and re-enter your passcode.
Swapping 7 (Delete) and 9 (Save) Settings
By default, the voice mail system prompts you to use the “7” button to save messages and the
“9” button to delete messages.
5
You can swap this functionality and use the “7” button to delete
messages and the “9” button to save messages, which is similar to the functionality used by
many cell phone providers.
To swap the 7 and 9 button functions:
1. Access your mailbox as described on page 5.
2. Press 4 to select the Personal Options menu.
3. Press 9 for the More Options menu.
4. Press 3. The system announces your current settings for the 7 and 9 buttons.
5. Press 1 to swap the buttons.

Unified Voice Messaging and Embedded Voice Mail User Guide
12
Programming a Fax Destination
You can specify a fax destination number for your mailbox, so callers can send a fax to your
fax machine through your mailbox.
4
To enter a fax destination number:
1. Access your mailbox as described on page 5.
2. Press 4 to select the Personal Options menu.
3. Press 9 for the More Options menu.
4. Press 1 to select Fax Number.
5. Enter the fax destination number. If you use the dialpad to enter the number, press # when
you are done.
6. Press # to accept the number, or press 3 to erase and re-enter the number.
Changing the Call Screening Transfer Method
You can use the following Call Screening Transfer options to apply conditions to outside calls
that are transferred to your extension from the system Auto Attendant.
5
• Unannounced Calls: Calls are sent directly to your extension.
• Announce-Only Calls: Before Auto Attendant transfers a call to you, a prompt asks the
caller to record his or her name. When you answer, you hear “You have a call from (caller’s
name).” Then the call is sent to your extension.
• Screened Calls: Before Auto Attendant transfers a call to you, a prompt asks the caller to
record his or her name. When you answer, you hear “You have a call from (caller’s name).”
You can then choose whether or not to accept the call.
To change the Call Screening Transfer method:
1. Access your mailbox as described on page 5.
2. Press 4 to select the Personal Options Menu.
3. Press 9 for the More Options menu.
4. Press 5 to select the Transfer Method menu. Then select one of the following:
• Press 1 to select unannounced transfers.
• Press 2 to select screened transfers.
• Press 3 to select announce-only transfers.
• Press
* to return to the Personal Options menu.
4. This feature may or may not be enabled for your system.
5. This feature may or may not be enabled for your system.

Mailbox Preferences
13
Receiving Screened Calls
You have the following options when you receive a screened call:
• Press # to accept the call.
• Press 1 to replay the announcement.
• Press 2 to send the call to voice mail.
• Press 3, and then enter the extension number to forward the call to another extension.
• Press
* to refuse the call.
Changing the Message Envelope
When you listen to voice messages, an “envelope” is played for each message. By default, the
envelope contains the following information:
• Time and Date: The time and date the message was received.
• Source: The source of the voice message.
• Length: The length of the message.
You can change your envelope options or turn off the message envelope.
To change envelope options:
1. Access your mailbox as described on page 5.
2. Press 4 to select the Personal Options menu.
3. Press 4 to select the Message Envelope Options menu. You have the following options:
• Press 1 to enable or disable the time and date options.
• Press 2 to enable or disable the message source option.
• Press 3 to enable or disable the message length option.
• Press 4 to enable all options.
• Press 5 to turn off the envelope.
• Press # to accept the changes.
• Press
* to return to the Personal Options Menu.
Changing the Message Search Order
You can change the order in which you retrieve your new and saved messages based on the
date and time they are received. When more than one message is left in your mailbox, the
search order can be configured as first in/first out (the oldest message is played first) or last
in/first out (the newest message is played first).
To change the message search order:
1. Access your mailbox as described on page 5.

Unified Voice Messaging and Embedded Voice Mail User Guide
14
2. Press 4 to select the Personal Options menu.
3. Press 9 to select the More Options menu.
4. Press 2 for the Message Search Order menu.
5. Select one of the following options:
• Press 1 to change the search order for new messages.
• Press 2 to change the search order for saved messages.
6. Your current message search order is played. Select one of the following options:
• Press 1 to retrieve messages as first in/first out.
• Press 2 to retrieve messages as last in/first out.
• Press
* to return to the Personal Options menu without making changes.

Voice Mail Directory
15
Voice Mail Directory
Subscribers or non-subscribers can use dialpad buttons to search for directory names.
When one to 10 matches are located, you can browse the list of returned names. The Directory
lists are circular. That is, when the end of the list is reached, the next name played is the first
name in the Directory. When the correct name is played, press # to select it.
If the system locates more than 10 matches, you can either browse the list using the options
mentioned above, or filter the list by responding to the filtering questions generated by the
system. Based on your responses, the system filters the list to include first or last name matches
only. If the system cannot locate an exact match, it returns the closest match found.
To use the dialpad buttons to spell a name:
When prompted, press the appropriate dialpad buttons to spell the name. The number of times
a button is pressed determines which character is entered, as shown in the following table.
To search the Directory:
1. Dial the voice mail number.
2. Press #.
3. Press the appropriate dialpad buttons to spell the name of the person (see the table on
page 15).
If 10 or fewer matches are found, you have the following options:
• Press # to accept the name that is played.
Number of Times Button is Pressed
Button
1 2 3 4 5
1 -&( )1
2 ABC ‘ 2
3 DEF ! 3
4 GH I * 4
5 JKL#5
6 MNOñ 6
7 PQRS 7
8 TUV? 8
9 WX Y Z 9
0 @:.,0

Unified Voice Messaging and Embedded Voice Mail User Guide
16
• Press 1 to browse to the previous name in the list.
• Press 2 to hear more information about the subscriber.
• Press 3 to browse to the next name in the list.
• Press 4 to search for a new name.
• Press
* to exit the directory.
If more than 10 matches are found, the system prompts you to browse or filter the list. Do
one of the following:
• Press 1 to browse the list (see step 3 for options).
• Press 2 to select the filter option, and then respond to one of the following filter
questions:
• The system begins by asking you if the name you are searching for is the last name.
If it is, press 1, or spell the last name.
• If you did not respond to the first question, the system asks if the name you are
searching for is the first name. If it is, press 1, spell the first name.
After the list has been filtered by first or last name, a smaller list of names is returned. You
can then browse the list and select the appropriate name.
/