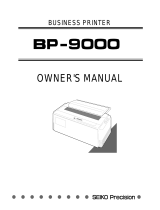Page is loading ...

English
QUIETPARKTEAR
FF/LOAD
LF
SEL
SEL
POWER ALARM
MENU
GROUPEXIT
ITEM SET
PRINT
MENU
SHIFT
TOF
Micro Feed
Up
Micro Feed
Down
CHARACTER PITCH
10 12 15
17
20 PROP
PRINT QUALITY
LQ
UTILITY
COURIER
PRESTIGE
GOTHIC
ROMAN
ORATOR
SWISS
ML 3390/3391
Help Guide
3390hlp1.pm6 22/03/96, 16:041

Every effort has been made to ensure that the information in
this document is complete, accurate, and up-to-date. Oki
assumes no responsibility for the results of errors beyond its
control. Oki also cannot guarantee that changes in software
and equipment made by other manufacturers and referred to
in this guide will not affect the applicability of the information
in it. Mention of software products manufactured by other
companies does not necessarily constitute endorsement by
Oki.
© 1995 by Oki. All rights reserved.
First edition January 1996.
Written and produced by the Documentation Department.
Oki and Microline are registered trademarks of Oki Electric
Industry Company, Ltd.
Energy Star is a trademark of the United States Environmental
Protection Agency.
Epson is a registered trademark of Epson America, Inc.
IBM is a registered trademark of International Business
Machines Corp.
Energy Star
As an Energy Star Partner, Oki
has determined that this product
meets the Energy Star guidelines
for energy efficiency.
3390hlp1.pm6 22/03/96, 16:042

iHelp Guide
English
• The printhead can get quite hot when it has been printing for
a length of time. Do not touch the printhead until it has had a
chance to cool off.
• Do not use your printer near water, or spill liquid of any kind
into it.
• Be certain that your power source matches the rating listed
on the back of the printer. If you are not sure, check with your
dealer or with your local power company.
• Your printer has a earthed, 3-pin plug as a safety feature, and
it will only fit into a earthed outlet. If you can not plug it in,
chances are that you have an older, non-earthed outlet; contact
an electrician to have it replaced with a earthed outlet. Do not
use an adapter to defeat the earthing.
• The outlet into which you plug your printer must remain easily
accessible at all times.
• To avoid damaging the power cable, do not put anything on it
or place it where it will be walked on. If the cable becomes
damaged or frayed, replace it immediately.
• If you are using an extension cable or power strip with the
printer, make sure that the total of the amperes required by all
the equipment on the extension is less than the extension’s
Safety
Your printer has been carefully designed to give you years of safe,
reliable performance. As with all electrical equipment, there are a
few basic precautions you should take to avoid hurting yourself or
damaging the printer:
• Read the setup and operating instructions carefully. Be sure
to save them for future reference.
• Read and follow all warning and instruction labels on the
printer itself.
• Unplug the printer before you clean it. Use only a damp cloth;
do not use liquid or aerosol cleaners.
• Place your printer on a firm, solid surface. If you put in on
something unsteady, it might fall and be damaged; if you place
it on a soft surface, such as a rug, sofa, or bed, the vents may
be blocked, causing it to overheat.
• To protect your printer from overheating, make sure no
openings on the printer are blocked. Do not put the printer on
or near a heat source, such as a radiator or heat register. If you
put the printer in any kind of enclosure, make sure it is well
ventilated.
3390hlp2.pm6 22/03/96, 16:041

English
ii ML3320/21
rating. Generally, the total ratings of all equipment plugged
into any one power line should not exceed 13 amperes. Do
not exceed this unless you know that the power line your
equipment is plugged into has a rating above 13 amperes.
• Do not poke anything into the ventilation slots on the sides of
the printer; you could get a shock or cause a fire.
• Aside from the routine maintenance described in the manuals,
don’t try to service the printer yourself; opening the cover
may expose you to shocks or other hazards. Do not make any
adjustments other than those outlined in the manual, you might
cause damage requiring extensive repair work.
• If anything happens that indicates that your printer is not
working properly or has been damaged, unplug it immediately
and contact your Oki dealer for service. These are some of
the things to look for:
• The power cable or plug is frayed or damaged.
• Liquid has been spilled into the housing, or the printer
has been exposed to water.
• The printer has been dropped or its cabinet has been
damaged.
• The printer doesn’t function normally when you are
following the operating instructions.
3390hlp2.pm6 22/03/96, 16:042

iiiHelp Guide
English
Contents
Safety .................................................................................. i
Maintenance....................................................................... 1
Replacing the Ribbon Cartridge ........................................ 1
Clearing Paper Jams .......................................................... 2
Rear-Feed Jams ................................................................. 2
Correcting Repetitive Rear-Feed Jams .............................. 4
Single-Sheet Jams.............................................................. 6
Cleaning the Housing ........................................................ 7
Troubleshooting ................................................................. 8
Using Your Printer ........................................................... 11
Print Mode: Indicator Lights ........................................... 11
Print Mode: Control Panel Keys...................................... 12
Selecting the Print Quality and Font ............................... 13
Selecting the Character Pitch .......................................... 14
Menu Mode: Control Panel ............................................. 14
Entering and Exiting the Menu Mode ............................. 15
Resetting the Menu.......................................................... 15
Printing the Menu Settings.............................................. 15
Summary of Menu Settings............................................. 16
Explanations of Menu Items............................................ 19
Paper Park Feature........................................................... 22
Specifications................................................................... 23
Index ................................................................................ 27
3390hlp2.pm6 22/03/96, 16:043

English
iv ML3320/21
3390hlp2.pm6 22/03/96, 16:044

Help Guide 1
English
Maintenance
Replacing the Ribbon Cartridge
Note: For the best results, use genuine Oki ribbons.
1. Make sure the printer is turned OFF.
2. Centre the printhead (➊).
Caution! The printhead may be HOT!
4. Unpack the new ribbon cartridge.
➊
3. Remove and discard the used ribbon cartridge.
3390hlp3.pm6 22/03/96, 16:041

2 ML3390/91
5. Install the new ribbon cartridge.
6. Turn the knob (➊) in the direction of the arrow to take up
any ribbon slack.
Clearing Paper Jams
Rear-Feed Jams
1. Turn the printer OFF and use the platen knob to back the
paper all the way out.
2. Open the access cover, and remove the pull-up roller
assembly.
A
➊
3390hlp3.pm6 22/03/96, 16:052

Help Guide 3
English
6. Turn the printer on.
7. Press FF/LOAD.
3. Remove any torn pieces of paper.
4. Replace the pull-up roller assembly, and close the access
cover.
5. Reload paper.
FF/LOAD
MN
ITEM
Micro Feed
Up
3390hlp3.pm6 22/03/96, 16:053

4 ML3390/91
QUIETPARKTEAR
FF/LOAD
LF
SEL
SEL
POWER ALARM
MENU
GROUPEXIT
ITEM SET
PRINT
MENU
SHIFT
TOF
Micro Feed
Up
Micro Feed
Down
PRINT QUALITY
CHARACTER PITCH
HSD
NLQ
UTL
SSD
10 12 15
17
20 PROP
Correcting Repetitive Rear-Feed Jams
If the paper keeps jamming, you probably have bits of paper
stuck in the paper path.
1. Perform steps 1 through 3 under “Rear-Feed Jams.”
2. Grasp the paper separator (➊), lift it slightly, pull back
on it, then swing it forward.
➊
3. Fold some continuous-form paper over three times to
make a page four sheets thick, load it on the tractors and
close the covers.
4. Swing the paper separator over, and use the platen knob
to draw the quadruple-thick page around the platen: this
brings out any jammed bits of paper.
QUIETPARKTEAR
AD
NU
SET
PRINT
TOF
ed
PRINT QUALITY
CHARACTER PITCH
HSD
NLQ
UTL
SSD
10 12 15
17
20 PROP
3390hlp3.pm6 22/03/96, 16:054

Help Guide 5
English
5. Remove the paper pieces, and use the platen knob to back
the paper out.
6. Swing the paper separator over, reload regular paper, and
lower the paper separator back into place.
7. Replace the pull-up roller assembly, and close the access
cover.
8. Turn the printer on.
9. Press FF/LOAD.
FF/LOAD
ITEM
Micro Feed
Up
QUIETPARKTEAR
FF/LOAD
MENU
I
TEM SET
PRINT
TOF
Micro Feed
Up
PRINT QUALITY
CHARACTER PITCH
HSD
NLQ
UTL
SSD
10 12 15
17
20 PROP
3390hlp3.pm6 22/03/96, 16:055

6 ML3390/91
Single-Sheet Jams
1. Turn the printer off.
2. Use the platen knob to back the jammed paper out.
3. Open the access cover and remove the pull-up roller
assembly.
QUIETPARKTEAR
FF/LOAD
LF
SEL
SEL
POWER ALARM
MENU
GROUPEXIT
ITEM SET
PRINT
MENU
SHIFT
TOF
Micro Feed
Up
Micro Feed
Down
CHARACTER PITCH
10 12 15
17
20 PROP
PRINT QUALITY
LQ
UTILITY
COURIER
PRESTIGE
GOTHIC
ROMAN
ORATOR
SWISS
4. Remove any torn pieces from around the carriage.
5. Reinstall the pull-up roller assembly, and close the access
cover.
6. Turn the printer on, and reload paper.
QUIETPARKTEAR
FF/LOAD
LF
SEL
SEL
POWER ALARM
MENU
GROUPEXIT
ITEM SET
PRINT
MENU
SHIFT
TOF
Micro Feed
Up
Micro Feed
Down
PRINT QUALITY
CHARACTER PITCH
HSD
NLQ
UTL
SSD
10 12 15
17
20 PROP
3390hlp3.pm6 22/03/96, 16:056

Help Guide 7
English
Cleaning the Housing
You should clean the printer every six months (or after about
300 hours of operation).
Note: Never use solvents or strong detergents on the
cabinet: they could damage the housing.
1. Turn the printer off, and remove any paper from the path.
2. Open the access cover, remove the pull-up roller assembly.
3. Use a clean, dry cloth to dust around the carriage shaft
and platen. Remove any loose pieces of paper.
4. Reinstall the pull-up roller assembly, and close the access
cover.
3390hlp3.pm6 22/03/96, 16:057

8 ML3390/91
Troubleshooting
Problem: Nothing happens when I turn on the printer.
Solution: Check the power cable connection the outlet and
to your printer. If you are using a power strip,
make sure it is turned on, and that the fuse has
not blown nor the circuit breaker tripped.
Problem: The printer does not print when data is sent.
Solutions: (1) Is the SEL light on? If not, press the SEL
key.
(2) Check that the interface cable is securely
connected to both the computer and the
printer.
(3) If you have the optional serial interface
board installed, check to be sure that it is
firmly seated in the printer.
Problem: I'm getting strange symbols, incorrect fonts,
etc., when I try to print a document.
Solution: (1) Check to be sure that the printer driver you
have selected in your software matches the
printer emulation. (Press SHIFT and SEL
keys, then press GROUP key: this will print
a line showing the emulation you have
selected.)
(2) If you have embedded any printer
commands in your software, check to be
sure that you entered them correctly.
Problem: I've installed a new ribbon and the printing is
smeared and streaked.
Solution: The ribbon shield is either loose or missing.
Remove the ribbon cartridge and check the clear
plastic ribbon shield: if it's loose, secure it in
place, if it is missing, find it and reinstall it.
3390hlp3.pm6 22/03/96, 16:058

Help Guide 9
English
Problem: My word processor files don't print the way I
have the menu and front panel set.
Solution: Before sending a file to the printer, many word
processors send either an “initialization string”
or an I-Prime signal to the printer.
The initialization string contains codes that
override the panel and menu settings. To change
your printer to ignore the reset code, enter the
Menu Mode, go down to the Set-Up group and
change the setting for Reset Inhibit to Yes (see
“Changing the Menu Settings” in this manual).
The I-Prime signal will automatically override
any front panel settings you have made. To
eliminate this problem, enter the Menu Mode,
go down to the Parallel Interface group and
change the setting for I Prime to Invalid (see
“Changing the Menu Settings” in this manual).
Problem: The ALARM light is on and the Character Pitch
15 light is flashing.
Solution: This indicates a paper jam. Press the SEL key
and correct the paper jam situation ( see “Clearing
Paper Jams” in this manual).
Problem: The ALARM light is on and the Character Pitch
10 light is flashing.
Solution: This indicates that the paper lever is set at the
wrong position for the paper you are trying to
use: move it to the proper setting.
Problem: The ALARM light is blinking.
Solution: Try turning the printer off and then back on again.
If the light still blinks, call for service.
Problem: The printer needs paper, but the ALARM light
is not on and I can't load the paper.
Solution: Press and release the SEL key, then hold the
SHIFT key and press the RESET (CHARACTER
PITCH) key: this resets the printer.
3390hlp3.pm6 22/03/96, 16:059

10 ML3390/91
Problem: The Print Quality and Character Pitch keys on
the front panel won't work.
Solution: The Operator Panel Function in the printer menu
can be used to disable these buttons. If the printer
is part of a customized system or if it is used by
a number of people, the system manager may
have used this option to make sure the printer is
always set properly.
Problem: Continuous-form paper is sticking to the paper
separator.
Solution: In cold dry weather, static charges can build up
and make the paper cling to the paper separator.
Try moving the paper guides together so that the
paper rests on the guides rather than on the
separator.
Problem: Ink smears on paper.
Solution: This may be caused by excessive printhead travel
from the centring position when printing narrow
columns. Set Centring Position to MODE 1. On
ML3391 also try MODE 2. (See Menu Mode).
3390hlp3.pm6 22/03/96, 16:0510

Help Guide 11
English
Using Your Printer
Print Mode: Indicator Lights
➎ ALARM ... Glows = error condition exists:
➤ out of paper if no other lights are blinking
➤ paper jam if 15 cpi light is also blinking
➤ paper lever is set to wrong position if 10 cpi
light is also blinking.
Blinks = error condition. Turn printer off, then
on; if the light still flashes, contact your service
dealer.
➏ 10/12/15/17/20/PROP ..... Indicate character pitch selected.
➊ SEL ..............Glows = printer selected, ready to receive data
Flashes = printer in Print Suppress Mode
Not lit = printer deselected (can't receive data)
➋ QUIET .........Glows = printer in Quiet state.
➌ POWER ....... Glows = printer turned on.
➍ PRINT QUALITY ..... Indicate print quality and font
selected.
QUIETPARKTEAR
FF/LOAD
LF
SEL
SEL
POWER ALARM
MENU
GROUPEXIT
ITEM SET
PRINT
MENU
SHIFT TOF
Micro Feed
Up
Micro Feed
Down
PRINT QUALITY
CHARACTER PITCH
LQ
UTILITY
COURIER
PRESTIGE
10 12 15
17
20 PROP
GOTHIC
ROMAN
ORATOR
SWISS
➊
➋
➏
➌
➎
➍
3390hlp3.pm6 22/03/96, 16:0511

12 ML3390/91
Print Mode: Control Panel Keys
➎ PRINT QUALITY ........... Selects the print quality and font.
➏ FF/LOAD ......................... Loads/ejects single sheet of paper;
moves continuous-form paper to
print position.
➐ TEAR ................................ Moves continuous-form paper up
for tear-off or back down for
printing.
➑ PARK ................................ Retracts continuous-form paper
from the path.
➒ CHARACTER PITCH .... Selects the character pitch. Used
with the SHIFT key to reset the
printer.
➊ SEL ......... Selects/deselects printer. When held on power up,
engages the Menu Mode.
➋ SHIFT..... Press and hold while pressing another switch to
engage the alternate function for that switch (e.g.
“Micro Feed Down” for the LF key).
➌ LF............ Moves paper up one line: press and hold for
repetitive line feeds. When held on power up,
activates the Font Test.
➍ QUIET .... Turns Quiet Mode on and off. When held on
power up, activates the Rolling ASCII Test.
QUIETPARKTEAR
FF/LOAD
LF
SEL
SEL
POWER ALARM
MENU
GROUPEXIT
ITEM SET
PRINT
MENU
SHIFT TOF
Micro Feed
Up
Micro Feed
Down
PRINT QUALITY
CHARACTER PITCH
LQ
UTILITY
COURIER
PRESTIGE
10 12 15
17
20 PROP
GOTHIC
ROMAN
ORATOR
SWISS
➊
➋
➌
➎
➑➒
➏
➐
➍
3390hlp3.pm6 22/03/96, 16:0512

Help Guide 13
English
Selecting the Print Quality and Font
Important! Front panel settings for print quality and
character pitch can be overridden by software
commands. The lights will always reflect the
printer's state.
Press PRINT QUALITY to select:
LQ: Letter Quality
• Highest quality, slowest speed
• Seven fonts
• Recommended for correspondence
UTILITY:
• Medium quality, medium speed
• Gothic font only
• Recommended for internal documents and high-volume
data.
Note: To select High Speed Draft mode, set the Print Quality
to UTILITY and the Character Pitch to 15.
When Letter Quality is engaged, the lights indicate which
font is selected:
PRINT QUALITY
LQ
UTILITY
COURIER
PRESTIGE
GOTHIC
ROMAN
ORATOR
SWISS
• Courier: LQ and Courier lights on
• Gothic: LQ and Gothic lights on
• Orator: LQ and Orator lights on
• Prestige: LQ and Prestige lights on
• Roman: LQ, Courier and Gothic lights on
• Swiss: LQ, Orator and Prestige lights on
• Swiss Bold: LQ light on
3390hlp3.pm6 22/03/96, 16:0513

14 ML3390/91
Menu Mode: Control Panel
Selecting the Character Pitch
Press CHARACTER PITCH to select the width of characters
in characters per inch:
10 cpi
• Recommended for standard text.
12 cpi
• Yields more text per page.
• Recommended for standard text.
15 cpi
• In HSD mode, yields fastest printing.
• Recommended for large volumes of data.
17.1 cpi, 20 cpi
• Smallest print
• Recommended for spreadsheets.
PROP
• Proportional spacing
• Recommended for documents where you want a more
polished appearance.
• Not available for High Speed Draft.
➊ GROUP key..Prints the next Group in the Menu. With
the SHIFT key, prints the previous Group.
➋ ITEM key .....Prints the next Item in the Group. With the
SHIFT key, prints the previous Item in the
Group.
➌ SET key ........Prints the next Setting for an Item. With
the SHIFT key, prints the previous Setting
for an Item.
➍ PRINT key ...Prints a copy of all the Menu settings. With
the SHIFT key, prints the current settings
for the Group selected.
➎ MENU light ..Glows when the printer is in the Menu
Mode.
➎
➌
➋
➍
➊
QUIETPARKTEAR
FF/LOAD
LF
SEL
SEL
POWER ALARM
MENU
GROUPEXIT
ITEM SET
PRINT
MENU
SHIFT TOF
Micro Feed
Up
Micro Feed
Down
3390hlp3.pm6 22/03/96, 16:0514
/