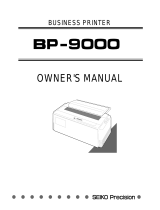Page is loading ...

User Guide T2440 T2540 Matrix Printer

TRADEMARK ACKNOWLEDGEMENTS
“IBM” is a trademark of International Business Machines Corporation.
“EPSON” is a trademark of Epson America Incorporated.
“DEC” is a trademark of Digital Equipment Corporation.
“Centronics” is a trademark of Centronics Data Computer Corporation.
“DOS” is a trademark of Microsoft Corporation.
“Windows”, “Windows 95”, “Windows 98“, “Windows NT”, “Windows 2000”, “Windows 2003 Server”,
“Windows XP” and “Windows Vista” are trademarks of Microsoft Corporation.
All other product names and company names appearing in this manual are the registered trademarks or
trademarks of the individual companies.

I
Table of contents
Chapter 1
Introduction 1-1
Features 1-2
Options 1-2
Symbols used 1-3
Important safety instructions 1-4
Safety Precautions 1-4
Chapter 2
Operating the printer 2-1
Overview 2-1
Setting up your printer 2-2
Unpacking the printer 2-2
Placing the printer 2-3
Installation procedure 2-4
Installing the ribbon cassette 2-5
Connecting the printer 2-7
Checking the printer voltage 2-7
Connecting the mains power 2-7
Connecting the interface cable 2-8
Switching on the printer 2-8
Printer components 2-9
Front view 2-9
Rear view 2-10
Internal view 2-11
Operations of the Control Panel 2-12
LED indicators 2-12
Control panel keys 2-13
Print quality key 2-15
Print qualities 9 wire printer 2-15
Print qualities 24 wire printer 2-15
Character pitch key 2-16

Table of contents
II
Paper handling 2-17
Paper types 2-17
Paper Specifications 2-17
Paper Size 2-17
Paper Thickness and Number of Copies 2-17
Loading paper 2-18
Overview of Paper Operations 2-18
Paper select lever 2-18
Print Gap Lever 2-19
Fanfold paper 2-20
Unloading Continuous Forms 2-21
Single sheets 2-22
Ejecting Single Sheets 2-23
Paper Parking Function 2-24
Switching from fanfold paper to single sheets 2-24
Switching from single sheets to fanfold paper 2-24
Feeding and Positioning Paper 2-25
Print Area Definition 2-25
Continuous forms 2-26
Single sheets 2-27
Setting the first printing line (TOF) 2-28
Selecting Tear-off mode 2-29
Using the tractor as pull tractor 2-31
Chapter 3
Printing 3-1
Starting or Stopping Printing 3-2
Starting Printing 3-2
Stopping Printing 3-2
Resuming Printing 3-2
Resuming from a Paper-Out 3-2
Chapter 4
Special mode 4-1
Special Mode Functions 4-1
Set-Up mode 4-2
How Set-Up Works 4-2
Entering the Set-Up Mode 4-3

Table of contents
III
Overview of the Set-Up Mode 4-4
Options with Pre-determined Values 4-6
Options with Undetermined Values 4-7
Points to Remember 4-7
Functions, parameters and values 4-8
PRINTER CONTROL menu 4-8
FONT menu 4-9
SYMBOL SETS menu 4-10
SET-UP menu 4-11
INTERFACE menu 4-12
NETWORK menu 4-13
COMMON (PUSH TRAC) menu 4-14
FRICTION menu 4-16
Recalling Factory Settings (RCALL-FACT) 4-18
Saving and Exiting 4-18
Using the Diagnostic Functions 4-19
Print Configuration Function 4-19
Printing Test Function 4-21
Hex Dump Mode 4-22
Printing Alignment Adjustment 4-23
Top of Form Adjustment Function 4-25
Setting of The First Dot Position on the Left Side 4-26
Menu access 4-28
Setting Setup Mode to Default Value (Standard) 4-29
Chapter 5
Maintenance 5-1
Cleaning 5-1
Cleaning and Vacuuming the Printer 5-1
Cleaning the Paper Rollers 5-3
Replacing the Ribbon Cartridge 5-4
Removing the Ribbon Cartridge 5-4
Installing the Ribbon Cartridge 5-5
Replacing the Print Head 5-7

Table of contents
IV
Chapter 6
Troubleshooting 6-1
Solving problems 6-1
Print Quality Problems and Solutions 6-2
Paper Handling Problems and Solutions 6-4
Operating Problems and Solutions 6-5
LED states in error conditions 6-6
Printer Failures 6-7
Diagnostic Functions 6-8
Chapter A
Specifications A-1
Printer specifications A-1
Paper specifications A-4
Print Area A-5
Continuous forms A-5
Single sheets A-6
Paper Thickness A-7
Chapter B
Interfaces B-1
Parallel interface B-1
Parallel Interface Pin Assignment B-2
B-2
Compatible mode B-3
Nibble mode B-4
Data Transmission Timing B-5
USB interface B-6
Descriptor B-6
Standard Device Descriptor B-6
Configuration Descriptor B-7
Interface Descriptor Alternate Setting B-7
Endpoint 1 Descriptor B-8
Endpoint 2 Descriptor B-8

Table of contents
V
Serial interface (option) B-9
Serial attachment characteristics B-9
Signal Description for RS232C B-9
Serial Interface Timings B-10
Serial Interface Error Handling B-12
Data rates B-13
Configuring the serial interface of the PC B-15
Auto Select Interface B-16
Chapter C
Command Sets C-1
9 wire printer C-2
Printer basic functions C-2
Emulation C-3
Command list C-3
Printer unique commands C-9
24 wire printer C-10
Printer basic functions C-10
Emulation C-11
Command list C-11
Printer unique commands C-17
Barcodes C-20
IBM mode C-20
Available barcode types C-20
Epson mode C-20
Available barcode types C-20
Chapter D
Character Sets D-1
IBM Proprinter Emulation D-2
IBM Set 1 and 2 D-2
Epson ESC Emulation D-3
National Character Sets D-3
Common Characters D-3
National Characters D-4
Restriction of fonts D-5
9 wire printer D-5

1-1
1
Introduction
Congratulations on purchasing the Matrix Printer T2440/T2540. The printer is equipped with a
small printhead, which allows printing in fast draft mode, draft mode and letter quality.
The printer lends itself to a wide range of applications, accepting a variety of data from
host computers. It caters to word processing functions with the high print quality and im-
age processing with its ability to print bit image graphics.

Introduction Features
1-2
Features
Key printer features and options are listed in the next two sections.
•Software compatibility. The 9 pin printer operates with EPSON ESC/P and IBM
Proprinter X(L) emulations. The 24 pin printer operates with EPSON ESC/P2, IBM
Proprinter X(L)24e emulations. For both models and emulations are OKI superset
commands available.
•Various character sets. For IBM Mode: IBM Set 1 and Set 2. For EPSON Mode: 15
National Character Sets.
•Multiple fonts. The 9 pin printer has six resident fonts: High Speed Draft, Draft,
Courier, Quadrato, OCR-B, OCR-A.
The 24 pin printer has twelve resident fonts: HS Draft, Draft, Roman, Sans Serif,
Courier, OCR-B, OCR-A, Prestige, Script, Orator, Gothic, Souvenir.
•High-speed printing. At 10 cpi, print speed ranges from 533 cps for high-speed draft
quality to 133 cps for letter quality.
•Memory. The printer is equipped with ROM and RAM memory: 16 MBit of ROM
memory and 256 Kbytes of receiving buffer are available for storing input data and
downloading custom fonts.
•Simple switching of paper types. The ability to “park” continuous forms to switch
between continuous forms and single sheets.
•Automatic tear-off advancing. With factory settings of the Set-Up mode, continuous
forms’ perforations are automatically advanced up to the tear bar at the end of each job
so that forms can be torn off.
•Maintenance-free. The printer only requires periodic cleaning and changing of the rib-
bon cartridge.
Options
Printer configurations are available with:
•Metal tear-off edge

Introduction
1-3
Symbols used
Important information is highlighted in this manual by three symbols.
NOTE: A note is a tip or extra information that may be helpful in installing or using the printer.
CAUTION: A caution message provides information that may help you
avoid equipment damage, process failure, or inconvenience. Read all
caution messages carefully.
WARNING: A warning message indicates the possibility of personal injury
if a specific procedure is not performed exactly as described in the guide.
Pay close attention to these sections and read them fully to prevent possible
injury.
STOP

Introduction Important safety instructions
1-4
Important safety instructions
Read the following instructions thoroughly before starting up your printer in order to pre-
vent injuries and avoid damage to the device.
•Place the printer on a solid and even base so that it cannot fall down to the ground.
•Do not expose the printer to high temperatures or direct sunlight.
•Keep all liquids away from the printer.
•Protect the printer from shock, impact and vibration.
•Be sure to connect the printer to a socket with the correct mains voltage.
•Always disconnect the system from the mains before opening the device to perform
maintenance work or remedy errors.
•Do not perform any operation or action in any way other than provided in this manual.
When in doubt, contact your dealer or service company.
•Keep in mind that hazard warnings in this manual or on the printer cannot cover every
possible case, as it is impossible to predict and evaluate all circumstances beforehand.
Be alert and use your common sense.
Safety Precautions
This printer is available in two models, the 110 V model and the 230 V model. The spec-
ifications that apply to your printer depend on your machine configuration. To prevent
fire or shock hazards, connect the power plug only to a properly rated power outlet.

2-1
2
Operating the printer
Overview
This chapter explains how to operate the printer. Topics covered are:
•Setting up your printer
•Getting to know the printer’s major parts and the control panel
•Selecting paper
•Overview of paper operations
•Adjusting for paper thickness
•Using continuous forms
•Using single sheets
•Feeding and positioning paper
•Switching paper types

Setting up your printer Operating the printer
2-2
Setting up your printer
Unpacking the printer
Place your packaged printer on a solid base.
Make sure that the “Up” symbols point in the correct direction.
Open the packaging, lift the printer out of the cardboard box and remove the remaining
packaging material.
Check the printer for any visible transport damage and missing items. The following items
should be included:
If you find any transport damage or if any accessories are missing, please contact your
dealer.
Printer
Ribbon cassette Power cord
Quick Start Guide and CD-ROM

Operating the printer Setting up your printer
2-3
Placing the printer
Place the printer on a solid, flat, surface, ensuring that the printer is positioned in such a
way that it can not topple, and that there is easy access to the control panel and paper input
devices.
Also ensure that there is enough space for sufficient ventilation and for the printed output.
When selecting the printer location, observe the following additional instructions:
Never place the printer in the vicinity of inflammable gas or explosive
substances.
•Do not expose the printer to direct sunlight. If you cannot avoid placing the printer near
a window, protect it from the sunlight with a curtain.
•When connecting a computer to the printer, make sure not to exceed the maximum
cable length (see “Interfaces” on page B-1).
•Ensure sufficient distance between the printer and any heating devices/radiators.
•Avoid exposing the printer to extreme temperature or air humidity fluctuations. Above
all take care to avoid the influence of dust.
•It is recommended to install the printer in a place which is acoustically isolated from the
workplace because of the noise it may produce.
STOP

Setting up your printer Operating the printer
2-4
Installation procedure
1When the printer is first taken out of the
packaging box, the cover of the printer is
taped as shown in the diagram. Remove
the tape.
2Open the cover of the printer and
remove the shipping locks.
Keep the packaging for future transportation.
Tape

Operating the printer Setting up your printer
2-5
Installing the ribbon cassette
Proceed as follows to install the ribbon cassette.
Only use ribbon cassettes from the manufacturer as products from other manufacturers may damage
the printhead or the ribbon drive.
1Remove the ribbon cassette from its
packaging.
2Open the printer cover.
3Adjust the printhead to the center of the
print roller.
4Turn the tension knob A in the direction
of the arrow in order to take up slack of
the ribbon.
A

Setting up your printer Operating the printer
2-6
5Insert the recess B on the bottom of the
ribbon cassette into the holding pin C of
the mounting.
6Push the cassette into its mounting until
it clicks into position.
7Close the cover of the printer.
C
B

Operating the printer Setting up your printer
2-7
Connecting the printer
Checking the printer voltage
Make sure that the device has been set to the correct voltage (e.g. 120 V in the USA, 230 V
in Europe). To do this, check the type plate at the back of the printer. Contact your dealer
if the setting is incorrect.
Never switch on the printer if the voltage setting is incorrect, since this may
result in severe damage.
Connecting the mains power
1Make sure that the power switch A,
located at the right side of the printer, is
in the Off position.
2Connect the power cable to the power
inlet of the printer. Connect the power
cable plug to a mains socket.
A

Setting up your printer Operating the printer
2-8
Connecting the interface cable
The printer by default is provided with a parallel Centronics interface and an USB inter-
face. For further information about the interfaces, refer to Appendix B, “Interfaces” on
page B-1.
Switching on the printer
1Make sure that the printer and the com-
puter are switched off.
2Connect the data cable between the
printer and the computer, in this exam-
ple a 36-pin centronics parallel cable.
Press the power switch A of the printer.
The printer initializes.
When the initialization is completed, the
Power indicator A and the Ready indicator
(SEL) B light up. If no paper has been
loaded, the Alarm indicator C also lights.
For more information on indicators, please
refer to the section “Operations of the Control
Panel” on page 2-12.
After loading paper, the printer is in the
online status and ready to accept data from
the system.
A
B
C
A
/