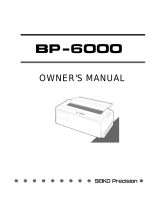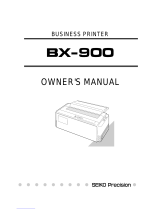Page is loading ...

BUSINESS PRINTER
OWNER'S MANUAL

This manual and the program samples described in it are copyrighted by SEIKO Precision
Inc. with all rights reserved. No part of this publication may be reproduced, stored in a
retrieval system, or transmitted, in any form or by any means, mechanical,
photocopying, recording or otherwise, without the prior written permission of SEIKO
Precision Inc.
* HP is a registered trademark of HEWLETT-PACKARD Company.
* PCL is a registered trademark of HEWLETT-PACKARD Company.
* DeskJet 500/RuggedWriter 480 are a registered trademark of HEWLETT-PACKARD
Company.
* Epson is a registered trademark of S.Epson Corporation.
* LQ-2550 is a registered trademark of S.Epson Corporation.
* IBM is a registered trademark of International Business Machines Corporation.
* IBM2931 is a registered trademark of International Business Machines
Corporation.
* Windows is a registered trademark of Microsoft Corporation.
Copyright
© 1999 by SEIKO Precision Inc.
Chiba, Japan
Warning
“This equipment has been tested and found to comply with the limits for a Class B digital
device, pursuant to Part 15 of the FCC Rules. These limits are designed to provide
reasonable protection against harmful interference in a residential installation. This
equipment generates, uses, and can radiate radio frequency energy and, if not installed
and used in strict accordance with the instructions, may cause harmful interference to
radio communications. However there is no guarantee that interference will not occur in a
particular installation. If this equipment does cause harmful interference to radio or
television reception, which can be determined by turning the equipment off and on, the
user is encouraged to try to correct the interference by one or more of the following
measures:
— Reorient the receiving antenna
— Increase the separation between the equipment and receiver.
— Connect the equipment into an outlet on a circuit different from that to which the
receiver is connected.
— Consult the dealer or an experienced radio/TV technician for help.
“It is necessary to use shielded interconnect cables to insure compliance with FCC Class
B limits for radio frequency emissions."
Caution: Changes or modifications not expressly approved by the party responsible for
compliance could void the user’s authority to operate the equipment.

OWNER'S MANUAL
1999 SEIKO Precision Inc.
C
24-pin wide-carriage
dot matrix printer
As an ENERGY STAR Partner, SEIKO Precision Inc. has determined that this product meets
the ENERGY STAR guidelines for energy efficiency.
- Outline of the International ENERGY STAR Office Equipment Program -
The International ENERGY STAR Office Equipment Program is an international program
that promotes energy saving through the use of computers and other office equipment. The
program backs the development and dissemination of products with functions that effectively
reduce energy consumption. It is an open system in which business proprietors can participate
voluntarily. The targeted products are office equipment such as computers, displays, printers, facsimiles,
and copiers. Their standards and logos uniform among participating nations.

This manual is for the following two models of the printer.
Although these two models, model A and model B, look different,
the difference is only the appearance of the casing areas at the front. The
functions of these models are very much the same.
Refer to the manual of the model A, for the manual of the model B.
Model A
Model B

Contents
Unpacking the printer.............. 1
Quick startup.............................. 2
1. Introduction
Features...................................... 3
Options and expendables................. 4
Printer description......................... 6
2. Setting up
Installing the paper rack ................ 10
Installing the sound seal cover ........ 10
Installing the ribbon cassette ........ 11
Connecting the computer ............... 12
Connecting the power cord ............. 12
Loading the paper.......................... 13
Adjusting print head position ......... 15
3. Control panel and operations
Control panel and indicators ......... 16
Paper parking.............................. 20
Printing test pattern ...................... 21
Demonstration print-out ................ 22
Tearing off a form.......................... 22
Power-on operation summary ......... 23
4. Basic setup options
About basic setup options ............. 24
Printing multipart paper ................ 26
Selecting page length
for fanfold paper...................... 26
Selecting single sheet
paper size .............................. 27
Selecting font style...................... 28
Selecting character spacing ........... 29
Enlarging/compressing print ......... 30
Setting top of form position .....
...... 31
Loading user setup options ............ 31
5. Extended setup options
About extended setup options ........ 33
Print enhancement
10 Emulation................................... 36
11 Character table (HP mode)............... 36
12 Character table (Epson mode)........... 37
13 Character table (IBM mode)............. 37
14 National font style........................ 38
15 Code page................................... 38
16 IBM Alternate graphic mode............ 39
17 Carriage return (CR)....................... 39
18 Line feed (LF)............................... 39
19 Line feed spacing.......................... 40
20 Slashed zero................................ 40
21 Set default tab stops...................... 40
22 Lock-in the page length................. 40
23 Print quality ............................... 41
24 Lock-in the font........................... 41
25 Lock-in the character
spacing.................................... 41
26 Lock-in the print quality................. 41
Barcode print enhancement
27 Enable barcode print .................... 42
28 Barcode type............................... 42
29 Bar code size................................ 44
30 Enlarged character size................... 44
31 Graphic Print Speed...................... 45
32 Accent character........................... 45
33 Setting of the FF code at TOF ......... 45
HP mode enhancement
38 PCL mode .................................. 46
39 Secondary character table ............ 46
Paper handling enhancement
40 Set the top margin........................ 47
41 Set the bottom margin .................. 47
42 Set the left margin........................ 47
43 Set the right margin ..................... 48
44 Fanfold paper width ..................... 48
45 Autoscroll delay........................... 48
46 Override bottom margin ............... 49
47 Label mode................................. 49
48 Paper out detection....................... 50
49 Cut sheet feeder type..................... 50
50 Setting of the auto
scrolling position ................ 50
51 Line Feed Speed............................ 51
Communication enhancement
60 Interface type............................... 51
61 SELECT IN signal......................... 51
62 Parity bits.................................. 51
63 Data length................................. 52
64 Stop bit..................................... 52
65 Communication protocol ............. 52
66 Communication speed .................. 52
67 Serial error check ........................ 53
68 CTS signal................................. 53
69 CD signal .................................. 53
70 DSR signal................................. 53
71 Communication buffer size ........ 54
72 Busy/ACK timing......................... 54
73 Data latch timing.......................... 54
74 Setting of whether ERROR/PE
signals are output or not ...... 54
Miscellaneous
80 Print direction............................. 55
81 LCD display language.................... 55
82 Invert LCD display ...................... 55
83 Software controlled setup ............. 56
84 Lock the RESET key...................... 56
85 Setting of ENERGY STAR ............. 56
86 Saving user setup options ............. 56
87 Printing list of option settings ..... 56

6.
Setting the application software
About printer driver ...................... 57
Printer driver selection .................. 57
Connecting the BP-9000 printer
in the HP Environment ............. 58
Saving Your Setup.................... 59
7. Troubleshooting
Error messages ............................ 60
Troubleshooting guide .................. 61
Input hexadecimal dump mode .. . .. 62
8.
Maintenance
Cleaning...................................... 63
Lubrication.................................. 63
Printer cover removal ................... 64
Vertical alignment mode ............... 66
9.Bar code and enlarged
character function
Bar code function
Outline of bar code function................. 69
Makeup of bar code............................ 69
Bar code command list........................ 70
(1) Bar code type........................ 70
(2) Element width....................... 71
(3) Bar code height..................... 71
(4) Setting HRI on and off............. 71
(5) HRI font.............................. 72
(6) Check character..................... 72
(7)
Starting the bar code data sequence
... 72
(8)
Ending the bar code data sequence
.... 73
(9) Bar code data sequence............. 73
(10) Printing density................... 73
(11) Guide bar expansion.............. 73
(12) Start and stop characters......... 74
(13) Barcode rotational angle......... 74
(14) Disabling HRI of the start
and stop characters.......... 74
(15) Value input mode.................. 74
(16)
Initializing the bar code mode
.... 75
Data processing in the bar
code data sequence........... 75
Printing bar codes.................... 76
HRI...................................... 76
Error processing...................... 77
Code 128 subset transition rule
...... 77
UPC-E conversion rule.............. 78
Calculating the check character
...... 78
Other.................................... 80
Element printing................... 80
Enlarged
character function
Outline of enlarged
characterfunction............ 82
Enlarged character
command list................. 82
(1) Executing backspacing............ 83
(2) Executing line feeding............. 83
(3) Executing form feeding............ 84
(4) Executing carriage return.......... 84
(5) Initializing the enlarged
character mode............... 84
(6) Arrangement of enlarged
characters..................... 85
(7) Cell magnification for
enlarged characters.................. 85
(8) All-character set for
enlarged characters................... 86
(9) Selecting an enlarged
character font......................... 86
(10) Height expansion for
enlarged characters.................. 87
(11)
HMI for enlarged characters
.......... 87
(12)
VMI for enlarged characters
........... 88
(13)
Setting and canceling the
enlarged character mode
...... 88
(14)
Enlarged character cell offset
..... 89
(15) Enlarged character pitch......... 89
(16) Enlarged character quality....... 90
(17)
Enlarged character rotational angle
.
.90
(18)
Setting and canceling enlarged
character smoothing
.. 91
(19)
Enlarged character top offset
...... 91
(20)
Setting and canceling underlining
ofenlarged characters
... 92
(21) Enlarged character
widthwise expansition....... 92
(22) Horizontal printing position
for enlarged characters... 93
(23)
Vertical printing position for
enlarged characters
.. 93
Enlarged character print samples
..... 94

Appendices
A.
Specifications
Printing specifications ............. 95
Parallel interface
specifications ................100
Serial interface
specifications ................101
Other specifications ......
..........102
B. Control code summary
IBM mode ..............................103
Epson mode ........................... 109
PCL mode ..............................115
Setup options control codes ........122
C. Character sets........... ...............127
D. Reverse control panel ...........136

❏Power source
• Be sure to insert the power plug only in a
wall unit of the voltage designated in the
voltage selector switch and on the rating
plate on the back of the unit.
• Do not place the power cord near heat
sources or place heavy objects on it. Do not
bend or twist the power cord.
❏Foreign matter and water
• Keep your hands and personal items, such as
scarfs and ties, away from the carriage
mechanism while the printer is operating.
The carriage moves with considerable force.
• Keep the printer dry. If you accidentally
spill water on the machine, turn the power
off immediately and wipe it dry. Do not turn
the power on until the machine is
completely dry.
❏Installation environment
• The printer should be used where humidity is
low, where there is little dust, and where the
printer is not in direct sunlight.
• Avoid placing or leaning anything on top of
the printer. If you accidentally drop any
object into the machine, turn the power off
immediately, then carefully remove the
object.
• Do not twist the ribbon while installing it.
❏Operating condition
• Wait at least two seconds after turning power
off before turning it back again. The
initialization process may not be performed
correctly if this is not done.
• Do not touch the print head immediately
after printing because it is too hot.
• Never operate the printer without paper or paper properly installed.
If you use paper that is not as wide as the platen, be sure that printing does not exceed paper width.
Use software control to change the width of the print line.
• Never insert or pull out an interface cable while the power to the printer and computer is on.
• Be sure to turn off the printer before turning off a connected host computer.
Caution for use

Check the cartons for the following items:
Paper Rack
(See page 10)
Power Cord
(See page 12)
Sound Seal Cover
(See page 10)
Ribbon Cassette
(#SBP-1051)
(See page 11)
Printer
Handbook
Reverse Control Panel
(See page 55, 135)
CD-ROM
(Driver-CD with Owner's
Manual, printer driver software)
Operation Guide Sheet
(See page 7)
BUSINESS PRINTER
OWNER'S MANUAL
TOF SET
BIN
PARK
ENTER
ALT
SETUP
M.RLF
LF M.LFFF
TEAR
OFF RLFON LINE
P.OUT
ON
LINE
POWER
EXIT
QUALITY
L C D
RESET
Handbook
1
Unpacking the printer
Unpacking the printer

To make your first print, follow the procedure below . For more detailed instructions on setting your
printer, please refer to the page indicated.
Self Test
Self Test
?
?
?
?
?
?
❏ To set up the printer
1. Install the paper rack, the sound seal cover,
and the ribbon cassette — Pages 10 and 11.
2. Load the single cut sheet paper or fanfold
paper. Press the FF key to load the paper —
Pages 13 and 14.
❏ To make a test print
1. Set the paper size of the printer in the setup
options — Pages 26 and 27.
2. Press the LF key and hold while initializing
the printer by the RESET key. Hold the LF
key until the self test starts — Page 21.
❏ To connect your computer
1. With all equipment turned off, connect the
printer to your computer. Interface cable is
purchased separately — Page 12.
2. Use the extended setup options (emulation
type and communication enhancement
section) to match the specification needs
between the printer and your computer —
Pages 33 to 56.
3. Select the printer driver from your
application software — Page 57.
2
Quick startup
Quick startup

Features
❏ Barcode Print available
• 13 resident barcode type
Industrial 2/5, Interleave 2/5, Codabar, Matrix 2/5, Code 11, Code 39,
Code 93, Code 128, EAN-8, EAN-13, UPC-A, UPC-E, Postnet
❏ Enlarged character printing
Characters can be enlarged (by up to 127 times as large x 127 times as
large) using the enlarged character command unique to this printer.
Software commands are used for control.
❏ Contain the 3 kind of emulations
Compatible to major printer emulations, Hewlett Packard, IBM and Epson printers.
• Hewlett Packard Rugged Writer 480 (PCL3) compatible
• EPSON LQ-2550 compatible
• IBM 2391 compatible
❏ Wide selection of paper size
• Single cut sheet papers A3, A4, B4, B5, Letter, Legal
• Fanfold continuous paper 5 - 15 inch wide and 2 - 16.5 inch long paper
• Multi-part paper Original plus 8 copies
(total clearance: 0.635mm (0.025”)
• Labeling paper Label peel-proof capability
❏ Full option of font types and variation of character spacings
• 10 resident fonts Courier, Prestige, Script, OCR-A, OCR-B, Gothic, Orator, Orator-S,
Roman, and Sans Serif
• 8 character spacings 10, 12, 15, 16.7, 17.1, 20, 24 characters per inch (CPI), and
proportional and 1/2 proportional characters
❏ Enlarge/reduce your layout to fit in any paper size
• you can print the same layout of the document in different paper size.
❏ Easy operation
• Multiple display language for international use.
• Upside down display enables operation from the back of the printer.
❏ Superb compatibility and connectability
• Communication protocols adjustable to any computer.
• Interface connections provided for parallel, RS-232C.
• Parallel and serial interface are switchted automatically when "AUTO" setting is selected.
3
1. Introduction
1. Introduction

Options and expendables
Cut Sheet Feeder Pull Tractor (#BP-57008)
1 Bin (#BP-78009)
2 Bin (#BP-78009E)
Matrix Print Head Ribbon Cassette (#SBP-1051)
The Cut Sheet Feeder greatly enhances the speed and
efficiency of document printing by feeding of up to 80 single
sheets of paper without reloading.
Paper dimensions
Length: 14.5"~7.0"
Width : 15.0"~5.7"
Weight : 15~21 lbs.
The Pull Tractor is recommended for applications using
extra thick forms.
4
1. Introduction

❏ Power cord
One of the following plug types is supplied. See "Connecting the power cord" on page 12.
Please see the rating plate on the back of your printer for appropriate input voltage and consult your
dealer for a specific type of power cord, if necessary.
120V For USA
240V For U.K.
240V For Australia
220-240V For Asia and Europe
5
1. Introduction

6
1. Introduction
Printer description
Paper Guide
Ribbon Cassette
Platen
Power Switch
Paper Select Lever
(Friction Lever)
Head Adjustment Lever
Print head
Paper Bail
Sound Seal Cover
Paper Rack
Paper Cutter
Top Rear Cover
Operator Panel
Tractor Cover
Tractor Lock Lever
Printer Cover
Rear Cover

❏ Operation guide sheet
The operation guide sheet helps you to operate some of the basic options on the front control panel.
You can peel the adhesive backed paper and stick it anywhere on your printer for convenience.
❏ Precaution for extra-thick paper usage
Extra-thick continuous paper, especially 9-part multi-layer paper may get jammed in the printer due
to its stiffness and inflexibility. When using such paper, set the paper rack in the slant position
shown in the figure.
Tractor
Platen
Print Head
Print Head
Friction Roller
Print Head
Tractor
Description
Paper width
Paper length
Ply
Total thickness
Paper weight
Single-ply
single
0.065~0.12mm
14lbs.~28lbs.
53g/m ~105g/m
2
2
Multiple Copies
Original+8 max.
0.635mm max.
non-carbon
Label Paper
single
0.18mm max.
125Kg max.
• Multiple Fanfold Paper
• Label Fanfold Paper
Description
Paper size
Ply
Total thickness
Paper weight
Single-ply
A3, A4, B4, B5 Letter, Legal
single
0.08~0.12mm
17lbs.~28lbs.
64g/m ~105g/m
2
2
Fanfold Paper
Single Sheet Paper
Push Tractor Method Friction Feed Method
• Single ply Fanfold Paper • Single Sheet Paper
5~15 inch
2~16.5 inch
7
1. Introduction

❏ Physical dimension(Model A)
Weight: 44.1 lbs. (20 kg)
17.9"
(455mm)
19.9"
(505mm)
24 .4" (620mm)
15.4"
(390mm)
17.1"
(435mm)
10.2"
(260mm)
12.0"
(305mm)
Sound Seal Cover
11.6"
(295mm)
✽Paper Rack in flat position
(Continuous paper setting)
✽Paper Rack in upright position
(Single sheet setting)
✽Paper Rack in flat position
(Continuous paper setting)
1. Introduction
8

9
❏ Physical dimension(Model B)
Weight: 44.1 lbs. (20 kg)
1. Introduction
18.9"
(480mm)
20.9"
(530mm)
24.4" (620mm)
15.4"
(390mm)
17.1"
(435mm)
10 .2"
(260mm)
13.0"(330mm)
Sound Seal Cover
11.6"
(295mm)
✽Paper Rack in flat position
(Continuous paper setting)
✽Paper Rack in upright position
(Single sheet setting)
✽Paper Rack in flat position
(Continuous paper setting)

Installing the paper rack
1. Slide both paper guides to the
extreme left and right edges of the
paper rack.
2. With the two small pivots on either
side of the paper rack downward, fit
the pivots in the groove on the rear
top cover.
3. Place the paper rack in upright
position for single cut sheet paper
and lay it down for fanfold
continuous paper.
Installing the sound seal cover
1. Lay the sound seal cover upside
down on the printer.
2. Fit one of the holes of the cover to
the stud of the L-angle hinge on one
side of the printer.
3. Fit the other hole to the other stud
by pressing the L-angle hinge
inward then out through the hole.
Note
The paper guides should be placed to the outside edges
during the installation or removal of the paper rack.
Note
Make sure that both studs are out through the hole
completely, otherwise, the sound seal cover will be stuck in
place.
Rear Top Cover
1
2
Pivots
Groove
L-angle Hinge
10
2. Setting up
2. Setting up

Installing the ribbon cassette
Turn OFF the printer's power and remove the used ribbon cassette, if necessary, by pulling straight
upward.
1. Open the printer cover.
2. Manually move the print head to the extreme right side of the printer for easy installation of the
ribbon. Do not try to move the print head if the power is on.
3. Turn the ribbon feed knob in the direction of the arrow on the knob to remove any slack in the
ribbon.
4. Place the ribbon cassette on the left and right cassette holders, such that the ribbon rests on the
ribbon guide. Check to be sure that the ribbon drive shaft on the left cassette holder is inserted in the
hole on the bottom of the ribbon cassette.
5. Turn the ribbon feed knob in the direction of the arrow on the knob to remove any slack in the
ribbon.
6. Replace the front printer cover and set the head adjustment lever to the proper position for the best
print quality.
CAUTION
Do not touch the print head if the printer has been running for a long time. Wait
until the print head is cooled off.
Cassette Holders
Ribbon Guide
Ribbon Mask
Cassette Holder
Remove any slack from ribbon
Ribbon Feed Knob
11
2. Setting up

Connecting the computer
The printer has a parallel interface connector (Centronics) and a serial interface connector (RS232C).
Before you connect an interface cable to your computer, you need to know what type of printer
driver is supported by your software applications and what type of connector is needed to attach the
printer to the computer.
❏ Parallel Interface
36-pin plug
❏ Serial Interface
25-pin plug
Connecting the power cord
Check the power requirement printed on the rating plate on the rear of the printer before attaching
the power cord and turning on the printer. Both POWER and P.OUT lamps light up when the
printer is switched on correctly. The voltage selector should be set correctly as follows.
13
25
1
14
CAUTION
220-240V 120V
13
25
1
14
CAUTION
220-240V 120V
T5A 250V
T2.5A 250V(For European)
13
25
1
CAUTION
220-240V 120V
Voltage Selector
12
2. Setting up
120V:USA, Canada
230V:Europe,Asia, Oceania
Note
For continued protection against risk of fire and
destruction of Power PCB Assembly, switch the
voltage selector according to using voltage.
/