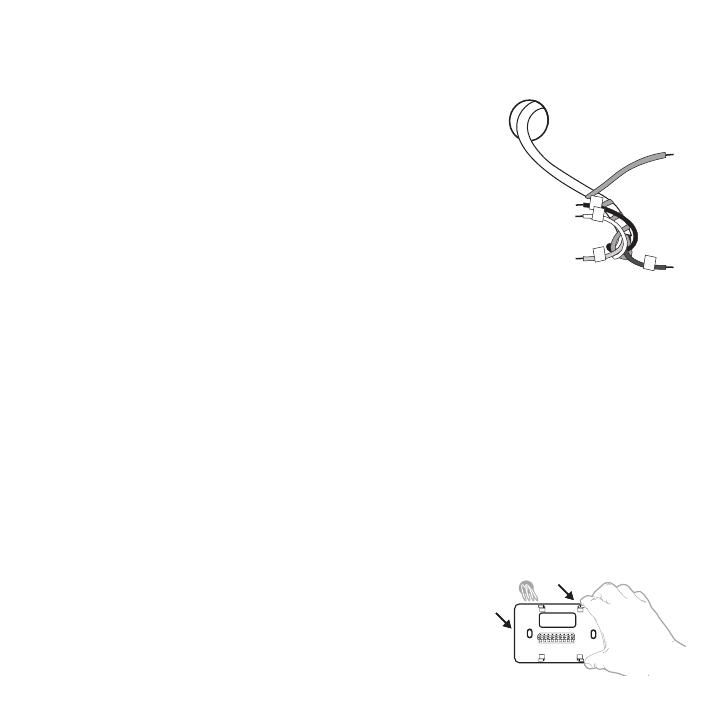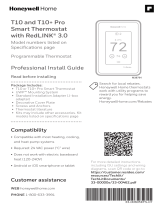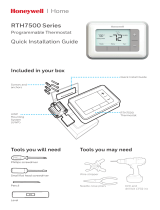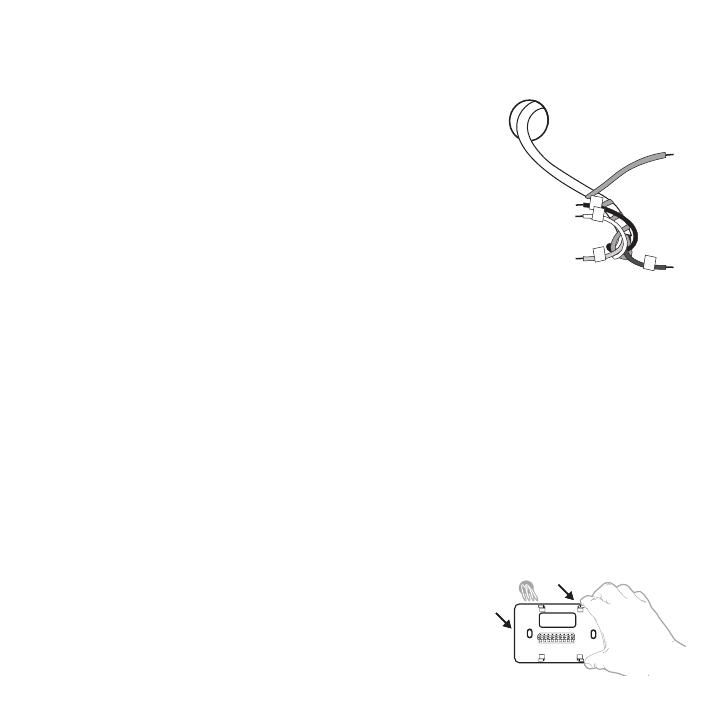
8 9
10 Disconnect the wires and remove the old wall plate
Use a screwdriver to release wires from terminals.
Tip: To prevent wires from falling back into the wall,
wrap the wires around a pencil.
9 Do you see a wire connected to the C terminal?
If yes, skip to step 10.
If you do not see a C wire, proceed with the options below:
Option A - Finding the CWire:
There might be an extra wire pushed into the wall or
wrapped around the wire bundle. Gently pull the wire
bundle out of the wall to check for unused wires.
If you have an unused wire, connect that wire to the C
terminal on your new thermostat in step 13.
Connect the other end of the unused wire to the C
terminal on your heating/cooling system (or the zone
panel if your home uses more than one thermostat to
control temperature). Be sure any other wire(s) con-
nected to the C terminal stay securely connected
when you re-tighten the terminal.
Not all heating/cooling equipment use the C label for the 24 VAC common wire.
If your heating/cooling equipment does not have a C terminal, check the system
manual or contact the manufacturer to find out which terminal is the 24 VAC
common.
Complete installation by following the remaining steps in this guide.
Option B - Using the CWire Power Adapter:
If you do not have an unused wire in the wall, see the CWire Power Adapter
FREE OFFER included in the thermostat box. Follow the instructions that come
with the CWire Power Adapter and then return to this page. Complete the
installation by following the remaining steps in this guide.