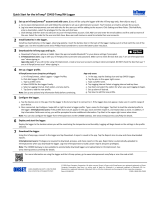Page is loading ...

1
3
2
5
For Use with CX400 Series Loggers
There are two ways of
using the InTemp system:
Store Data in Standalone App
Upload Data to the Cloud
21589-L MAN-CX40x-GSG
How will you be using
the InTemp system?
Choose one of the following two
scenarios:
Getting Started with InTemp®
4
6
OR
InTemp Connect
InTemp
Connect InTemp
Connect
InTemp
Mobile
InTemp
Mobile
B
I will be monitoring at multiple locations. I need access to all data in the InTempConnect® cloud, but other
people will be starting and downloading the loggers.
Go to www.intempconnect.com
and follow the prompts to set
up an administrator account (A).
You’ll receive an email to
activate the account. Once
it is activated, log in (B).
AB
In InTempConnect, click Settings and Roles. The
administrator role with all privileges is automatically
assigned to you. Click Add Role (A) to create a role for the
people who will be starting and downloading loggers.
A
For the Description, type the name of the role (A), such
as Logger User. Select relevant privileges with a mobile
device icon (which represents the InTemp app) from
the list of Available Privileges on the left and click the
right arrow button (B) to move them to the Assigned
Privileges list on the right. Click Save (C).
Tip: Privileges for InTempConnect are noted with a cloud icon.
If you want the user to also have certain InTempConnect privileges
(such as running reports), add the privileges to the role.
A
B
C
Click Settings and then Users. Click Add User (A). Enter the
email address and name of the user who will be starting
and downloading the logger (B). Select the role for the
user and click the right arrow button (C) to move it to the
Assigned Roles list. Click Save (D). Repeat for any other
new users. The users will receive an email to activate their
account.
AB
C
D
The proles that users will select to start the loggers in
the InTemp app are saved in InTempConnect. Click Loggers
and then Logger Proles to see the list of default proles.
Note the name of the prole you want users to select (A).
Tip: Click Add Logger Prole if you want to create your own
prole. If you plan to use the logger with the InTempVerify™ app,
then make sure InTempVerify is enabled in the prole. Once the
prole is saved in InTempConnect, it will be available for users in
the InTemp app. See www.intempconnect/help for details.
A
Your users can now set up, start, and download loggers
with the InTemp app. Give them the instructions on page 2
to follow.
You can check on the loggers associated with your account
and run reports on them in InTempConnect. Click Data
and then Logger Congurations. You can also use the
CX5000 Gateway to congure and download loggers.
The InTempVerify app is also available to easily download
loggers. For details, see www.intempconnect.com/help.

1-508-759-9500 (U.S. and International) • 1-800-LOGGERS (U.S. only) www.onsetcomp.com2
1
3
4
2
7
Install logger batteries and insert probe (if
applicable).
Tap Devices (A). Find the logger in the list and tap it
to connect to it (B). The logger must be within range
of the mobile device.
Tap Congure (A). Type a name for the logger (B).
Swipe left and right to select the logger prole you
have been instructed
to use and tap Start (C).
To download the logger, connect to it and tap
Download (A); choose Download and Stop if you
want to restart the logger with a new prole.
Once downloaded, you can share the logger report
immediately or access it later by tapping Reports
(B). To perform a daily logger check, connect to the
logger (see step 5) and tap Perform Daily Check.
Deploy the logger to
the location you will be
monitoring.
Open the app and log
in as an InTempConnect
user (A). Do not
create an InTemp
app standalone user
account because then
the app would not be
able to share data with
the InTempConnect
cloud.
If the logger prole includes a daily temperature
check, you can set up a reminder to perform the
check. Tap Settings (A) and then tap Reminders
(B) and choose Enable Morning and/or Afternoon
Reminder. (C)
Download the InTemp app to your phone or tablet.
5
6
8
InTempConnect Account Administrators: After you set up an InTempConnect account (see the steps on page 1), give
these instructions to the users in your account who will be starting and downloading loggers with the InTemp app. Be
sure to tell users the conguration name you want them to select when starting the loggers.
A
A
C
Settings
Devices
A
B
A
Reports
B
Getting Started with InTemp
How to Start and Download Loggers
C
Note: The CX5000 Gateway is available for automatically
conguring and downloading loggers and uploading data to
InTempConnect. The InTempVerify app is also available to easily
download loggers. See www.intempconnect.com/help for details.
B
B
3. Click the link in the Logger Label column to view the conguration
details page.
4. Under Conguration Info, scroll to NIST Certicate and click Download.
To access a NIST certicate for the logger in InTempConnect:
1. Click Data and then Logger Congurations.
2. Scroll through the table or enter search criteria to nd a specic
conguration.
A

Getting Started with InTemp
© 2017–2021 Onset Computer Corporation. All rights reserved. Onset, InTemp, InTempConnect, and
InTempVerify are trademarks or registered trademarks of Onset Computer Corporation. App Store is
a service mark of Apple Inc. Google Play is a trademark of Google Inc. Bluetooth is a registered
trademark of Bluetooth SIG, Inc. All other trademarks are the property of their respective companies.
Patent #: 8,860,569 21589-L MAN-CX40x-GSG
I am setting up one or more loggers for use at a single site. I will be using the InTemp mobile app only to
download logger data. I do not need to store my data remotely in the cloud (InTempConnect).
1
3
4
2
7
Install logger batteries and insert probe (if
applicable).
Tap Devices (A). Find the logger in the list and tap it
to connect to it (B). The logger must be within range
of the mobile device.
Tap Congure (A). Type a name for the logger (B).
Swipe left and right to select a logger prole and
tap Start (C).
To download the logger, connect to it and tap
Download (A); choose Download and Stop if you
want to restart the logger with a new prole.
Once downloaded, you can share the logger report
immediately or access it later by tapping Reports
(B). To perform a daily logger check, connect to the
logger (see step 5) and tap Perform Daily Check.
Deploy the logger to
the location you will be
monitoring.
Tip: You can also create your own
prole. Go to Settings, then tap
CX400 Logger.
Open the app. Swipe left to the Standalone User
screen and tap Create Account (A). Fill in the elds
and tap Create
Account (B), and
then log in as a
standalone
user (C).
For VFC and clinics only: Required daily temperature
checks can be performed by the user and recorded
by the logger. To use this function in addition to
your daily log or to replace it, tap Settings (A) and
then tap Record CX400 Logger Checks (B). Choose
Twice Daily or Once Daily (C).
Download the InTemp app to your phone or tablet.
5
6
8
A
A
A
B
C
B
Settings
Devices
A
A
B
C
Tip: If you want to use
InTempConnect in the
future, download and
stop the logger rst
and then log in as an
InTempConnect User
to recongure.
B
B
Reports
C
/