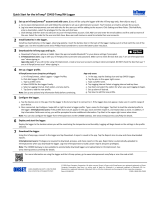InTemp CX400 Series Temperature Logger Manual
1-508-759-9500 (U.S. and International) 5 www.onsetcomp.com
1-800-LOGGERS (U.S. only)
InTempConnect Users
Only InTempConnect users belonging to the same
InTempConnect account can connect to a logger once it is
configured. When an InTempConnect user first configures a
logger, it is locked with an encrypted passkey that is
automatically generated by the InTemp app. After the logger is
configured, only active users associated with that account will
be able to connect to it. If a user belongs to a different account,
that user will not be able to connect to the logger with the
InTemp app, which will display an invalid passkey message.
Administrators or users with the required privileges can also
view the passkey from the device configuration page in
InTempConnect and share them if needed. See
www.intempconnect.com/help for more details. Note: This
does not apply to InTempVerify. if the logger was configured
with a logger profile in which InTempVerify was enabled, then
anyone can download the logger with the InTempVerify app.
InTemp App Only Users
If you are using the InTemp app only (not logging in as an
InTempConnect user), you can create an encrypted passkey for
the logger that will be required if another phone or tablet
attempts to connect to it. This is recommended to ensure that
a deployed logger is not mistakenly stopped or purposely
altered by others.
To set a passkey:
1. Tap the Devices icon and connect to the logger.
2. Tap Set Logger Passkey.
3. Type a passkey up to 10 characters.
4. Tap Save.
5. Tap Disconnect.
Only the phone or tablet used to set the passkey can then
connect to the logger without entering a passkey; all other
mobile devices will be required to enter the passkey. For
example, if you set the passkey for the logger with your tablet
and then try to connect to the device later with your phone,
you will be required to enter the passkey on the phone but not
with your tablet. Similarly, if others attempt to connect to the
logger with different devices, then they would also be required
to enter the passkey. To reset a passkey, simultaneously press
both the top and bottom button on the logger for 5 seconds, or
connect to the logger, tap Set Logger Passkey, and select Reset
Passkey to Factory Default.
Downloading the Logger
You can download the logger to a phone or tablet and generate
reports that include logged probe (if applicable) and ambient
readings, events, user activity, alarm information, and more.
Reports can be shared immediately upon download or accessed
later in the InTemp app.
InTempConnect users: Privileges are required to download,
preview, and share reports in the InTemp app. Report data is
automatically uploaded to InTempConnect when you download
the logger. Log in to InTempConnect to build custom reports
(requires privileges). In addition, InTempConnect users can also
download CX loggers automatically on a regular basis using the
CX5000 Gateway. Or, if the logger was configured with a logger
profile in which InTempVerify was enabled, then anyone can
download the logger with the InTempVerify app. For details on
the gateway and InTempVerify, see www.intempconnect/help.
To download the logger with the InTemp app:
1. Tap the Devices icon and connect to the logger.
2. Tap Download.
3. Choose a download option:
• Download & Continue. The logger will continue logging
once the download is complete.
• Download & Restart. The logger will start a new data set
using the same profile once the download is complete.
• Download & Stop. The logger will stop logging once the
download is complete.
To download multiple loggers with the InTemp app:
1. Tap Devices, then Bulk Download.
2. The screen changes to Bulk Download mode. This changes
the way the screen behaves when you tap on a logger tile.
Tap on a tile to select it for bulk download. You can select
up to 20 loggers. Text at the bottom of the page updates to
indicate how many loggers are selected.
3. Tap Download X Loggers to begin the download.
• Download & Continue. The loggers continue logging
once the download is complete.
• Download & Restart (CX400, CX450, CX503, CX603, and
CX703 models only). The logger starts a new
configuration using the same profile once the download
is complete. You will be prompted to enter trip
information again (if applicable). Note that if the logger
profile is set up to start with a button push, you must
push the button on the logger for logging to restart.
• Download & Stop. The logger stops logging once the
download is complete. The downloads begin and run
one after another. The screen displays the download
queue.
4. Click Cancel to cancel the downloads and return to the
Devices screen, not in Bulk Download mode.
5. The screen displays Done when all the loggers are
downloaded.
A report of the download is generated and is also uploaded to
InTempConnect if you are logged into the InTemp app with
your InTempConnect user credentials. If you are using the bulk
download feature, one report per logger is generated.
In the app, tap Settings to change the default report type and
report sharing options. The report is also available in Secure
PDF, XLSX, and VFC CSV (if enabled) formats for sharing later.
Tap the Reports icon to access previously downloaded reports.
See www.intempconnect.com/help for details on working with
reports in both the InTemp app and InTempConnect.
Performing Logger Checks
If your monitoring application requires that you perform daily
or twice daily checks of the logger, you can use the InTemp app
to connect to the logger and perform a check.
To enable the perform check feature in the InTemp app (if you
are not using InTempConnect):
1. Tap the Settings icon.