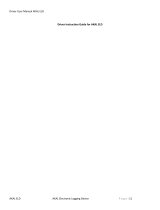Page is loading ...

Driver User Manual Trux ELD
GeoSpace Labs Trux PRO Electronic Logging Device 171001
Driver Instruction Guide for Trux PRO
Product by GeoSpace Labs
2627 Redwing Rd #350
Ft. Collins CO
877-4-TRUX (877-443-6949)
Geospacelabs.com

Driver User Manual Trux ELD
GeoSpace Labs Trux PRO Electronic Logging Device 171001
ABOUT GEOSPACE LABS AND THE TRUX ELD PRODUCT
The Trux ELD provides drivers with clear application of the complex FMCSA Hours of Service Part 395, Driver Vehicle
Inspection Reports Part 396(11), and other key electronic logging requirements to meet the 49 CFR Parts 385, 386, 390,
and 395 Final Rule that goes into effect December 2017.
This includes connecting to the vehicle engine and recording engine events alongside GPS data and hours of service rules.
Other than going on and off duty, the system is completely automated and little interaction is required. Drivers can elect
to put themselves in YARD mode or PERSONAL CONVEYANCE as allowed by regulation.
The system is generally oriented to property carrying drivers, however it does include provisions for passenger carrying
drivers including the 10-hour limit, 15-hour limit, 60/70-hour limit, and sleeper berth provision. For property carrying
drivers it includes the 11-hour limit, 14-hour limit, rest breaks, 60/70-hour limits, and the sleeper berth provision.
The system has been built to emulate the paper process, the main ELD page even is modeled to look like the current
required paper log (as much as is possible given regulatory requirements).
The system does not require a data plan which will save you hundreds of dollars a year, and does not require that devices
be ruggedized saving you even more. At roadside inspection, the FMCSA does require the ability to send your logs to an
inspector via email. We provide you instructions for how to do this using your smart phone in real time.
Trux ELD synchronizes with the vehicle engine to automatically record driving time for models 2000 and Newer. For
vehicles 2000 and older Trux uses GPS to automatically record driving time.
The modem connects to 6 pin or 9 pin ECU and can talk j1939 and j1708, so you can support your entire fleet
using the same great functionality. The Trux software runs on any modern Android or Apple mobile device, so
BYOD or buy new, whichever fits your current operating model.
The device with GW installed will need to be able to communicate with a Wi-Fi or network frequently. This communication
is recommended to occur every 2 – 3 days, with a minimum of once a week so all the logs can synchronize with the ELD
Cloud server. If the device does not sync the logs within 14 days the logs will be lost.

Driver User Manual Trux ELD
GeoSpace Labs Trux PRO Electronic Logging Device 171001
GETTING STARTED
To get started using the ELD and Truck Tracker the user must purchase the product, then download and install the Trux
PRO app from either the Google Play Store or iOS App store. The account name and temporary password will be created
by the users company.
NOTE: Information entered may be case sensitive. Make sure to type all information exactly as shown/provided.
NOTE: Some screen shots included in this manual are only an example. Actual screens may vary based on the version of
software being used.

Driver User Manual Trux ELD
GeoSpace Labs Trux PRO Electronic Logging Device 171001
START UP
Open the PRO application and accept the terms of Service. Choose your time zone.
To start entering your information, select the menu icon (three bars) and select Quick Set Up. Then tap “Get Started”
button. Choose which language you would like ELD to display in. NOTE: the default is English. Tap Next.

Driver User Manual Trux ELD
GeoSpace Labs Trux PRO Electronic Logging Device 171001
START UP cont’d
Choose which Plug In you are using. Tap Next. Choose what rules you operate under. NOTE: This can be changed as
necessary to configure compliance with current jurisdiction. Tap Next. Enter your new password. If you want to be able
to lock the app for DOT Inspection Mode add a 4 digit code. Tap I’m Ready to Start. This will take the Driver to the Main
Screen for the ELD.

Driver User Manual Trux ELD
GeoSpace Labs Trux PRO Electronic Logging Device 171001
SETTING UP THE TRUX “BUTTON” PLUGIN FOR iOS
1. Start the Trux App and Login
2. If it is the first time you will be presented with a software agreement. After reading it scroll to the bottom and tap
accept to agree
3. Connect the Trux Plugin to the diagnostic port of the truck and start the engine
4. Press the Home button and go to the iOS Settings
5. Go to the WiFi settings and search for a device that starts with “IOSiX ELD” and tap on it
6. For the password enter “deadbeef77” (without quotes)
7. Return to the Trux App
8. From the App tap the menu icon at the top left (3 horizontal lines) and select “Quick Setup”
9. Walk through each step including selecting your plugin type
10. Tap on the ELD button
11. If you are not “On Duty” tap the “Currently Off Duty Button” and choose “On Duty (Not Driving)”
12. Once the tablet is on duty wait for the message that says “Vehicle has been identified”
13. Tap on the “Tools” button and then “Manifest Info”
14. Enter the starting odometer from the dash board and select your Truck
15. Tap “Init Odometer” and enter your current odometer in the box then tap “Yes” if asked
16. Tap the “Back” button to finish the initialization
* The truck is now initialized and will automatically connect anytime the driver goes on duty.
SETTING UP THE TRUX “BUTTON” PLUGIN FOR ANDROID
1. Start the Trux App and Login
2. If it is the first time you will be presented with a software agreement. After reading it scroll to the bottom and tap
accept to agree
3. Start the engine and connect the Trux Plugin to the diagnostic port of the truck.
4. From the App tap the menu icon at the top left (3 horizontal lines) and select “Quick Setup”
5. Walk through each step including selecting your plugin type
6. Tap on the ELD button
7. Tap on the “Tools” | “Manifest Info” wait for the message that says “Vehicle has been identified”
8. Enter the starting odometer from the dash board and select your Truck
9. Tap “Init Odometer” and enter your current odometer in the box then tap “Yes” if asked
10. Tap the “Done” button to finish the initialization

Driver User Manual Trux ELD
GeoSpace Labs Trux PRO Electronic Logging Device 171001
USER MAIN SCREEN
The Main Screen will show the route for the user. The route can occur in three different ways. The first way is the route
is pre-loaded by base. The second way is if the driver uses the Tools menu to add an unscheduled stop. The third way is
it will auto-populate as the driver makes stops. NOTE: Only established locations will populate in the route. If base has
not pre-loaded the stop it will not appear unless the driver chooses Unscheduled Stop.

Driver User Manual Trux ELD
GeoSpace Labs Trux PRO Electronic Logging Device 171001
USER MAIN SCREEN cont’d
ROUTE DETAILS
A driver may view and add information to each Route Stop on the Main screen by tapping the chevron. The driver can tap
Picture to add a picture at the stop. The driver can tap More to get navigation to the location, enter Tracking/Shipping
Documents, and to see if any documents have been added to the stop by base. When done tap the Back button.

Driver User Manual Trux ELD
GeoSpace Labs Trux PRO Electronic Logging Device 171001
USER MAIN SCREEN
USER MAIN SCREEN cont’d
At the top of the Main Screen is the Duty:On button. If the driver wants to change his status, tap the button. A status
menu appears. A driver can indicate a 30 minute break or change their status. The MAIN screen also has a TOOLS button.

Driver User Manual Trux ELD
GeoSpace Labs Trux PRO Electronic Logging Device 171001
USER MAIN SCREEN cont’d
TOOLS MENU
Manifest Info give you the ability to scan and enter manifest/bill of lading information or scan bar codes. Fuel Log is used
to enter fuel purchases so IFTA can be calculated. NOTE: All fuel must be entered at the time of purchase for IFTA to be
calculated correctly. Unscheduled Stop can be used if a driver needs to enter a new stop that was not already on their
route. This can also be used if an accident occurs to record the details of the incident.

Driver User Manual Trux ELD
GeoSpace Labs Trux PRO Electronic Logging Device 171001
USER MAIN SCREEN cont’d
TOOLS MENU cont’d
DRIVER VECHICLE INSPECTION REPORTS (DVIR)
Drivers are responsible for inspecting the asset(s) before they begin and must report any issues before they start driving.
Tap DVIR to enter the inspection results.
Identify the asset type, enter asset information if necessary, select trip type and enter/verify odometer. Do the inspection
and make note of any defect(s) found. Driver may use the checklist provided and/or enter their own comments. Pictures
of the defects may be taken as well. Once the inspection is complete choose the Vehicle Condition, Sign, and Save the
inspection. NOTE: A DVIR may also be entered from the Duty Status screen.

Driver User Manual Trux ELD
GeoSpace Labs Trux PRO Electronic Logging Device 171001
USER MAIN SCREEN cont’d
TOOLS MENU cont’d
DRIVER VECHICLE INSPECTION REPORTS (DVIR)
If an issue is found during the inspection, it will display on the DUTY STATUS main screen. Tap on the Yellow section of
the bar to view the issue and comments made. Tap on the Red side of the bar to enter resolution.
Once the issue has been resolved the DVIR status will turn green for resolved.

Driver User Manual Trux ELD
GeoSpace Labs Trux PRO Electronic Logging Device 171001
USER MAIN SCREEN cont’d
TOOLS MENU cont’d
Fleet Maintenance can be used to record maintenance activity for an asset. Choose the Asset Type, enter the Odometer
and record what action was taken and by who. Pictures can be taken of materials or of the completed action. The person
who performed the action will Sign and Save. Hours of Service (HOS) Status will show how many hours are remaining for
each category. Driving, Shift, Cycle and Until Break information will also appear on the Duty Status screen.

Driver User Manual Trux ELD
GeoSpace Labs Trux PRO Electronic Logging Device 171001
DUTY STATUS SCREEN
The main Duty Status Screen will show the driver a graph of their status times and changes. This screen will also show
how much time is remaining for their Driving, Shift and Cycle along with a detailed entry for each status.
This screen will also display when the next Required Break must be taken. Based upon the cycle definitions you select,
Trux will notify you of any recorded violations. Any violations that occur will show what the violation is and if the Violation
bar is tapped it will give the Driver the opportunity to add notes. NOTE: Violations are not shown to inspectors in
inspection mode.
Trux logs can be reviewed by selecting the large triangle arrow on the left or right of the log screen

Driver User Manual Trux ELD
GeoSpace Labs Trux PRO Electronic Logging Device 171001
DUTY STATUS SCREEN Cont’d
The Driver status will default to Normal and it is for “regular” activity. If the Driver needs to change status, tap Normal.
The driver may then enter Notes regarding Status changes. The Driver may then choose the appropriate status:
• Yard Moves is slow driving, usually across a parking lot.
• Authorized Personal Use is driving time not working. Regulations require drivers to annotate and explain why
they are in yard move or authorized personal use.
If the Driver needs to use Non-CDL mode, tap CDL.

Driver User Manual Trux ELD
GeoSpace Labs Trux PRO Electronic Logging Device 171001
DUTY STATUS SCREEN Cont’d
CERTIFING DAILY LOGS
Drivers are responsible for certifying their day logs for every 24-hour period. Tap Certify Log and follow the prompts. To
verify if a log is certified select the date and look for the lock symbol next to Certify Log. If the symbol is not present, the
Driver still needs to certify that log. Drivers can certify or recertify the logs for the past 7 days. If a Driver is not ready to
certify log follow the prompts to exit.
If the Driver certifies the log in error, they may un-certify by tapping the Certify Log again. Follow the prompts, make any
edits to the information, and then recertify the log. NOTE: Any manual edits to the log will be indicated as a Manual Edit.

Driver User Manual Trux ELD
GeoSpace Labs Trux PRO Electronic Logging Device 171001
DUTY STATUS SCREEN Cont’d
TOOLS
For Manifest Info, Fuel Log, Fleet Maintenance, and Unscheduled Stop see Main Screen Tools Menu.
Authorized government inspectors may check your logs at any time. Tap Inspect Logs and follow the prompts. See
INSPECT LOGS section for further detail.
Send Log gives you the ability to email the current day Daily Log as well as being able to send a copy to the email that was
entered during set up. NOTE: Depending on the service in the area, a hot spot may need to be enabled.
This email option is compliant with the FMCSA Option 1 data transfer protocal.

Driver User Manual Trux ELD
GeoSpace Labs Trux PRO Electronic Logging Device 171001
DUTY STATUS SCREEN Cont’d
TOOLS
If a driver needs to restore a previous daily log(s), tap Restore Previous Log. Then select the date to restore from, tap
Restore.
UNASSIGNED DRIVING
Unassigned driving events occur any time a vehicle shows movement in the ELD system, but there's no driver to whom
the miles should be "assigned." This frequently occurs when a Driver does not log in or log out of the ELD system, creating
the unassigned driving events.
A driver must review any unassigned driving time when they log in. If the unassigned records do not belong to the driver,
the driver must indicate that in the ELD record. If driving time logged under this unassigned account belongs to the driver,
the driver must add that driving time to their record.

Driver User Manual Trux ELD
GeoSpace Labs Trux PRO Electronic Logging Device 171001
DUTY STATUS SCREEN Cont’d
CHANGING DUTY STATUS
Drivers can change duty status from the Daily Status screen by clicking the Status Bar to see the available duty status
options. Drivers can select from the following 4 options:
Off Duty - time you are off duty. NOTE: User must manually change Status to Off Duty when applicable. If user is taking
30-minute break, tap Take 30 Minute Break. User must manually change status back to On Duty when break is complete.
Sleeping - time you are resting in a sleeper berth.
Driving - time you are behind the wheel of a commercial motor vehicle in operation.
On Duty - time when you are on duty, but not driving a commercial motor vehicle. Time spent driving a non-CMV for a
carrier would be included here.
AUTOMATIC DUTY STATUS CHANGES

Driver User Manual Trux ELD
GeoSpace Labs Trux PRO Electronic Logging Device 171001
The Driver must be ON DUTY. The status will automatically change between On Duty and Driving when the vehicle goes
over 5 miles an hour. When the vehicle has stopped moving for 5 minutes, it will automatically change from Driving to On
Duty. All other Status changes will have to be manually completed by user.
VIEWING AND EDITING LOGS
Log Regulations specify the mobile application must provide the ability for drivers to edit their own logs.
Log statuses Drivers cannot edit are their current duty status, cannot shorten driving time and cannot change driving time
to reflect non-driving time.
If a Driver needs to edit the log tap on the EDIT button next to the status that needs to be modified. Then make
modifications and tap Back. To make a note about the Edit, tap NOTE. Then enter the information related to the Edit
made and tap Back.
/