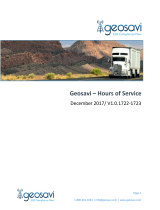Page is loading ...

Ez ELD Tracking Management
System
User Manual
!

Contents
Hardware Installation …………………………………………………………….……..
Starting Your Vehicle and Logging In ………………………………………………...
Reviewing The Home Screen …………………………………………………………
The Menu bar …………………………………………………………………………
Changing the Driver’s Duty Status …………………………………………………
Inserting a Missing Record ………………………………………………………….
Events Form ……………………………………………………………………
Create a DVIR …………………………………………………………………
Sign Your Logs ……………………………………………………………………….
HOS ………………………………………………………………………………………
Sending Your Records …………………………………………………………………
Loging a Co-Driver ………………………………………………………………………
Switching Driver ………………………………………………………………………
Logging Off ………………………………………………………………………………
1
1
4
5
6
7
8
9
11
12
13
15
16
17
Support …………………………………………………………………………………..
18

!
1
Hardware Installation
A specialized technician authorized by EZ TRACK will perform a professional installation down the dashboard to the
diagnostic port, hidden from the view.
On the top of the dashboard will install a leds that indicates GPS/Bluetooth connection.
After the “Ez ELD Tracking Management System” device was installed, you must open the key.
Approximately in one minute the indicator light will turn blue, indicating successful Bluetooth connection.
Starting Your Vehicle and Logging In
1. You need to search the Ez ELD App in the Google Play Store , and then
tap on INSTALL bottom to download the App
2. To Login, open de Ez ELD App from your devices home screen, Select
and a list of your company’s vehicles will appear, then select the vehicle do you want to
connect to. They will be distinguished by the initials ELD and the economic number of the
unit

!
2
Your device automatically attempts to connect to the vehicles ELD using Bluetooth.
3. Enter you username and password and tap . Hold as a few seconds and the application
will open in the LOGS section.

!
3
Once you have connected your mobile device to the Ez ELD your driving time will be automatically recordered.
At 0 MPH the vehicle is considerate
STATIONARY but, when is moving at 5
MPH or greater, conciders the vehicle
is IN MOTION and your duty status will
automatically be set to Driving. You will
not be able to access your logs or any
other part of the app in this status.
When turning off the enggine, the
button will be activated to be able to
change the current status.
If in five minutes don't make any
chcange a pop-up window will appear
that ask if you would like to change
your status
You have 1 minute, if nothing is
selected, automatically be chanched to
the Duty Status Section.

!
4
Reviewing The Home Screen
Current duty status
Status of
connection to unit
Menu
Current Status Bar
HOS icon
!
Event List
!
!

!
5
The Menu bar
LOGS are the principal screen that show the event list screen of the
Hours Of Service data for an individual day.
DOT The initial screen in Inspector Mode shows the daily HOS log
entries for the past 15 days in a summary
DOCUMENTS is the Shipment Information, displays the bill of lading
or manifest number entered by the driver.
DVIR it’s an inspection report on start-up
CO-DRIVER is a driver who takes turns driving the same vehicle with
you. Only one driver may be assigned to a vehicle at a time. This is
the current driver. If you are using Hours of Service, any HOS event
data generated is assigned to the current driver. This includes HOS
status information, mileage driven, and any violations, diagnostic
events, or malfunctions.
LOG OUT Once the “Logout” option is tapped, the valid driver that
logged into the HOS app will be logged out and the HOS app will be
close completely

!
6
Changing the Driver’s Duty Status
To change the duty status of the driver, tap the Duty Status button and select the appropriate driver duty status from the
drop down list.
Driving
An ELD automatically switches to driving status once the vehicle is moving at a speed of no more than five miles per
hour.
On-Duty Not Driving
When the vehicle has not been in motion for five consecutive minutes, the ELD will prompt the driver to confirm driving
status or enter the proper status. If the driver doesn’t respond within one minute, the ELD will automatically switch to on-
duty not driving.
Off-Duty
The driver should indicate off-duty status for non-driving on-duty periods or must edit and annotate the record later.
Periods of authorized personal use (see Special Driving Categories, below) may also be considered off-duty time.
Sleeper Berth
The driver should indicate sleeper berth status for sleeper berth periods or must edit and annotate the RODS later.

!
7
Inserting a Missing Record
On the main Logs screen, select the day you need to edit. Tap on the Insert Past Duty button, make any required
changes, and select a reason for the edit from the drop down list:
• Set the star time and End time
• Select Off Duty, Sleeper Berth or On Duty
• Tap on the Location field to enter your specific location.
• Enter comments.
• To finalize you should always sign the editions.
And then tap the Save button to enter the changes

!
8
Events Form
From here, you can update the other required information that must appear in the driver’s daily log: Truck and Trailers
number and shipping docs, like bill of lading or manifest number entered by the driver.
1. Tap on FROM tab.
2. Tap on Add Information and fill the required data
3. To finish tap the Save button

!
9
Create a DVIR
It is an inspection report on start-up.
1. Select the DVIR button from the log main screen
2. Tap on Add New DVIR
3. Assign the vehicle and tap the Done button

!
10
4. Enter the time of inspection.
5. Tap on the location field to enter your current location.
6. Odometro capture is optiona
7. Tap on the to Add/Remove Issues and select the defects of the list and tap Done to enter de information.
8. Tap the Save button to finish the inspection report.

!
11
Sign Your Logs
At the end of the day you need sign your log. From the logs screen, tap on the day would you like to sign.
1. Select the sign tab on top then new sign
2. Write your signature and save. A confirmation message going to appear tap Agree to finish.

!
12
HOS screen is a plug-in for monitoring your federal Hours of Service status and checking that it complies with
legal restrictions. This screen appears when you select HOS bottom
Interstate - Federal Rules
Cycle
Shift Limit
Drive Limit
Until Break
Break Left
US60hr7days
7 days
14 hours
11 hours
8 hours
30 minutes
US70hr8days
8 days
14 hours
11 hours
8 hours
30 minutes
California80hr8days
8 days
16 hours
12 hours
N/A
N/A
Texas70hr7days
7 days
An HOS Violations notice will be
issued when your time spent in the
current HOS status causes a HOS
rule to be broken.
!

!
13
Sending Your Records
During a Safety Audit, motor carriers may be asked to submit documents supporting the driver’s record of duty. Such
documents can include any of the following: toll receipts/records, fuel receipts/records, bills of lading, trip reports or
another type of document for verification.
The initial screen in Inspector Mode shows the daily HOS log entries for the past 8 days in a summary list. To view the
HOS details for a single day, tap the file you are interested.
You can share the HOS logs with the FMCSA, either by email or by uploading them directly to a server. To do this:
1. Go to the summary list in the DOT section on the Menu. A window with a
message will appear, to continue tap the Inspect button.

!
14
2. Tap the interested log to see the events to send the record tap the send button in the downer right corner of the
screen.
3. On the send Data screen select the method for sharing the logs, enter the email address of the recipient and,
optionally, write a note.
4. If there are several logs to send, hold 3 seconds the screen to activate the select mode and tap any you need to
attached.

!
15
Loging a Co-Driver
A co-driver is a driver who takes turns driving the same vehicle with you. Only one driver may be assigned to a vehicle at
a time. This is the current driver. If you are using Hours of Service, any HOS event data generated is assigned to the
current driver. This includes HOS status information, mileage driven, and any violations, diagnostic events, or
malfunctions
To log in a new co-driver:
1. From the Home screen, tap the Menu then Co-
Diriver
2. Will send you to the Drivers Screen, to enter a
credential tap the ADD button.
3. The Co-Driver must enter his username and
password provided by the User Administrator, to finish
tap the Acept buttom. If the data is incorrect the
application will show an error message to try again.

!
16
Switching Driver
1. To switch from one co-driver to another:
2. Ensure that the vehicle is stationary and the current
driver is not in driving status.
3. From the Home screen, tap the Menu then Co-
Diriver
4. The screen show a lists all users that are currently
logged in as co-drivers.
5. Tap the switch buttom A confirmation message
going to appear, tap the Agree button to continue.
The current driver will be switched to the co-driver

!
17
Logging Off
Follow these steps after you have stopped driving:
1. Stop your vehicle.
2. Turn off your vehicle's engine.
3. Log out of Ez ELD App. If you have a co-driver, he
or she should also log out of Ez ELD App.
/