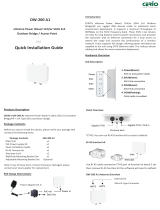Copyright © 2015 Ruckus Wireless, Inc.
Published 7 July 2015, Part Number 800-70607-001 Rev B
Page 3 of 4
Step 5A: Manually Provisioning a ZoneFlex P300
Using the Web Interface
Each root bridge can support up to 10 non-root bridges in a point-to-
multipoint deployment. This step allows you to provision a ZoneFlex P300
as root bridge or a non-root bridge.
NOTE: When you are manually provisioning another ZoneFlex P300, you
may also need to assign a static IP address to avoid having multiple
ZoneFlex P300s with the same IP address (192.168.2.1 or 192.168.2.254),
unless the IP addresses are to be assigned using DHCP.
1 Log into the ZoneFlex P300’s Web interface as described in Step 4:
Logging Into the ZoneFlex P300 Web Interface.
2 If the ZoneFlex P300 is in the unprovisioned, factory-default state, then
the ZoneFlex P300 displays the Manual Provisioning Wizard.
3 In the Manual Provisioning Wizard, select Root AP for a root bridge, or
select Mesh AP for a non-root bridge.
4 Click Next. The Manual Provisioning Wizard displays the Tell us about
your WLAN configuration page.
NOTE: The following Channel Width, Country Code, SSID and Passphrase
entries must be the same for the root bridge and the non-root bridge.
5 In the Tell us about your WLAN configuration page, enter the following:
• Channel Width -- 20 MHz, 40 MHZ, or 80 MHz (default).
• Country Code -- Select the country in which the ZoneFlex P300s
will be operating.
NOTE: If you purchased the AP in the United States, then this
value is fixed to United States at the factory and is not user config-
urable. If you purchased the AP outside the United States, then
verify that the value is set to your country or region. Selecting the
correct country code ensures that the AP uses only the radio
channels allowed in your country or region.
• SSID -- Enter a link-specific service set identifier.
• Passphrase -- Enter a link-specific passphrase.
• Import Configuration (non-root bridge only) -- Click Choose File
to import the configuration file which has been exported from an
existing root bridge. The configuration file was exported from a
root bridge as described in Step 5C: Customizing the Wireless
Settings for a Provisioned ZoneFlex P300.
6 Click Next. The Manual Provisioning Wizard displays the Your Setup
page.
7 In the Your Setup page, click Reboot. The ZoneFlex P300 saves your
configuration and reboots.
If you have an unmatched pair of ZoneFlex P300s, then continue with Step
6: Auto-Provisioning a Root Bridge and Non-Root Bridge Pair. If you want
to verify the association between ZoneFlex P300s, then continue with Step
7: Verifying Association Between the ZoneFlex P300s.
Step 5B: Manually Provisioning a Non-Root Bridge
Using a Local Configuration File
Each root bridge can support up to 10 non-root bridges in a point-to-
multipoint deployment. For best performance use no more than four non-
root bridges. This step allows you to provision a ZoneFlex P300 as a non-
root bridge using a local provisioning file.
NOTE: When you are manually provisioning another ZoneFlex P300, you
may also need to assign a static IP address to avoid having multiple
ZoneFlex P300s with the same IP address (192.168.2.1 or 192.168.2.254),
unless the IP addresses are to be assigned using DHCP.
1 Log into the ZoneFlex P300’s Web interface as described in Step 4:
Logging Into the ZoneFlex P300 Web Interface.
2 If the ZoneFlex P300 is in the unprovisioned, factory-default state, then
the ZoneFlex P300 displays the Manual Provisioning Wizard.
3 In the Manual Provisioning Wizard, select Mesh AP for a non-root
bridge.
4 Click Next. The Manual Provisioning Wizard displays the Tell us about
your WLAN configuration page.
5 In the Tell us about your WLAN configuration page, select Import Con-
figuration / Choose File. Select the configuration which has been
exported from an existing root bridge using the procedure in Step 5C:
Customizing the Wireless Settings for a Provisioned ZoneFlex P300.
6 Click Next. The Manual Provisioning Wizard displays the Your Setup
page.
7 In the Your Setup page, click Reboot. The ZoneFlex P300 saves your
configuration and reboots.
If you have an unmatched pair of ZoneFlex P300s, then continue with Step
6: Auto-Provisioning a Root Bridge and Non-Root Bridge Pair. If you want
to verify the association between ZoneFlex P300s, then continue with Step
7: Verifying Association Between the ZoneFlex P300s.
Step 5C: Customizing the Wireless Settings for a
Provisioned ZoneFlex P300
This step allows you to change the Channel Width, Country Code, SSID
and Passphrase selections, as well as the Channel, root bridge or non-root
bridge mode, and other Advanced and Rate Limiting settings. This step
also allows you to deactivate the internal antenna and activate external
5GHz antennas. Finally, it allows you to export a root bridge configuration
file which can be manually imported into a non-root bridge.
1 Log into the ZoneFlex P300’s Web interface as described in Step 4:
Logging Into the ZoneFlex P300 Web Interface.
2 Navigate to Configuration > Wireless. The Configuration > Radio 5G
page appears.
If the ZoneFlex P300 displays the Manual Provisioning Wizard page,
then skip this step and continue with Step 5A: Manually Provisioning a
ZoneFlex P300 Using the Web Interface or Step 5B: Manually Provi-
sioning a Non-Root Bridge Using a Local Configuration File.
3 In the Configuration > Radio 5G page, make any or all of the following
changes:
CAUTION: The Channel, Channel Width, Country Code, SSID and
Passphrase entries must be the same for the root bridge and all non-root
bridges in the same linked group of ZoneFlex P300s.
CAUTION: If you are changing the Country Code after the ZoneFlex P300s
have already been configured, then you must configure the non-root
bridges first and then the root bridge last to avoid losing connectivity.
• Radio Network -- This name can be changed.
• Channel -- This can remain as Auto (SmartSelect) or you can
manually select a channel for this linked group of ZoneFlex P300s.
• Available Channel -- If you selected Auto Channel, then you can
deselect channels that you do not want the link to use. If you
selected any other Channel, then you can select channels that the
link can also use.
• Channel Width -- Select 20 MHz, 40 MHz, or 80 MHz (default).
• Country Code -- Select the country in which the ZoneFlex P300s
will be operating.
• Advanced Settings -- Click Edit Advanced Settings. Refer to the
Outdoor AP User Guide for instructions.
• Rate Limit Settings -- Click Edit Rate Limit Settings. Refer to the
Outdoor AP User Guide for instructions.
• External Antenna -- Select Enabled to use an external 5GHz
antenna, or select Disabled to use the internal ZoneFlex P300
antenna.
• SSID -- Enter a link-specific service set identifier.
• Passphrase -- Enter a link-specific passphrase.
• Wireless Bridge Mode -- Select Root AP
= root bridge or Mesh
AP = non-root bridge to change the basic ZoneFlex P300
configuration.
• Export Configuration (root bridge only) -- STOP! If you have
made no changes after updating the settings, then click Export
Configuration to have the ZoneFlex P300 save the current
configuration to a local computer file. If you have made any
Table 2. Default ZoneFlex P300 Settings (for your reference)
Channel Auto
Channel Width 80 MHz
Country Code United States
Default Management IP
Address
192.168.2.1 root bridge, and
192.168.2.254 non-root bridge