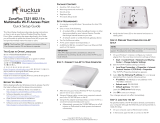Copyright © 2012 Ruckus Wireless, Inc.
Published June 2012, Part Number 800-70362-001 Rev C
ZoneFlex 7982 Dual Band
802.11n Multimedia Wi-Fi
Access Point
Quick Setup Guide
This Quick Setup Guide provides step-by-step instructions
on how to set up your Ruckus Wireless ZoneFlex Access
Point. After completing the steps described in this Guide,
you will be able to place the Access Point (AP) at your site
and provide wireless network access to users.
BEFORE YOU BEGIN
Before deploying Ruckus Wireless products, please check for
the latest software and the release documentation.
• User Guides and Release Notes are available at
http://support.ruckuswireless.com/documents.
• Software Upgrades are available at
http://support.ruckuswireless.com/software.
• Open Source information is available at
http://opensource.ruckuswireless.com.
• Software License and Limited Warranty available at
http://support.ruckuswireless.com/warranty.
PACKAGE CONTENTS
• ZoneFlex 7982 Access Point
• Mounting screws and anchors (2)
• T-Bar clips and alignment spacer
• Security screw
• Regulatory flyer
•This Quick Setup Guide
SETUP REQUIREMENTS
• A computer running Windows 7(procedures for other OS’s
are similar)
• One or more of the following:
• A modem (DSL or cable), broadband router, or other
device provided by your Internet Service Provider
that brings Internet access to your site.
• A network switch or a DSL/Internet gateway device.
• Two Cat 5e Ethernet cables
• An AC power adapter (sold separately), or
• An 802.3af or 802.3at -compliant Power over Ethernet (PoE)
switch or PoE injector
STEP 1: CONNECT THE AP TO YOUR COMPUTER
1 After removing your Ruckus Wireless AP from its pack-
age, place it next to your computer.
2 Using an Ethernet cable, connect your computer’s net-
work port to one of the two ports on the AP.
3 Using an AC adapter (sold separately), connect the AP to
a convenient (and protected) power source.
• Alternatively, connect the 10/100/1000 POE port to a
PoE injector or switch for both power and network
connectivity.
4 Verify that the Power LED on the external enclosure is a
steady green.
STEP 2: PREPARE YOUR COMPUTER FOR AP
S
ETUP
1 On your Windows 7 computer, configure your network
adapter from the Local Area Connection settings as fol-
lows:
• Start > Control Panel > Network and Sharing Cen-
ter > Change Adapter Settings
2 Edit the TCP/IPv4 address settings as follows:
• Local Area Connection > Properties > Internet
Protocol Version 4 (TCP/IPv4) > Properties
The TCP/IPv4 Properties dialog box appears.
3 Select Use the following IP address (if it is not already
selected) and then make the following entries:
• IP address: 192.168.0.22 (or any address in the
192.168.0.x network)
• Subnet mask: 255.255.255.0
• Default gateway: 192.168.0.1
Leave the DNS server fields empty.
4 Click OK to save your changes.
Your changes are put into effect immediately.
STEP 3: LOG INTO THE AP
As specified earlier, the AP should be directly connected to
your computer (through one of the Ethernet ports) and
powered on, ready for setup.
1 On your computer, open a Web browser window.
2 In the browser, type this URL to connect to the AP:
https://192.168.0.1
3 Press <Enter> to initiate the connection. When a security
alert dialog box appears, click OK/Yes to proceed.
4 When the Ruckus Wireless Admin login page appears,
enter the following:
• Username: super
• Password: sp-admin
5 Click Login.
IMPORTANT!
If the AP is deployed with a ZoneDirector, follow the
ZoneDirector Quick Setup Guide, and connect the AP to
your local network.