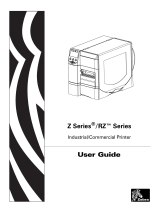5
Control Panel
01/23/2014 ZD500 Quick Reference Guide P1061739-002
Table 1 • Printer Status Indicator Light
STATUS light steady green
The printer is ready.
STATUS light steady amber
This indicator light on steady indicates one of the following:
• The printer is not ready.
• The printhead is over temperature.
Caution • The printhead may be hot and could cause severe burns. Allow
the printhead to cool.
STATUS light flashing amber
This indicator light flashing indicates one of the following:
• The printhead is under temperature.
STATUS light steady red
This indicator light on steady indicates one of the following:
• The media supply is out.
• The ribbon supply is out.
• The printhead is open.
• Cutter malfunction.
The printer needs attention and cannot continue without user intervention.
STATUS light flashing red
This indicator light flashing indicates one of the following:
• The printer is unable to correctly identify the printhead type.
• The main logic board (MLB) is over temperature.
• The printhead is extremely over temperature.
Caution • The printhead may be hot and could cause severe burns. Allow
the printhead to cool.
The printer needs attention and cannot continue without user intervention.
STATUS light flashing amber followed by alternating amber/ green
This status light condition indicates the printer is in Forced Download Mode.
Forced Download Mode is used to download new firmware to the printer. This
mode should only be used by trained personal.