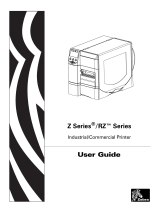Page is loading ...

R
4
02
Smart Label Printer and Encoder
User s
Guide
'
980389-001 Rev. A


Proprietary Statement
This manual contains proprietary information of Zebra Technologies Corporation. It is intended solely for the information and use of parties operating and
maintaining the equipment described herein. Such proprietary information may not be used, reproduced, or disclosed to any other parties for any other purpose
without the expressed written permission of Zebra Technologies Corporation.
Product Improvements
Continuous improvement of products is a policy of Zebra Technologies Corporation. All specifications and signs are subject to change without notice.
FCC Compliance Statement
NOTE: This equipment has been tested and found to comply with the limits for a Class B digital device, pursuant to Part 15 of the FCC Rules. These limits are
designed to provide reasonable protection against harmful interference in a residential installation. This equipment generates, uses, and can radiate radio
frequency energy and, if not installed and used in accordance with the instructions, may cause harmful interference to radio communications. However, there is
no guarantee that the interference will not occur in a particular installation. If this equipment does cause harmful interference to radio or television reception,
which can be determined by turning the equipment off and on, the user is encouraged to try to correct the interference by one or more of the following measures:
■
Reorient or relocate the receiving antenna.
■
Increase the separation between the equipment and the receiver.
■
Connect the equipment into an outlet on a circuit different than that to which the receiver is connected.
■
Consult the dealer or an experienced Radio/TV technician for help.
NOTE: This unit was tested with shielded cables on the peripheral devices. Shielded cables must be used with the unit to insure compliance.
“The user is cautioned that any changes or modifications not expressly approved by Zebra Technologies Corporation could void the user’s authority to operate
the equipment.”
Liability Disclaimer
Zebra Technologies Corporation takes steps to assure that its published Engineering specifications and Manuals are correct; however, errors do occur. Zebra
Technologies Corporation reserves the right to correct any such errors and disclaims liability resulting therefrom.
No Liability for Consequential Damage
In no event shall Zebra Technologies Corporation or anyone else involved in the creation, production, or delivery of the accompanying product (including
hardware and software) be liable for any damages whatsoever (including, without limitation, damages for loss of business profits, business interruption, loss of
business information, or other pecuniary loss) arising out of the use of or the results of use of or inability to use such product, even if Zebra Technologies
Corporation has been advised of the possibility of such damages. Because some states do not allow the exclusion or limitation of liability for consequential or
incidental damages, the above limitation may not apply to you.
Trademarks
The Zebra logo and the zebra head design are both registered trademarks and R402 is a service mark of ZIH Corp. Windows and MS-DOS are registered
trademarks of Microsoft Corp. All other marks are trademarks or registered trademarks of their respective holders.
Copyrights
This copyrighted manual and the label printer described herein are owned by Zebra Technologies Corporation. All rights are reserved. Unauthorized
reproduction of this manual or the software in the label printer may result in imprisonment of up to one year and fines of up to $10,000 (17 U.S.C.506).
Copyright violators may be subject to civil liability.
©2002 ZIH Corp. All rights reserved.


Contents
Introduction
Hello! . . . . . . . . . . . . . . . . . . . . . . . . . . . . . . . . . . . . . . . . . . . . . . . . . . . . . 1
What’s in the Box?. . . . . . . . . . . . . . . . . . . . . . . . . . . . . . . . . . . . . . . . . . . 2
Inspecting the Printer . . . . . . . . . . . . . . . . . . . . . . . . . . . . . . . . . . . . . . . . . 3
Opening the printer . . . . . . . . . . . . . . . . . . . . . . . . . . . . . . . . . . . . . . . 3
Closing the printer . . . . . . . . . . . . . . . . . . . . . . . . . . . . . . . . . . . . . . . . 5
Reporting Damage. . . . . . . . . . . . . . . . . . . . . . . . . . . . . . . . . . . . . . . . 6
Getting Started
Modes of Printing. . . . . . . . . . . . . . . . . . . . . . . . . . . . . . . . . . . . . . . . . . . . 7
Attaching Power Supply . . . . . . . . . . . . . . . . . . . . . . . . . . . . . . . . . . . . . . 8
Loading Roll Media . . . . . . . . . . . . . . . . . . . . . . . . . . . . . . . . . . . . . . . . . . 9
Placing the Roll in the Media Compartment . . . . . . . . . . . . . . . . . . . . 9
Adjusting the Guides . . . . . . . . . . . . . . . . . . . . . . . . . . . . . . . . . . . . . 10
Using the Media Adapter Plates . . . . . . . . . . . . . . . . . . . . . . . . . . . . 11
Loading Ribbon . . . . . . . . . . . . . . . . . . . . . . . . . . . . . . . . . . . . . . . . . . . . 12
Install the Ribbon Supply Roll . . . . . . . . . . . . . . . . . . . . . . . . . . . . . 12
Install the Take-Up Core . . . . . . . . . . . . . . . . . . . . . . . . . . . . . . . . . . 12
Attach and Tighten the Ribbon . . . . . . . . . . . . . . . . . . . . . . . . . . . . . 13
Auto Calibration. . . . . . . . . . . . . . . . . . . . . . . . . . . . . . . . . . . . . . . . . . . . 14
Operator Controls . . . . . . . . . . . . . . . . . . . . . . . . . . . . . . . . . . . . . . . . . . 15
Power Switch . . . . . . . . . . . . . . . . . . . . . . . . . . . . . . . . . . . . . . . . . . 15
Feed Button . . . . . . . . . . . . . . . . . . . . . . . . . . . . . . . . . . . . . . . . . . . 15
Status Light . . . . . . . . . . . . . . . . . . . . . . . . . . . . . . . . . . . . . . . . . . . . 15
Printing a Test Label . . . . . . . . . . . . . . . . . . . . . . . . . . . . . . . . . . . . . . . . 16
Hooking Up the Printer and Computer . . . . . . . . . . . . . . . . . . . . . . . . . . 17
Parallel Interface Requirements . . . . . . . . . . . . . . . . . . . . . . . . . . . . 17
Interface Cable Requirements . . . . . . . . . . . . . . . . . . . . . . . . . . . . . . 17
Communicating with the Printer . . . . . . . . . . . . . . . . . . . . . . . . . . . . . . . 18
Adjusting the Print Width . . . . . . . . . . . . . . . . . . . . . . . . . . . . . . . . . . . 18
Adjusting the Print Darkness . . . . . . . . . . . . . . . . . . . . . . . . . . . . . . . . 18
Adjusting the Print Speed . . . . . . . . . . . . . . . . . . . . . . . . . . . . . . . . . . . 18

Operation & Options
Thermal Printing . . . . . . . . . . . . . . . . . . . . . . . . . . . . . . . . . . . . . . . . . . . 19
Replacing Supplies. . . . . . . . . . . . . . . . . . . . . . . . . . . . . . . . . . . . . . . . . . 20
Adding a New Transfer Ribbon . . . . . . . . . . . . . . . . . . . . . . . . . . . . 20
Replacing a Partially Used Transfer Ribbon. . . . . . . . . . . . . . . . . . . 20
Printing in Peel-Mode . . . . . . . . . . . . . . . . . . . . . . . . . . . . . . . . . . . . . . . 21
Printing on Fan-Fold Media. . . . . . . . . . . . . . . . . . . . . . . . . . . . . . . . . . . 22
RFID Guidelines
Supported Transponders . . . . . . . . . . . . . . . . . . . . . . . . . . . . . . . . . . . . . 24
Texas Instruments Tag-it™ Transponders . . . . . . . . . . . . . . . . . . . . 25
Philips I•Code Transponders . . . . . . . . . . . . . . . . . . . . . . . . . . . . . . . 26
Inside Technologies Picotag® Transponders . . . . . . . . . . . . . . . . . . 27
ISO-15693 Transponders. . . . . . . . . . . . . . . . . . . . . . . . . . . . . . . . . . 28
ZPL II Commands for RFID . . . . . . . . . . . . . . . . . . . . . . . . . . . . . . . . . . 29
^WT – Write Tag. . . . . . . . . . . . . . . . . . . . . . . . . . . . . . . . . . . . . . . . 29
^RT – Read Tag. . . . . . . . . . . . . . . . . . . . . . . . . . . . . . . . . . . . . . . . . 30
^RS – RFID Setup . . . . . . . . . . . . . . . . . . . . . . . . . . . . . . . . . . . . . . . 32
^RI – RFID Get Tag Unique ID . . . . . . . . . . . . . . . . . . . . . . . . . . . . 33
Sample of RFID Programming . . . . . . . . . . . . . . . . . . . . . . . . . . . . . 34
Maintenance
Cleaning . . . . . . . . . . . . . . . . . . . . . . . . . . . . . . . . . . . . . . . . . . . . . . . . . . 37
Lubrication. . . . . . . . . . . . . . . . . . . . . . . . . . . . . . . . . . . . . . . . . . . . . . . . 37
Parts List . . . . . . . . . . . . . . . . . . . . . . . . . . . . . . . . . . . . . . . . . . . . . . . . . 38
Replacing the Print Head . . . . . . . . . . . . . . . . . . . . . . . . . . . . . . . . . . . . . 40
Removal. . . . . . . . . . . . . . . . . . . . . . . . . . . . . . . . . . . . . . . . . . . . . . . 40
Assembly . . . . . . . . . . . . . . . . . . . . . . . . . . . . . . . . . . . . . . . . . . . . . . 41
Cleaning the Print Head. . . . . . . . . . . . . . . . . . . . . . . . . . . . . . . . . . . 41
Troubleshooting
Resolutions. . . . . . . . . . . . . . . . . . . . . . . . . . . . . . . . . . . . . . . . . . . . . . . . 43
Print Quality Problems. . . . . . . . . . . . . . . . . . . . . . . . . . . . . . . . . . . . . . . 46
RFID Symptoms . . . . . . . . . . . . . . . . . . . . . . . . . . . . . . . . . . . . . . . . . . . 48
RFID tags generally not programmed . . . . . . . . . . . . . . . . . . . . . . . . 48
VOID messages are printed across media. . . . . . . . . . . . . . . . . . . . . 48
Nothing is printed.. . . . . . . . . . . . . . . . . . . . . . . . . . . . . . . . . . . . . . . 48
Manual Calibration . . . . . . . . . . . . . . . . . . . . . . . . . . . . . . . . . . . . . . . . 49
Troubleshooting Tests . . . . . . . . . . . . . . . . . . . . . . . . . . . . . . . . . . . . . . . 50
Printing a Configuration Label . . . . . . . . . . . . . . . . . . . . . . . . . . . . . 50
Recalibration . . . . . . . . . . . . . . . . . . . . . . . . . . . . . . . . . . . . . . . . . . . 50

980389-001 Rev. A

Introduction
This section describes what you get in your shipping box and provides an
overview of printer parts. This section also has procedures that describe
how to open and close the printer and report any problems.
Hello!
Thank you for choosing the Zebra
®
R402
™
Printer, a high-quality thermal
transfer on-demand printer with RFID capability manufactured by the
industry leader in quality, service, and value—Zebra Technologies
Corporation. For over 25 years, Zebra Technologies Corporation has
provided customers with the highest caliber of products and support.
This manual provides all of the information you will need to operate your
printer on a daily basis. RFID specific ZPL II commands are contained in
this manual. To create label formats, refer to the ZPL II Programming
Guide (part # 46530L). This guide is available by contacting your
distributor or Zebra Technologies Corporation.
NOTE: Many printer settings may also be controlled by your printer’s
driver or label preparation software. Refer to the driver or
software documentation for more information.
The Zebra R402 printer, when connected to a host computer, functions as a
complete system for printing and encoding “smart” labels, tickets, and tags.

What’s in the Box?
Save the carton and all packing materials in case you need to ship or store
the printer later. After unpacking, make sure you have all parts. Follow the
procedures for inspecting the printer to familiarize yourself with printer
parts so you can follow the instructions in this book.

Inspecting the Printer
Look at the outside of the printer and make sure that all parts are present.
Opening the printer
To access the media compartment, you
must open the printer.
Pull the release levers towards you and lift
the cover.

INSPECTING THE PRINTER (continued)
After opening the printer, check the media compartment.

Closing the printer
Hold the top cover and press the cover
lock to release.
Lower the top cover. The ribbon carriage
automatically folds up into place.
Press down until the cover snaps closed.

Reporting Damage
If you discover damage or missing parts:
■
Immediately notify and file a damage report with the shipping company.
Zebra Technologies Corporation is not responsible for any damage
incurred during shipment of the printer and will not cover the repair of
this damage under its warranty policy.
■
Keep the carton and all packing material for inspection.
■
Notify the authorized reseller

Getting Started
This section describes how to set up your printer for the first time and use
the most common operating procedures for loading media in tear-off mode
and loading ribbon.
Modes of Printing
You can operate this printer in two different modes: tear-off or peel-off.
■
Standard tear-off mode allows you to tear off each label (or a strip of
labels) after it is printed.
■
In optional peel-off mode, the backing material is peeled away from the
label as it is printed. After this label is removed, the next one is printed.
The printer typically uses roll media, but you can use fan-fold media as
well.
For procedures to use optional modes and features, refer to the Operation
and Options section.

Attaching Power Supply
Check the power supply to make certain it is appropriate for your input
voltage.
Warning: Use the Zebra-supplied power supply that came
with your printer.
Never operate the printer and power supply in
an area where they can get wet. Serious
personal injury could result!
1. Make sure the power switch is in the off position (down).
2. The DC power supply has a barrel connector on one end that must be
inserted into the power supply receptacle on the back of the printer.
3. Insert the separate AC power cord into the power supply.
4. Plug the other end of the cord into an appropriate AC electrical outlet.
Plug
Varies b
y
Country
AC
Power
Cord
Power
Supply
Power
Switch
Power
Supply
Receptacle
Barrel
Connector

Loading Roll Media
When you load media, you must place the roll on the media hangers and
then adjust the media guides.
Placing the Roll in the Media Compartment
Whether your roll media is inside or
outside wound you load it into the printer
the same way.
1. Open the printer. Remember that you
need to pull the release levers toward
the front of the printer.
2. Remove the outside length of media.
During shipment, the roll may become
dirty when handled or dusty when
stored. Removing the outside length
avoids dragging adhesive or dirty
media between the print head and
platen.
3. Separate and hold open the media
hangers.
4. Orient the media roll so that its
printing surface will be up as it passes
over the platen.
5. Lower the roll between the hangers
and close them onto the core.

Adjusting the Guides
The adjustable guides direct the media
toward the platen and print head.
1. Open the media guides by turning the
guide adjuster knob to the rear.
2. Thread the media through the guides.
3. Close the media guides by turning the
guide adjuster knob to the front. They
should just touch, but not restrict, the
edges of the media.
4. Unless you need to load ribbon, close
the top cover. Remember that you
need to release the cover lock, lower
the top cover, and press down until the
latches snap into place.

Using the Optional Media Adapter Plates
If your media roll has a larger diameter
core, you can use an accessory (part
number 105810-002) to adapt the core to
the media holders.
1. Note which position will fit the
diameter of the roll core.
2. On the left side plate, align the pegs
with the screws and use a small
Phillips driver to tighten them.
3. On the right side plate, align the pegs
with the screws and use a small
Phillips driver to tighten them.
4. Align the plates so that the pegs hold
the roll core and press together.
5. Place the roll into the media
compartment.

Loading Ribbon
You must use thermal transfer media (accepts wax and/or resin transferred
off a ribbon) when you use a ribbon. When loading ribbon, you install the
supply and take-up rolls, then tighten the ribbon on the carriage.
Install the Ribbon Supply Roll
Before following these steps, prepare the
ribbon by removing its wrapping and
pulling its adhesive strip free.
1. Thread the ribbon through the
carriage.
2. Press the right side onto the supply
hub.
3. Align the notches on the left side and
mount onto the spokes of the left hub.
Install the Take-Up Core
1. Press the right side onto the take-up
hub.
2. Align the notches on the left side and
mount onto the spokes of the left hub.
You can find your first ribbon take-up
core in the packing box. Subsequently,
use the empty supply core to take up the
next roll of ribbon.
/