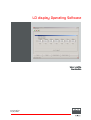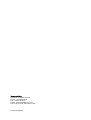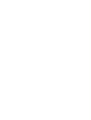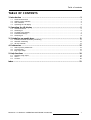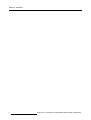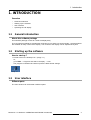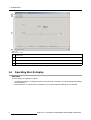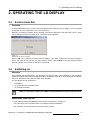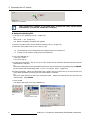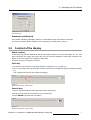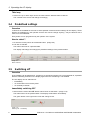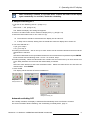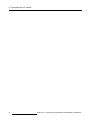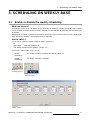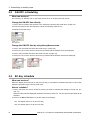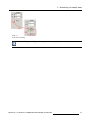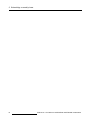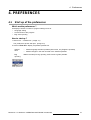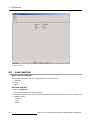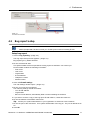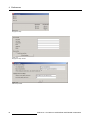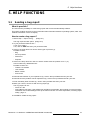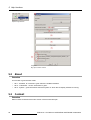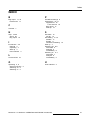LD display Operating Software
User guide
User module
R5976770/02
02/0
5/2006

Barco nv Media
Noordlaan 5, B-8520 Kuurne
Phone: +
32 56.36.89.70
Fax: +32 56.36.83.86
E-mail: sales.media@barco.com
Visit us at
the web: www.barco.com
Printed in Belgium

Changes
Barco provides this manual ’as is’ without warranty of any kind, either expressed or implied, including but not
limited to the implied warranties or merchantability and fitness for a particular p urp ose. B a rc o may make im-
provements and/or changes to the product(s) and/or the program(s) described in this publication at any time
without notice.
This publication could contain technical inaccuracies or typographical errors. Changes are periodically made
to the information in this publication; these changes are incorporated in new editions of this publication.
Copyright ©
All rights reserved. No part of this document may be copied, reproduced or translated. It shall not otherwise
be recorded, transmitted or stored in a retrieval system without the prior written consent of Barco.
Trademarks
Brand and product names mentioned in this manual may be trademarks, registered trademarks or copyrights
of their respective holders. All brand and product names mentioned in this manual serve as comments or
examples and are not to be understood as advertising for the products or their manufactures.
Guarantee and Compensation
Barco provides a guarantee relating to perfect manufacturing as part of the legally stipulated terms of guarantee.
On receipt, the purchaser must immediately inspect all delivered goods for damage incurred during transport, as
well as for material and manufacturing faults Barco must be informed immediately in writing of any complaints.
The period of guarantee begins on the date of transfer of risks, in the case of special sys
tems and softwar e
on the date of commissioning, at latest 30 days after the transfer of risks. In the event of justified notice of
complaint, Barco can repair the fault or provide a replacement at its own discretion within an appropriate period.
Ifthismeasureprovestobeimpossibleorunsuccessful,thepurchasercandemandar
eduction in the purchase
price or cancellation of the contract. All other claims, in particular those relating to compensation for direct or
indirect damage, and also damage attributed to the operation of software as well as to other services provided
by Barco, being a component of the system or independent service, will
be deemed invalid provided the damage
is not proven to be attributed to the absence of properties guaranteed in writing or due to the intent or gross
negligence or part of Barco.
If the purchaser or a third party carries out modifications or repairs on goods delivered by Barco, or if the goods
are handled incorrectly, in particular if the systems are commissioned operated incorrectly or if, after the trans-
fer of risks, the goods are subject to influences not agreed upon in the contract, all guarantee claims of the
purchaser will be rendered invalid. Not included in the guarantee coverage are system failures which are at-
tributed to programs or special electronic circuitry provided by the p urchaser, e.g. interfaces. Normal wear as
well as normal maintenance are not subject to the guarantee provided by Barco either.
The environmental conditions as well as the servicing and maintenance regulations specified in the this manual
must be complied with by the customer.


Table of contents
TABLE OF CONTENTS
1. Introduction .........................................................................................3
1.1 General introduction ........................................................................................... 3
1.2 Starting up the software ....................................................................................... 3
1.3 User interface................................................................................................... 3
1.4 Operating the LD display...................................................................................... 4
2. Operatingthe LD display .........................................................................5
2.1 Serial connection............................................................................................... 5
2.2 Switching on .................................................................................................... 5
2.3 Contrast of the display......................................................................................... 7
2.4 Predefined settings ............................................................................................ 8
2.5 Switching off .................................................................................................... 8
3. Scheduling on weekly base ................................................................... 11
3.1 Enable or disable the weekly scheduling ...................................................................11
3.2 ON-OFF scheduling ..........................................................................................12
3.3 All day schedule...............................................................................................12
4. Preferences ........................................................................................15
4.1 Start up of the preferences...................................................................................15
4.2 Look and feel ..................................................................................................16
4.3 Bug report setup ..............................................................................................17
5. Helpfunctions ....................................................................................19
5.1 Sending a bug report .........................................................................................19
5.2 About ...........................................................................................................20
5.3 Content.........................................................................................................20
Index ....................................................................................................21
R5976770 LD DISPLAY OPERATING SOFTWARE 02/05/2006 1

Table of contents
2 R5976770 LD DISPLAY OPERATING SOFTWARE 02/05/2006

1. Introduction
1. INTRODUCTION
Overview
• General introduction
• Starting up the software
• User interface
• Operating the LD display
1.1 General introduction
About this software package
This software package is used to control the display daily.
The user has the possibility to schedule the on/off time for one week or to work manually. 10 preset b utto ns
are available for easy control o f the display. The contrast of the display can be adjusted at anytime.
1.2 Starting up the software
How to start up ?
1. Double click on the desktop icon. (im age 1-1)
Or,
go to Start → Programs and select LD display → User.
The program is initialized and starts up with the latest stored settings.
Image 1 -1
1.3 User interface
Different parts
The main window can be divided in different parts.
R5976770 LD DISPLAY OPERATING SOFTWARE 02/05/2006
3

1. Introduction
Image 1 -2
Main window : parts
A menu bar
B icon bar
C
direct operation pane
D status line
Table 1-1
1.4 Operating the L D display
Over
view
TheLDdisplaycanoperatein2ways:
• Completely manually : the display is switch on and off when necessary. One of the predefined settings
can be selected.
• Semi-automatic : the on/off time is scheduled. O ne of the predefined settings can be selected.
4
R5976770 LD DISPLAY OPERATING SOFTWARE 02/05/2006

2. Operating the LD display
2. OPERATING THE LD DISPLAY
2.1 Serial connection
Overview
In normal operation there is a serial connection between the computer and the display. This is indicated
by a green dot in the right lower corner of the interface.
When the connection is broken, off line working, a red dot is displayed in the right lower corner. When
now a settings is selected, a Make serial connection window appears.
Image 2 -1
Make serial connection message
Click on OK to try to make a connection with the display. If you h
ave su ccess the red dot will change to
green. Ifitstaysoffline(reddot),thesamewindowreturns. ClickCancel to continue and take contact
with the operator of the screen to check the connection.
2.2 Switching on
Overview
The LD display can be switched on : any time he or she wants to use it. Once switched on, it is possible to
adjust the contrast and to select predefined settings. At the end of the day or at anytime when the display
has to be switched off, the user can switch it off manually.
The LD display can be switched on :
• immed iately
• via a schedule in time the day itself
• viaaweeklyschedule
When no connecti on is made yet, a Make a serial connection message will be displayed.
Immediately switching ON
1. Selec t w ith the mouse the ON button and left click on that button. (image 2-2)
The button will be in the pressed state. The display will start immediately.
The red button in the right lower corner will change to green.
R5976770 LD DISPLAY OPERATING SOFTWARE 02/05/2006
5

2. Operating the LD display
Image 2 -2
Switching O N immediately
When scheduling is enabled, it is possible that a schedule will switch off the display
automatically. To avoid this, disable the scheduling.
A delayed switching ON
1. Left click on the Switching on icon. (im age 2-3)
Or,
select User → On. (image 2-4)
The Switch the display ON dialog box appears.
2. Click on the radio button next to Switch the display ON (1). (image 2-5)
3. Select the radio button next to At or next to In (2).
At The exact time can be entered when the display has to be switched on.
In
A delay can be entered, starting from the actual time.
4. You have selected At ?
If yes, go to step 5
If no, go to step 6
5. Entering the exact time : click o n the up or down arrows next to the time indication and scroll until the
desired time is reached.
Or,
select the indicated time in the input field and enter the correct time with the keyboard and press ENTER.
Enter the time with the following mask : hh:mm. To continue, step 7. (image 2-6)
6. Entering the delay : select the value before hrs or before min and click on the up or down arrows next
to the delay indication and scroll until the desired delay is reached.
Or,
select the value before hrs and enter the desired value. Select the value before m in and enter the
desired value. Press ENTER.
7. Click o n OK.
The display will switch on at the installe d time.
Image 2-3
Delayed switch on
icon
Image 2-4
Delayed switch on item
Image 2-5
Delayed switching o n
6 R5976770 LD DISPLAY OPERATING SOFTWARE 02/05/2006

2. Operating the LD display
Image 2-6
Entering the time
Automatic switching ON
Via a weekly schedule, t
he display switches on automatically when the ON time is reached.
For m ore information about scheduling, see "Scheduling on weekly base", page 11.
2.3 Contrast of the display
About contrast
As the image reproduction depends on the environmental conditions, such as incident light, sun, etc. And
these conditions can change d uring the day, the user has the possibility to change the contrast o f the
display so tha
t the image on the display is still perfect.
There are 3 ways to c hange the contrast.
First way
1. Go with the mouse pointer to the slider within the contrast box (1). (image 2-7)
2. Once on the slider, click and hold down the left mouse button and drags the slider to the desired position
(2).
The contrast of
the screen will change accordingly
Image 2 -7
Brightness adjust ment : slider method
Second way
1. Click in the input field and select the actual value. (image 2-8)
2. Enter the new value with the digit keys of your keyboard.
3. Press EN TER to a c tivate the new setting.
Image 2 -8
Brightness adjustment : direct entering
R5976770 LD DISPLAY OPERATING SOFTWARE 02/05/2006 7

2. Operating the LD display
Third way
1. Click on the up or down keys next to the value until the desired value is reached.
The contrast of the screen will ch ange accordingly
2.4 Predefined settings
Overview
10 buttons are available for the user to select possible content and other settings for the display. These
buttons are predefined by the operator and the user cannot change anything. Only the buttons with a
name on it are selectable.
Every but to n can be programmed by the operator o f the syste m.
How to select ?
1. Go with the mouse pointer to the desired button. (image 2-9)
2. Left click to activate.
The button becomes in a pressed state.
The display will change accordingly the predefined settings of the pressed button.
Image 2 -9
Button selection
2.5 Switching off
Overview
The LD display can be switched off : anytime he or she wants to switch it off. Once switched off, it possible
that the scheduling switches on the display again when the scheduling is not disabled.
TheLDdisplaycanbeswitchedoff:
• immed iately
• via a schedule in time the day itself
• viaaweeklyschedule
Immediately switching OFF
1. Select with the mouse the OFF button and left click on that button. (image 2-10)
The button will be in the pressed state. The display will shutdown immediately.
The green button in the right lower corner will change to red.
Image 2-10
Switching O ff : immediately
8 R5976770 LD DISPLAY OPERATING SOFTWARE 02/05/2006

2. Operating the LD display
When scheduling is enabled, it is possible that a schedule will switch on the display
again automatically. To avoid this, disable the scheduling.
A delayed switching O FF
1. Left click on the Switching off icon. (image 2-11)
Or,
select User → Off. (im ag e 2-12)
The Switch the display OFF dialog box appears.
2. Click on the radio button next to Switch the dis pla y OFF (1). (image 2-13)
3. Select the radio button next to At or next to In (2).
At
The exact time should be entered when the display has to switch off.
In
A delay can be entered, starting from the actual time when the display has to switch off.
4. You have selected At ?
If yes, go to step 5
If no, go to step 6
5. Entering the exact time : click o n the up or down arrows next to the time indication and scroll until the
desired time is reached.
Or,
select the indicated time in the input field and enter the correct time with the keyboard and press ENTER.
Enter the time with the following mask : hh:mm. To continue, step 7.
6. Entering the delay : select the value before hrs or before min and click on the up or down arrows next
to the delay indication and scroll until the desired delay is reached.
Or,
select the value before hrs and enter the desired value. Select the value before m in and enter the
desired value. Press ENTER.
7. Click o n OK.
The display will be switched off at th e installed time.
Image 2-11
Delayed switch off
Image 2-12
Delayed switching off item
Image 2-13
Delayed switching off
Automatic switching OFF
Via a weekly schedule, the display is switched off automatically when the off time is reached.
For m ore information about scheduling, see "Scheduling on weekly base", page 11.
R5976770 LD DISPLAY OPERATING SOFTWARE 02/05/2006
9

2. Operating the LD display
10 R5976770 LD DISPLAY OPERATING SOFTWARE 02/05/2006

3. Scheduling on weekly base
3. SCHEDULING ON WEEKLY BASE
3.1 Enable or disable the weekly s cheduling
Whatcanbedone?
The ON/OFF control of the LD display can be automated by setting up a weekly schedule. That schedule
can be enabled at anytime and the execution will start the next calender day when the first scheduled time
is reache d .
Disabling the schedule is possible at anytime but this action will only be executed the next calender day.
From then on the O N/OFF control should be done manually.
How to switch ?
1. Left click on Show the w eekly schedule dialog.(image3-1)
Or,
select User → Schedule.(image3-2)
The weekly schedule dialog appears. (image 3-3)
2. Check the radio b utton of your choice.
disabe
scheduling
the weekly schedule is disabled and will be grayed out.
enable
scheduling
the weekly schedule is enabled
Image 3-1
Schedule selection
Image 3-2
Schedule selection
Image 3-3
Weekly schedule
R5976770 LD DISPLAY OPERATING SOFTWARE 02/05/2006 11

3. Scheduling on weekly base
3.2 ON-OFF scheduling
Whatcanbedone?
For each day, an ON tim e and an OFF time can be set or an All Day event can be set.
Change the ON/OFF time directly
1. Click in the input field of th e ON time or the OFF time and select the actual time. (image 3-4)
2. Enter the new time with the keyboard. Follow the following mask hh:mm
3. Repeat for all other days.
Image 3 -4
Time selected
ChangetheON/OFFtimebyusingtheup/downarrows
1. Click in the input field and select the actual hours. (image 3-5)
2. Click on the up or down arrows next to the input field until the desired hours are displayed.
3. Click in the input field and select the actual minutes. (image 3-6)
4. Click on the up or down arrows next to the input field until the desired minutes are di
splayed.
Image 3-5
Hours selected
Image 3-6
3.3 All day schedule
Whatcanbedone?
When the display should be ON or OFF the hole day, it is possible to schedule this state in a short w ay
instead of programming the ON and OFF time.
How to schedule ?
1. Click in the check box next to All day of the day you want to schedule the display for a hole day. (im-
age 3-7)
ON/OFF buttons will be displayed just below the All day check box. The On and Off input fields will be
disabled.
2. Click on the ON or O
FF button to set the status of the display.
ON the display wil
lbeonfortheholeday
OFF the display will be off for the hole day
12
R5976770 LD DISPLAY OPERATING SOFTWARE 02/05/2006

3. Scheduling on weekly base
Image 3 -7
All day event scheduling
This All day scheduling can be repeated for every day in the week.
R5976770 LD DISPLAY OPERATING SOFTWARE 02/05/2006 13

3. Scheduling on weekly base
14 R5976770 LD DISPLAY OPERATING SOFTWARE 02/05/2006

4. Preferences
4. PREFERENCES
4.1 S tart up of the preferences
Which are the preferences ?
LD display includes a number of program settings such as :
• Language setting
• Look and feel of the program
• Bug save reporting
How to start up ?
1. Select File → Preferences. (image 4-1)
The preference window will open. (image 4-2)
2. Click on Show all to display all possible preferences.
Appear-
ance
• Makes language selection possible (at this time, only English is possible)
• Makes changes in the look and feel of the windows possible
Bug
reporting
Makes the setup for bug reporting via E-mail or log files possible.
Image 4-1
Select preferences
R5976770 LD DISPLAY OPERATING SOFTWARE 02/05/2006 15

4. Preferences
Image 4-2
Properties window
4.2 Look and feel
What can be changed ?
The LD display software can use 3 different types of window layouts :
•Windows
•Motif
•M
etal
Set look and feel
1. Click on Appearance .
The Appearance window will be displayed.
2. Click on the drop down box next to Look and feel and select the look and feel of your choice. (image 4-3)
Possible choices:
-Windows
-Motif
- Metal
16
R5976770 LD DISPLAY OPERATING SOFTWARE 02/05/2006
Page is loading ...
Page is loading ...
Page is loading ...
Page is loading ...
Page is loading ...
-
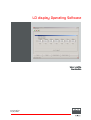 1
1
-
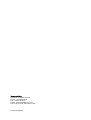 2
2
-
 3
3
-
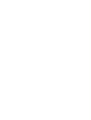 4
4
-
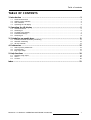 5
5
-
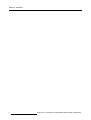 6
6
-
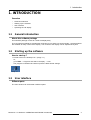 7
7
-
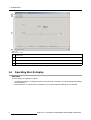 8
8
-
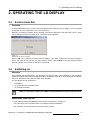 9
9
-
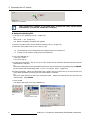 10
10
-
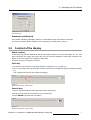 11
11
-
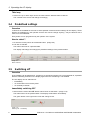 12
12
-
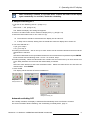 13
13
-
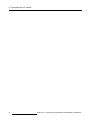 14
14
-
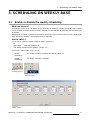 15
15
-
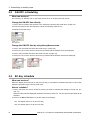 16
16
-
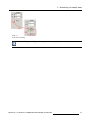 17
17
-
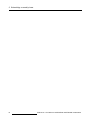 18
18
-
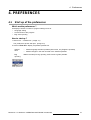 19
19
-
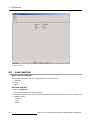 20
20
-
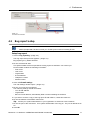 21
21
-
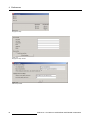 22
22
-
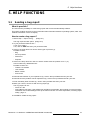 23
23
-
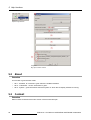 24
24
-
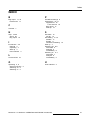 25
25