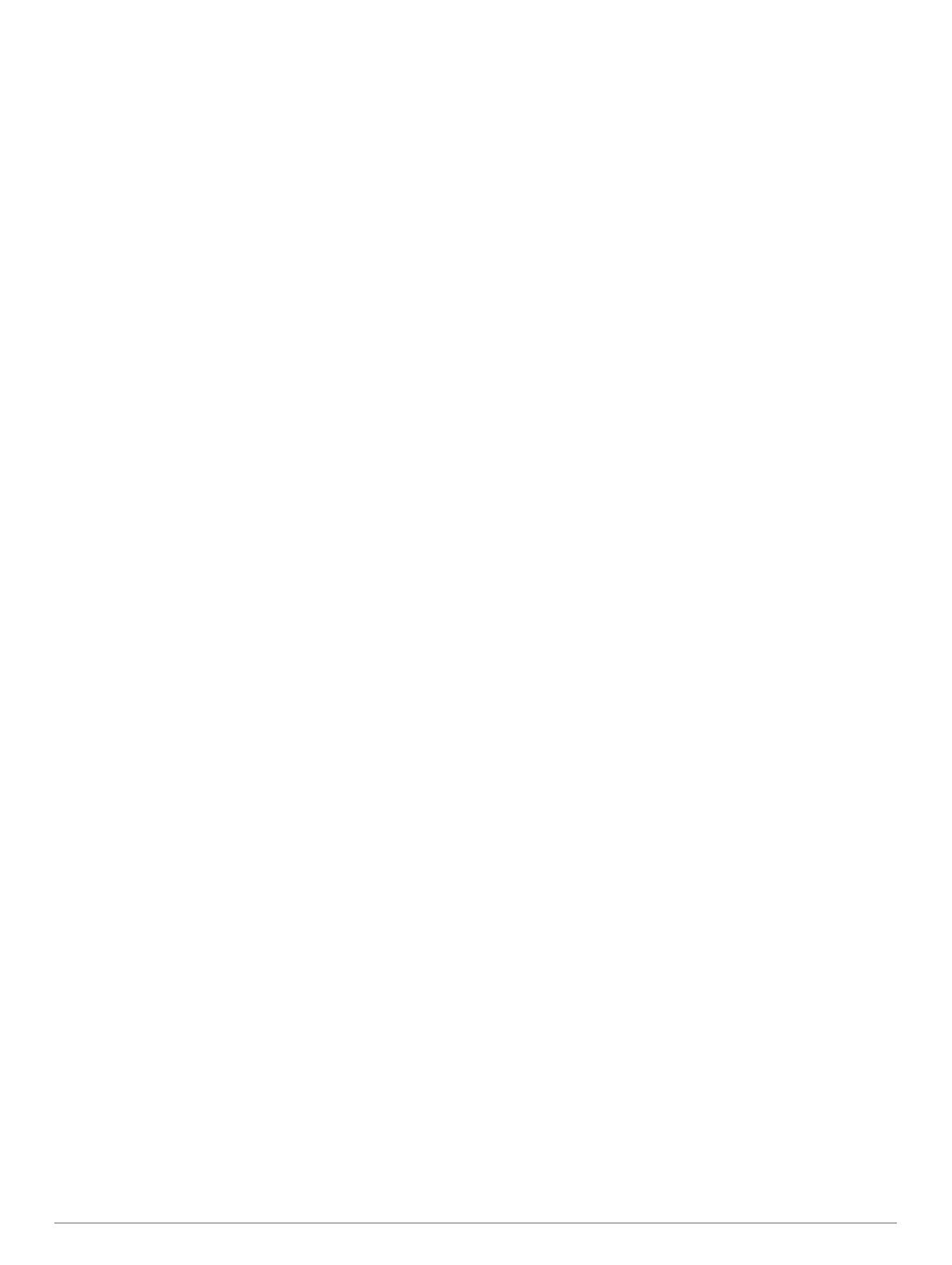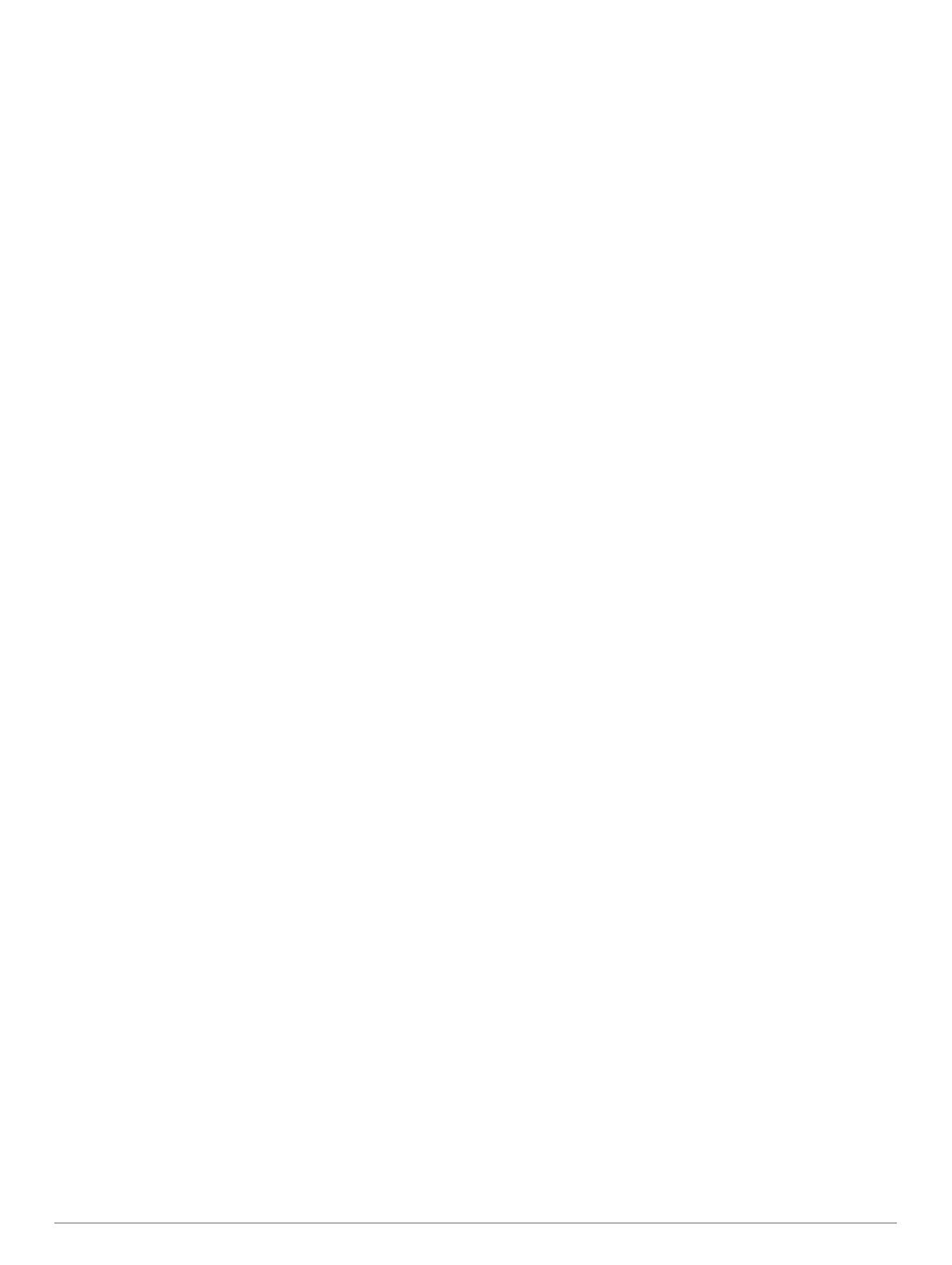
Setting up Bluetooth features for your smartphone with
Android™.................................................................................. 14
Disabling Bluetooth features (Android)................................ 14
Enabling or Disabling Bluetooth Features for Your Headset.... 14
Disconnecting a Bluetooth device............................................ 14
Deleting a paired phone........................................................... 14
Street Navigation.......................................................... 14
Starting a route......................................................................... 14
Starting a route by using the map........................................ 15
Your route on the map.............................................................. 15
Active lane guidance............................................................ 15
Viewing turns and directions................................................ 15
Viewing the Entire Route on the Map.................................. 15
Changing Your Active Route.................................................... 15
Adding a location to your route............................................ 15
Shaping Your Route.............................................................15
Avoiding Delays, Tolls and Areas............................................. 16
Avoiding traffic delays on your route.................................... 16
Avoiding toll roads................................................................16
Avoiding toll stickers............................................................ 16
Avoiding road features......................................................... 16
Custom Avoidances............................................................. 16
Arriving at your destination.................................................. 16
Changing the route calculation mode....................................... 16
Taking a Route Using Garmin Adventurous Routing™............ 16
Taking a detour......................................................................... 17
Going home.............................................................................. 17
Editing your home location...................................................17
Parking Near Your Destination................................................. 17
Traffic........................................................................................ 17
Receiving traffic data using your smartphone...................... 17
Viewing traffic on the map....................................................17
Finding and saving locations...................................... 17
Finding a location using the search bar.................................... 17
Points of Interest....................................................................... 18
Finding a location by category.................................................. 18
Navigating to points of interest within a venue.................... 18
Viewing Your Garmin Explore Points of Interest...................... 18
Synchronising Garmin Explore Account Data...................... 18
Location Search Results........................................................... 18
Location Search Results on the Map................................... 18
Changing the search area........................................................ 18
Finding Parking Near Your Current Location............................ 19
Finding Parking Near a Specified Location.............................. 19
Search tools.............................................................................. 19
Finding an address.............................................................. 19
Finding a junction................................................................. 19
Finding a location using coordinates................................... 19
Finding petrol stations and prices........................................ 19
Finding HISTORY points of interest..........................................19
Finding National Parks..............................................................19
Finding Ultimate Campgrounds points of interest..................... 19
Finding iOverlander™ points of interest................................... 19
Finding Powersport Points of Interest....................................... 19
Tripadvisor................................................................................ 19
Finding Tripadvisor points of interest................................... 19
Viewing history..........................................................................20
Clearing the list of recently found places............................. 20
Viewing current location information......................................... 20
Finding emergency services and fuel.................................. 20
Getting directions to your current location........................... 20
Adding a shortcut...................................................................... 20
Removing a shortcut............................................................ 20
Saving Locations...................................................................... 20
Saving a location..................................................................20
Saving your current location................................................ 20
Editing a favourite location
................................................... 20
Assigning categories to a saved location............................. 20
Deleting a favourite location................................................ 20
Rider Awareness Features and Alerts........................ 20
Enabling or Disabling Rider Alerts............................................ 21
Red light and speed cameras................................................... 21
Fuel tracking............................................................................. 21
Enabling fuel tracking...........................................................21
Setting a low-fuel warning.................................................... 21
Resetting the Fuel Tank Mileage......................................... 21
Viewing Helmet Law Notifications.............................................21
Searching for Helmet Laws.......................................................21
Settings......................................................................... 21
Map and vehicle settings.......................................................... 21
Enabling maps..................................................................... 21
Navigation settings................................................................... 22
Calculation Mode Settings................................................... 22
Setting a simulated location................................................. 22
Bluetooth settings..................................................................... 22
Wi‑Fi settings............................................................................ 22
Driver Assistance Settings........................................................ 22
Display settings.........................................................................22
Traffic Settings.......................................................................... 22
Units and time settings............................................................. 22
Setting the Time................................................................... 22
Language and Keyboard Settings............................................ 22
Device and privacy settings...................................................... 23
Restoring settings..................................................................... 23
Device information....................................................... 23
Viewing E-label Regulatory and Compliance Information........ 23
Tread Specifications................................................................. 23
Group Ride Specifications........................................................ 23
Charging the Device................................................................. 23
Device maintenance..................................................... 23
Garmin Support Centre.............................................................23
Map and Software Updates...................................................... 23
Connecting to a Wi‑Fi Network............................................ 23
Updating Maps and Software Using a Wi‑Fi Network.......... 24
Product updates................................................................... 24
Device Care.............................................................................. 24
Cleaning the outer casing.................................................... 24
Cleaning the Touchscreen................................................... 24
Avoiding theft....................................................................... 25
Restarting the Device............................................................... 25
Removing the Device from the Mount...................................... 25
Troubleshooting........................................................... 25
My device is not acquiring satellite signals............................... 25
My battery does not stay charged for very long........................ 25
My device does not connect to my phone................................ 25
My device does not appear as a removable drive on my
computer................................................................................... 25
My device does not appear as a portable device on my
computer................................................................................... 25
My device does not appear as either a portable device or a
removable drive or volume on my computer.............................25
Appendix....................................................................... 25
Garmin PowerSwitch................................................................ 25
Mounting Considerations..................................................... 25
Mounting the Device............................................................ 25
Opening the Front Cover..................................................... 26
Connecting Accessories...................................................... 26
Connecting a Control Input.................................................. 26
Connecting the Device to Vehicle Power............................. 26
Pairing with a Garmin Navigation Device.............................27
ii Table of contents