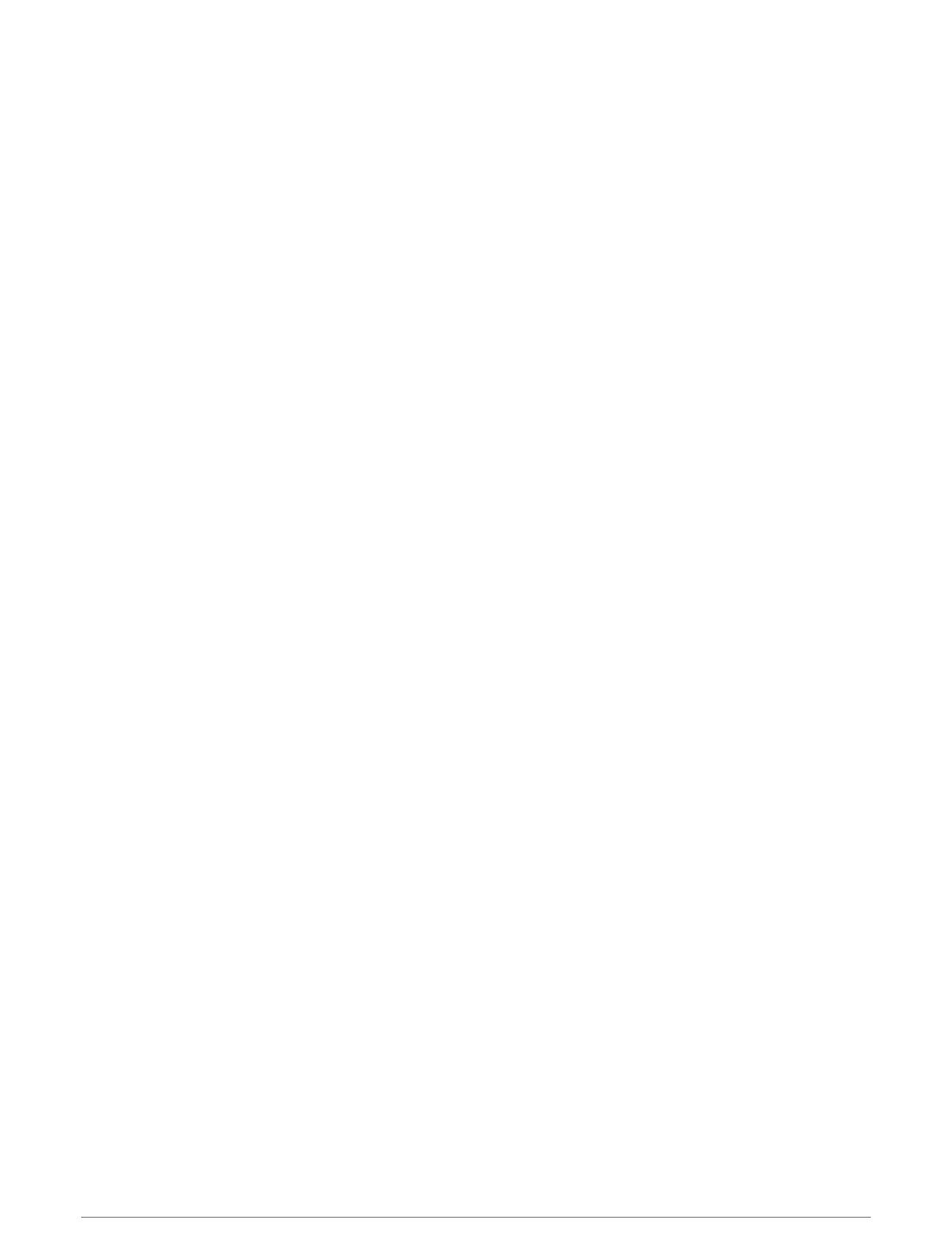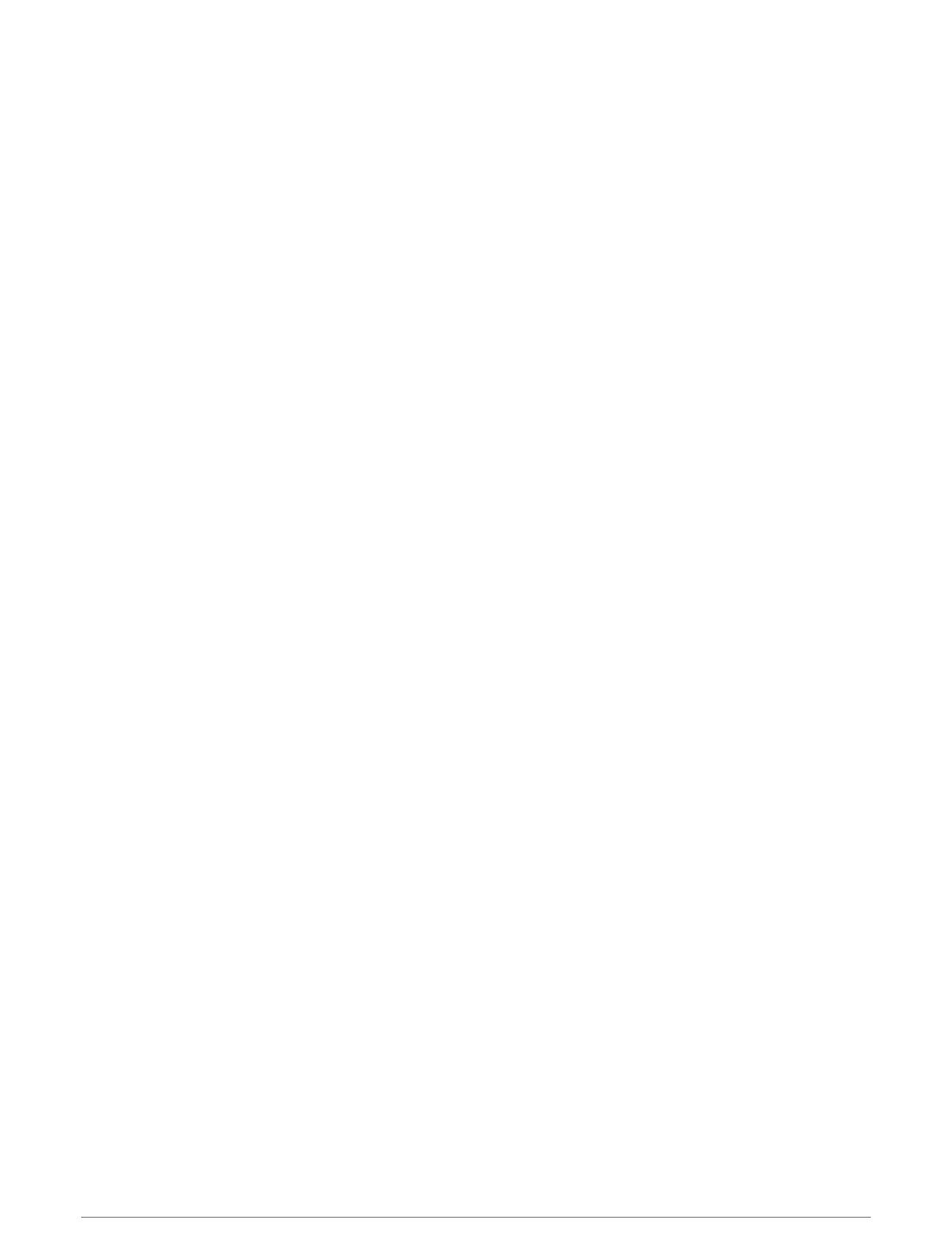
Location Search Results on the
Map.................................................... 23
Changing the Search Area.................... 24
Custom Points of Interest.................... 24
Installing POI Loader......................... 24
Finding Custom POIs........................ 24
Parking................................................... 24
Finding Parking Near Your Current
Location............................................. 25
Understanding Parking Colors and
Symbols............................................. 25
Search Tools..........................................25
Finding an Intersection..................... 25
Finding a Location Using
Coordinates....................................... 25
Viewing Recently Found Locations...... 25
Clearing the List of Recently Found
Locations........................................... 25
Viewing Current Location
Information............................................ 25
Finding Emergency Services and
Fuel..................................................... 26
Getting Directions to Your Current
Location............................................. 26
Adding a Shortcut................................. 26
Removing a Shortcut......................... 26
Saving Locations................................... 26
Saving a Location.............................. 26
Saving Your Current Location........... 26
Editing a Saved Location.................. 27
Assigning Categories to a Saved
Location............................................. 27
Deleting a Saved Location................ 27
Using the Street Map...................... 27
Map Tools.............................................. 28
Viewing a Map Tool...........................28
Up Ahead............................................... 28
Viewing Upcoming Locations........... 28
Customizing the Up Ahead
Categories..........................................29
Warning and Alert Symbols.................. 29
Restriction Warnings......................... 30
Road Condition Warnings................. 30
Alerts.................................................. 31
Trip Information.................................... 31
Viewing Trip Data from the Map...... 31
Customizing the Trip Data
Fields.............................................. 31
Viewing the Trip Information Page.. 31
Viewing the Trip Log......................... 31
Resetting Trip Information................31
Viewing Upcoming Traffic.................... 31
Viewing Traffic on the Map.............. 32
Searching for Traffic Incidents......... 32
Customizing the Map............................ 32
Customizing the Map Layers............ 32
Changing the Map Data Field........... 32
Changing the Map Perspective........ 32
Off-Road Navigation....................... 33
Garmin Explore...................................... 33
Logging In to a Garmin Explore
Account.............................................. 34
Map.................................................... 34
Downloading Garmin Explore
Maps...............................................34
Filtering Map Data......................... 34
Garmin Explore Map Settings....... 34
Creating a Waypoint...................... 35
Creating a Route............................ 35
Library................................................ 35
Viewing Your Library..................... 35
Navigating to a Saved Location....35
Creating a Collection..................... 35
Viewing Collections....................... 35
Synchronizing Garmin Explore
Account Data..................................... 36
Importing GPX Files with a Memory
Card.................................................... 36
Exporting GPX Files with a Memory
Card.................................................... 36
Recording Tracks.................................. 36
Changing Tracking Intervals............. 36
Stopping Tracking............................. 37
Pitch and Roll........................................ 37
Calibrating Pitch and Roll................. 37
Adjusting Warning Angles................ 37
Enabling or Disabling Warning Angle
Alerts.................................................. 37
Viewing the Altimeter, Barometer, and
Compass................................................37
Calibrating the Compass.................. 38
inReach Remote............................. 38
ii Table of Contents