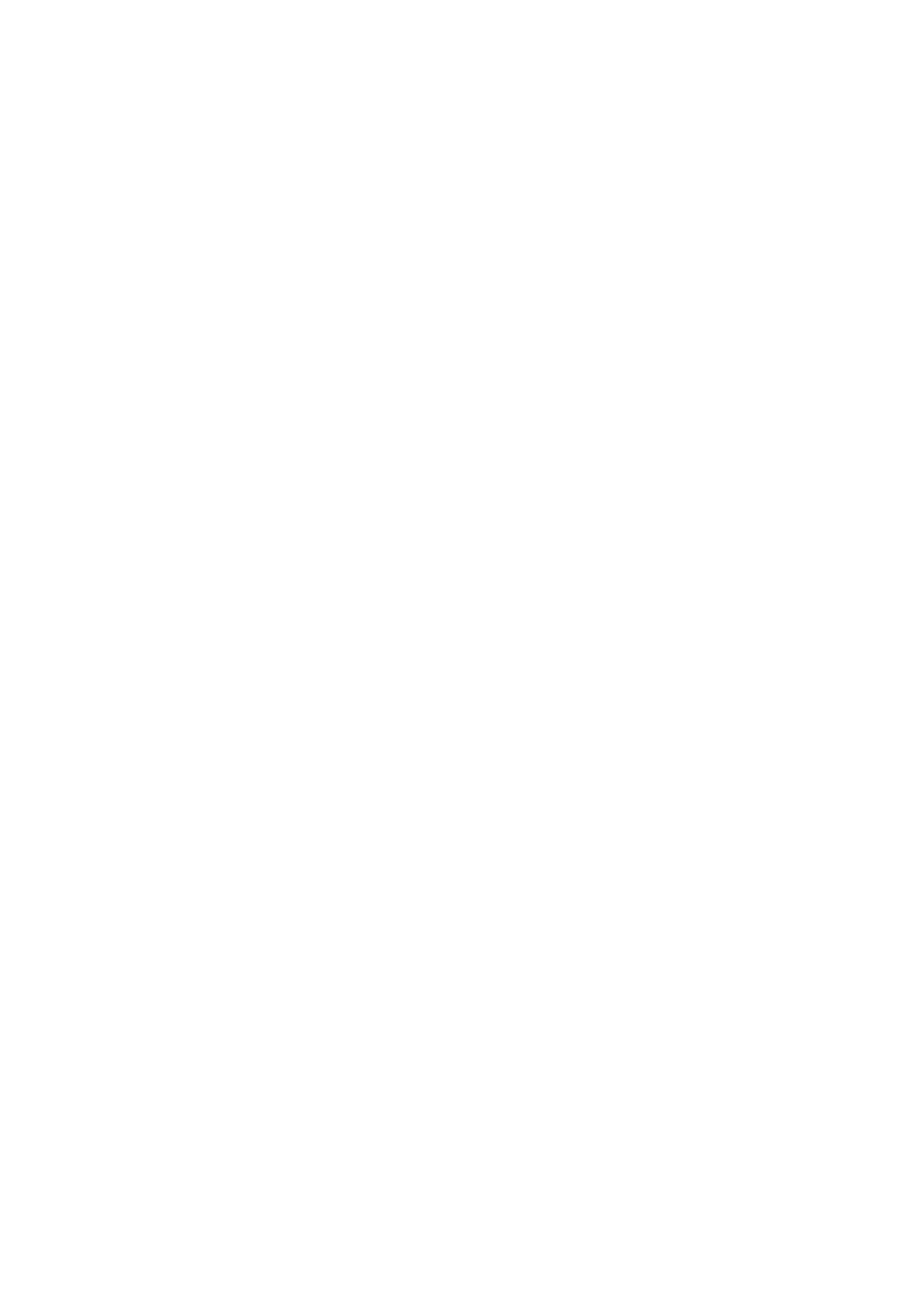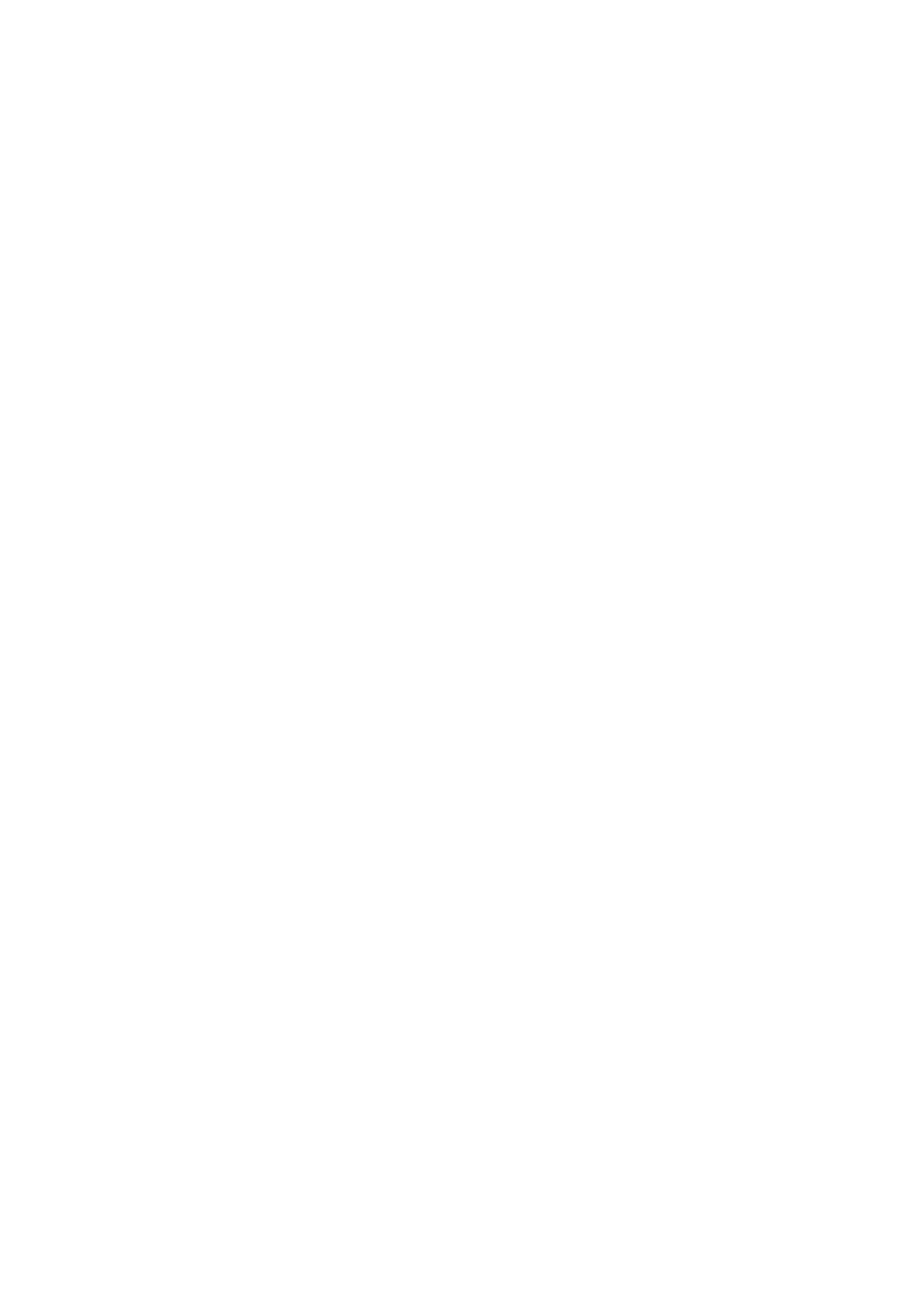
4
GENERAL USABILITY ASPECTS
When it comes to designing any kind of electronic service, simplicity is the key to gaining
acceptance and appreciation from users. Simplicity is even more important in a mobile
environment since the user often needs to concentrate on other things as well as using the
terminal.
Keep information and text short and meaningful. Since overview is crucial, keep lists and
menus fairly short. Do not force the user to scroll through more than 4-5 displays (corresponds
to 25-35 lines). Try to avoid long words and abbreviations because the screen real estate is
limited. Hard to understand abbreviations might be misinterpreted. Try to use short and
meaningful words instead.
Remember that there is a size limit to what can, in practice; be sent to the terminal in one deck.
Keep the size of the decks at less than 3.800 bytes (images not included). Images should not be
more than 3.800 bytes per image. Use images to supplement text rather than replace it.
Depending on service, it could be wise to stay well below the above-mentioned limits from a
usability perspective. We recommend user testing on all services being done in a live
environment.
Use few levels in menu hierarchies since:
1. The user can easily get lost in complex and deep menu systems.
2. Depending on the bearer and the structure of the WML code, it could be slow to move
down through a multi-level menu system.
Use header texts since headers are used as card titles, which describe the contents of a card.
Card titles should say something about the context the user is currently in. Card titles are also a
navigational aid for users, helping them to remember where they are in an application.
Use links to access more information. Links are a powerful tool for linking different
information items and preventing long pages of text.
Tip: A R380 browser can be identified at the server side by the contents of the HTTP/1.1
header User-Agent request field. At the server side knowledge of the identity of the requesting
browser then can be used in order to start WAP services tailor-made for this particular
browser.
The above-mentioned identity of the R380 browser is:
“
R380 2.0 WAP1.1”
Unfortunately no standardized method exist in order to pull out this information. The methods
are different depending brand and version of the Internet server used. Please consult your
Internet server documentation for details on how to make use of the information contained in
the HTTP header fields.