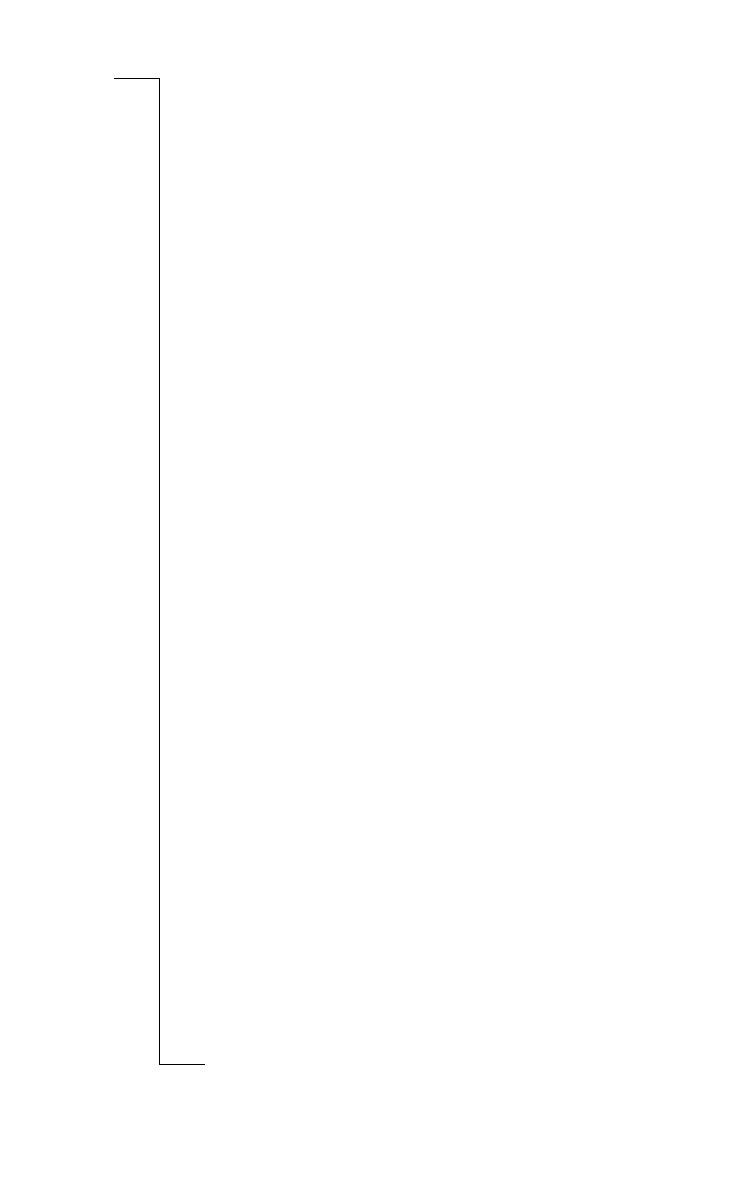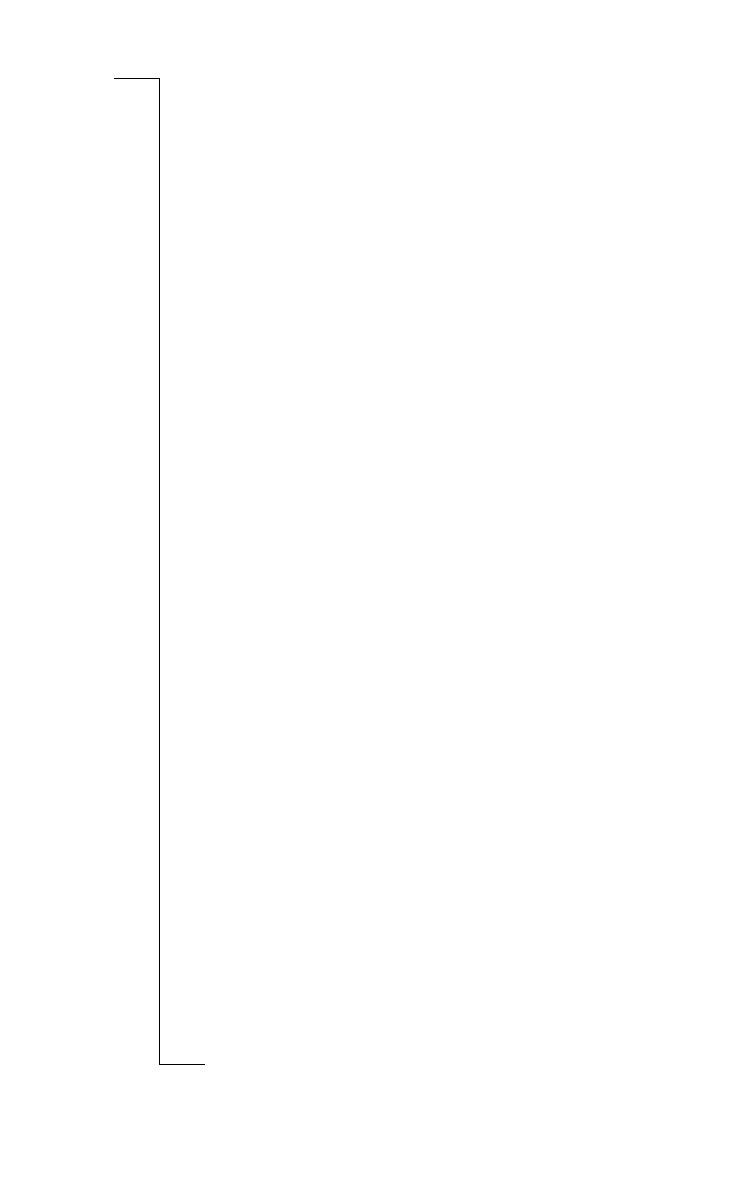
1
Contents
Introduction 5
Your Ericsson R380s ................... 5
Documentation ............................ 5
Information and Communications
Suite CD ...................................... 6
Getting Started 7
Checklist ...................................... 7
Operational modes ....................... 7
The Battery .................................. 8
The SIM card ............................. 11
Turning on and off ..................... 12
Flip closed ................................. 13
Flip open .................................... 14
Security ...................................... 21
Flip Closed 23
Phone keys ................................. 23
Keypad functions ....................... 24
Display indicators ...................... 25
Menu navigation ........................ 27
Making and receiving calls ........ 27
Phone menu ............................... 34
Calendar ..................................... 41
Inbox .......................................... 41
Phone book ................................ 42
Alarms ....................................... 43
Warnings .................................... 43
Flip Open Guidelines 45
The Desktop ............................... 45
Navigation ................................. 47
Entering information ................. 48
Warnings .................................... 56
Phone 57
Call ............................................ 57
Call log ...................................... 66
Settings ...................................... 67
Contacts 83
Personal details .......................... 83
Contents list ............................... 85
New contact ............................... 91
Find ............................................ 92
Messaging 93
Inbox .......................................... 94
New e-mail .............................. 107
New SMS ................................ 110
Find .......................................... 112
Generate passcode ................... 112
Calendar 115
Month view ............................. 116
Week view ............................... 117
Day view ................................. 118
To do ....................................... 119
New appointment .................... 119
WAP Services 124
Browser ................................... 125
Bookmarks .............................. 127
Open Location ......................... 129
History ..................................... 130
Browsing Secure Sites ............. 130