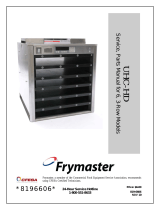Page is loading ...

Frymaster, a member of the Commercial Food Equipment Service Association, recommends
using CFESA Certified Technicians.
Price: $6.00
*8196002*
24-Hour Service Hotline 1-800-551-8633
819-6002
MAY 06
UHC-P
Installation, Operation Manual
2,4-Slot and Narrow Models Operated by a Palm-based PDA
Covers Version 2.10 Software
UHC-P 4-slot
UHC-P 2-slot

NOTICE
IF, DURING THE WARRANTY PERIOD, THE CUSTOMER USES A PART FOR THIS ENODIS
EQUIPMENT OTHER THAN AN UNMODIFIED NEW OR RECYCLED PART PURCHASED DIRECTLY
FROM FRYMASTER/DEAN, OR ANY OF ITS AUTHORIZED SERVICE CENTERS, AND/OR THE
PART BEING USED IS MODIFIED FROM ITS ORIGINAL CONFIGURATION, THIS WARRANTY WILL
BE VOID. FURTHER, FRYMASTER/DEAN AND ITS AFFILIATES WILL NOT BE LIABLE FOR ANY
CLAIMS, DAMAGES OR EXPENSES INCURRED BY THE CUSTOMER WHICH ARISE DIRECTLY
OR INDIRECTLY, IN WHOLE OR IN PART, DUE TO THE INSTALLATION OF ANY MODIFIED PART
AND/OR PART RECEIVED FROM AN UNAUTHORIZED SERVICE CENTER.
THE UHC IS NOT SUITABLE FOR OUTDOOR USE. WHEN OPERATING THIS UNIT, IT MUST
BE PLACED ON A HORIZONTAL SURFACE.
THE UHC IS NOT SUITABLE FOR INSTALLATION IN AN AREA WHERE A WATER JET CAN
BE USED. THIS APPLIANCE MUST NOT BE CLEANED WITH A WATER JET.
FOR YOUR SAFETY
DO NOT STORE OR USE GASOLINE OR OTHER FLAMMABLE VAPORS AND LIQUIDS IN
THE VICINITY OF THIS OR ANY OTHER APPLIANCE.
DO NOT OPERATE OR SERVICE THE UHC WITHOUT FIRST READING THIS MANUAL.
DO NOT OPERATE THE UHC UNLESS IT HAS BEEN PROPERLY INSTALLED AND
CHECKED.
DO NOT OPERATE THE UHC UNLESS ALL SERVICE AND ACCESS PANELS ARE IN PLACE
AND PROPERLY SECURED.
DO NOT ATTEMPT TO REPAIR OR REPLACE ANY COMPONENT OF THE UHC UNLESS ALL
POWER TO THE UNIT HAS BEEN DISCONNECTED.
USE CAUTION WHEN SETTING UP, OPERATING, OR CLEANING THE UHC TO AVOID
CONTACT WITH HEATED SURFACES.

Table of Contents
Installation, Warranty, Parts 1-1
Power Up 2-1
Operational Overview 3-1
Programming Overview 3-4
Programming 4-1
Changing from 4 to 2-Slot Operation 4-2
Moving Products from Food Library to Menus 4-2
Setting up Cabinet on Palm 4-2
Entering Passwords/ Menu Items 5-1
Configuring Presets/Saving Cabinets 6-1
Loading Presets 6-2
Language/Temperature Display 7-1
Uploading Cabinet Configurations and Daily Activity to Palm 8-1
Acquiring and Loading Software for the Palm 9-1
Checking Palm Operating System Version Number 9-1
Downloading UHC-P Software from Internet 9-2
Loading Software on Palm 9-3
Beaming Software between Palms 9-6
Food Item Default Settings 10-1
Cleaning and Preventive Maintenance 10-2
Typical Setups 10-6

UHC-P
1-1
1 Universal Holding Cabinet
The Frymaster Universal Holding Cabinet-P (UHC-P) developed and manufactured exclusively for
McDonald’s, is a short-term holding device to extend the freshness of a wide variety of cooked
products. The UHC-P meets all McDonald’s standards for safety, efficiency, and cleanliness.
1.1 Warranty Statement
A. Frymaster L.L.C. makes the following limited warranties to the original purchaser only for
this equipment and replacement parts:
1.1.1 Warranty Provisions – Universal Holding Cabinet
A. Frymaster L.L.C. warrants all components against defects in material and workmanship for a
period of two years.
B. All parts, with the exception of fuses, are warranted for two years after installation date of
cabinet
C. If any parts, except fuses, become defective during the first two years after installation date,
Frymaster will also pay straight-time labor costs to replace the part, plus up to 100 miles/160
km of travel (50 miles/80 km each way).
1.1.2 Parts Return
A. All defective in-warranty parts must be returned to a Frymaster Authorized Factory Service
Center within 60 days for credit. After 60 days, no credit will be allowed.
1.2.3 Warranty Exclusions
• This warranty does not cover equipment which has been damaged due to misuse, abuse,
alteration, or accident such as:
• Improper or unauthorized repair;
• Failure to follow proper installation instructions and/or scheduled maintenance
procedures as prescribed in your MRC cards;
• Improper maintenance;
• Damage in shipment;
• Abnormal use;
• Removal, alteration, or obliteration of the rating plate;
This warranty also does not cover:
• Transportation or travel over 100 miles/160 km (50 miles/80 km each way), or travel
time over two hours;
• Overtime or holiday charges;
• Consequential damages (the cost of repairing or replacing other property that is
damaged), loss of time, profits, use or any other incidental damages of any kind.

UHC-P
1-2
There are no implied warranties or merchantability or fitness for any particular use of purpose.
For international warranty, the above procedures apply, except that the customer is responsible for
freight and duty charges.
PARTS ORDERING AND SERVICE INFORMATION
Parts orders may be placed directly with your local Frymaster Factory Authorized Service Center
(FASC)/Distributor. A list of Frymaster FASC/Distributors was included with the cabinet when
shipped from the factory. If you do not have access to this list, please contact the Frymaster Service
Department at 1-800-24-FRYER or 1-318-865-1711.
Please note that orders for wire/plastic trays, stacking kits, carts and casters should be placed
with your local Kitchen Equipment Supplier (KES). Frymaster does not supply these
accessory items.
To speed up your order, the following information is required:
Model Number_____________________________________
Serial Number_____________________________________
Voltage___________________________________________
Item Part Number___________________________________
Quantity Needed____________________________________
Service may be obtained by contacting your local Frymaster Authorized Service Center/Distributor.
Service information may be obtained by calling the Frymaster Service Department. The following
information will be needed in order to assist you quickly and efficiently:
Model Number_____________________________________
Serial Number______________________________________
Nature of the
Problem___________________________________________________________________
Also any other information which may be helpful in solving your service problem.
RETAIN AND STORE THIS MANUAL IN A SAFE PLACE FOR FUTURE USE.

UHC-P
1-3
1.2 Product Trays
There are 3 product tray sizes. See Appendices A and C for specific product volumes and
recommended holding sizes and times. Use the tray that is designed for the specific product
described below:
A. 1/3-size plastic tray – Holds meat and egg products that are grilled (hamburger patties,
bacon, eggs, sausage, etc.) There are two important procedures to remember when storing
grilled products:
• The product should not be drained when picked up from the grill.
• The product is stacked when placed in the proper tray. 10-1 and sausage patties can be
stacked up to six high. Eggs (except scrambled), grilled chicken and 4-1 patties can be
stacked up to three high.
B. 1/2-size wire tray – holds fried products (McNuggets, McChicken, Filet-O-Fish, etc.)
Remember this important procedure when storing fried products:
• Fried products are to be placed on the wire rack. The rack should be placed on a crumb
tray. No tray liners are required for these trays.
C. Full-size plastic tray – holds baked products (biscuits, muffins, etc.) Follow these
procedures for baked products:
• After the biscuits have been removed from the biscuit oven, remove the wrapper and
open the cardboard box.
• Put a tray liner in the tray and slide the biscuits onto the liner. The biscuit trays can hold
up to 30 frozen biscuits, 20 scratch biscuits or 20 muffins.
Important Operational Tips
When placing a tray into the cabinet, make sure the slot line on the tray handle lines up with the edge
of the slot.
Discard cracked or damaged trays.
When removing portions from a tray, slide the tray only as far as needed, then quickly return the tray
to the slot line.

UHC-P
1-4
1.3 Install Grill Clip
The grill clip is shipped in the accessory package and is
designed to hold the 1/3-size grill tray. It attaches to the
grill to make transfer from the grill to the UHC faster and
safer.
• Position the front of the grill clip under the lip
of the grill.
• Lower the back of the clip until the grooves rest
over the grill bar. The grill clip should firmly
seat on the front of the grill. If the clip doesn’t
fit snuggly, simply loosen the four nuts under
the clip and slide it in or out as needed to tighten
against the bar. Tighten the nuts after the clip is
properly adjusted.
1.4 Installation of 4” Legs
CAUTION
Use caution when handling the cabinet or tilting the unit to/from the floor to install
the legs. Maneuvering the cabinet should be accomplished by at least two people.
A. Carefully place the Universal Holding Cabinet on its right side (direction is determined with
you facing the front of the unit), exposing the base of the cabinet.
B. Mount the leg pads to the bottom of the base using the 16-¼"-20 x ½" long screws and
lockwashers provided.
C. Screw the leg into the mounted leg pad until fully tight.
D. Carefully turn the UHC upright until the unit stands on its legs. Perform Step 2, Power Up.
IF THE UHC-P IS INSTALLED WITH THE COUNTERTOP OPTION, ENSURE THE
AREA WHERE THE UHC-P BASE AND COUNTERTOP MEET IS PROPERLY
SEALED WITH A FOOD GRADE TYPE SEALANT.
The grill clip attaches to the grill and holds
grilled product in a UHC-P tray, making
transfer to the holding cabinet easier.

UHC-P
2-1
2 Power Up
ALL ELECTRICALLY OPERATED APPLIANCES MUST BE ELECTRICALLY
GROUNDED IN ACCORDANCE WITH LOCAL CODES, OR IN THE ABSENCE OF
LOCAL CODES, WITH NATIONAL ELECTRIC CODE, ANSI/NFPA NO. 70-1990.
A. Power Requirements:
• Voltage – 208/240 VAC
• 2620 Watts @ 208V – 3420 Watts @ 240V
• Frequency – 50/60 Hertz
• Single Phase
• 20 amp Service
THIS APPLIANCE IS EQUIPPED WITH A THREE-PRONG GROUNDING PLUG FOR
YOUR PROTECTION AGAINST SHOCK HAZARD AND MUST BE PLUGGED INTO A
PROPERLY GROUNDED THREE-PRONG RECEPTACLE. DO NOT CUT OR REMOVE
THE GROUNDING PRONG FROM THIS PLUG.
B. Plug the Universal Holding Cabinet-P into the power source.
C. Place the power switch in the ON position. All control displays will illuminate green
approximately 2 seconds after the power switch is activated.
D. Monitor the temperature of the slots. The time it takes the slot(s) to heat from ambient (room)
temperature to a 155°F (68°C) setpoint should be approximately 15 minutes. It should take
approximately 25 minutes to reach a 200°F (93°C) setpoint. If setpoint is not consistently
achieved within these limits, call your local Factory Authorized Service Center for repair.

UHC-P
3-1
3 Operational Overview
The Universal Holding Cabinet-P (UHC-P) has four slots, which hold up to three trays of product or
two slots, which hold three trays each. Each slot has a controller, which indicates product and
holding time for each tray position. Figure 1.
Receiving lens
ON/OFF
Timer key
Menu key
Temperature
key
Slot
Figure 1
Timer LEDs

UHC-P
3-2
The UHC-P is ready for operation out of the box, with the slots set for the breakfast and lunch menus
illustrated in the graphic below. Figure 2.
3.1 Cabinet Operation
1. Turn the power switch ON.
2. The displays will light and show LOW TEMP.
3. Press the Menu key to scroll to the desired menu, release the key and immediately press the
Temperature key. The chosen menu is locked in. NOTE: All temperature and hold-time settings
are to McDonald’s specifications. Menu or other setting changes require a Palm Pilot PDA and
related software. Programming the cabinet with the Palm is covered in Chapter 4.
3.2 Timer Operation
Press the timer key adjacent to the desired slot. The timer counts down from a preset value. The
display alternates between the product name and the remaining hold time. If more than one slot is
holding the same product, the location with the least remaining holding time is indicated by a
brighter display and illuminated dots.
Stopping the Timer
Press the timer key next to the slot position to turn a timer off. The timer stops and the display
dims, indicating inactivity. The use-first indicator moves to the next appropriate slot.
Slot 1
Slot 2
Slot 3
Slot 4
Slot 1
Slot 2
Slot 3
Slot 4
Breakfast Setup
Default Settings
Lunch Setup
Default Settings
10-1 10-1 10-1
GRCK 4-1 4-1
NUGG NONE NUGG
McCK NONE FISH
SAUS SAUS SAUS
ROUN ROUN CBAC
SCRA FOLD CBAC
SCRA BISC NONE
Left Center Right
Left Center Right
Figure 2: The default settings for the UHC-P.

UHC-P
3-3
3.3 Cook More Prompts
The Cook More prompt sounds at a preset time prior to the expiration of the last tray of a specific
product. No acknowledgement is necessary. The three-second audible alarm and the display of
COOK More serve as a reminder to cook more of the needed product.
3.4 Using Clean Mode
Press the Menu key repeatedly until Clean Mode is displayed on the screen. Release the key
and immediately press the Temperature key. Upload Palm will display. (This is a prompt to upload
data captured by the cabinet during the day’s operation. Instructions for uploading data to the Palm
are provided in Chapter 8.) Press the Temperature key again to display Slot Cln Mode. This
changes the setpoint for all slots to 125°F (52°C). The display will alternate between SLOT CLN
Mode and Not Safe Yet until the temperature of the slots reaches 125°F (52°C). The
display then changes to Safe to Cln.
Exit Clean Mode by pressing the Menu key until the desired menu choice appears. Release the key
and immediately press the Temperature key; the choice is locked in. This must be done for each slot.
The display will show Slot Temp Low until it reaches the setpoint for the chosen product.
3.4 Turning Slots OFF
Press the Menu key on a slot until Slot Off is displayed. Release the key and immediately press
the Temperature key; the choice is locked in.
3.5 Temperature Display
Press the Temperature key four times and the temperatures and setpoints will be displayed in this
sequence:
• Top plate temperature
• Bottom plate temperature
• Top plate setpoint
• Bottom plate setpoint
3.6 Temperature Alarms
There are five temperature alarms:
• High Temperature
• Low Temperature
• FDA
• Sensor
• Rise Time
If an alarm condition occurs, an audible alarm sounds and the display alternates between the product
selection and the alarm message. Timers cannot be started if a slot is displaying an alarm message.
NOTE: Narrow model
displays only the actual
temperature.

UHC-P
3-4
3.6.1 High and Low-Temperature Alarms
If the slot temperature is above or below the limits for the product selected, the display will
show Slot temp high or slot temp low. An alarm will sound. Press a timer
key to turn off the audible alarm. The audible alarm does not sound during initial cabinet
startup.
3.6.2 Food and Drug Administration (FDA) Alarm
The FDA alarm indicates the slot temperature is below the preset limit to hold a product. An
audible alarm sounds and the alarm message reads Temp Under FDA. Press a timer
key to turn off the audible alarm. The message remains until the slot temperature is within
limits. Press the timer key to clear the FDA alarm.
3.6.3 Sensor-Range Alarm
The Sensor Fail alarm indicates a sensor temperature value above or below the 90-250°F (32-
121°C) range of the slot. An audible alarm sounds. The displayed message is Sens
Alrm. Press a timer key to end the audible alarm. Service is required to correct the sensor
alarm.
3.6.4 Rise-Time Alarm
A rise-time alarm indicates the slot temperature failed to reach operating temperature within
a preset time after start up. The displayed message is Slot Rise Rate. An audible
alarm sounds. Press a timer key to turn off the audible alarm. Service is required to correct a
rise-time alarm.
3.6.5 Additional Out of Tolerance Displays
HHH in the display indicates a sensor error. Service is required.
LLLL indicates a sensor error or a slot below 50°F (10°C). Allow the slot to operate for 10
minutes. If LLLL remains, call for service.

UHC-P
3-5
3.7 Programming Overview
A Palm Pilot loaded with the UHC-P software is available. All programming of the cabinet,
except initial default settings, is first entered into a Palm Pilot then beamed into the UHC-P.
Below is an annotated look at the main UHC-P screens on a Palm Pilot. The appearance of
the menu bar varies with software versions*. Programming and use are covered in Section 4-
7. Palm software should be loaded onto a computer accessible to the store manager for use in
acquiring and loading UHC-P software. Loading and acquiring software are described in
Chapter 9. See the Palm Pilot manual for a description of its operation.
Figure 1
Food Library
Contains holding
parameters for
existing items and
special items
created by the user.
Items are stored
here and copied to a
menu when needed.
The items are
permanently stored
in the Library unless
erased by the user.
Menu
Products are moved
here from the Food
Library. Tapping Menu
reveals a display to
delete menus and
create new menus. Five
is the maximum. A
password is required.
See Chapter 5.
Breakfast, Lunch
Special
Food items are
stored in a specific
menu: breakfast,
lunch or a special.
The menu for a food
item is selected
here.
Edit
This function, which
requires a password to
open, allows the holding
parameters of a food item
to be changed. See
Chapter 5 for passwords.
Add
Used to create new
food items. A password
is required. See
Chapter 5.
Language
Used to change the
language displayed
and change
temperature display
from Fahrenheit to
Celsius. A password
is required. See
Chapter 5.
Remove
Used to remove
items from a menu.
Logs
Shows cabinet
activity.
Edit
Accesses features
within the Palm
software.
View
Accesses features
within the UHC-P
software.
Menus
Accesses cabinet
configurations for
breakfast, lunch and
specials.
Info
Accesses version of
UHC-P software.
Menu bar*
Accessed by tapping on
Setup in top left of display.
abc
Used to access a
keyboard, which
allows text entry and
editing of menu
items.
123
Used to access a
number keyboard,
which allows
numerical entry.

UHC-P
3-6
Cabinet Display
Shown anytime a
menu is chosen from
the Menu pull-down
in the top right
corner. Food items
for slot positions are
chosen by tapping
on the triangle in
each slot window.
Lunch
Indicates menu
cabinet is configured
for. Breakfast and
Specials are
similarly displayed.
i
This is the preset
icon and is tapped to
gain access to
stored cabinet
configurations.
Transfer
Used to transmit or
“beam” cabinet
configurations from
the Palm Pilot to the
UHC-P cabinet.
Receive
This is used to
download
configurations and
logs of daily cabinet
activity.
123
Used to access a
number keyboard,
which allows
numerical entry.
abc
Used to access a
keyboard, which
allows text entry and
editing of menu
items.
Figure 2

UHC-P
4-1
4 Programming the UHC-P
A PDA with UHC-P software installed
must be used to alter or add to the
menu items stored in the UHC-P
cabinet. A Palm Pilot with the
software loaded is available for the
UHC-P. Other Palm models can be
used, however, they must have version
4.0 or later of the Palm operating
system.
A Palm Pilot is not necessary to initially
operate the UHC-P. A default menu is
loaded at the factory.
The Palm and its UHC-P software,
however, make setups for promotional
items and special configurations easy to
build and repeat. Cabinet configurations
and daily cabinet activity can be
uploaded from the UHC-P to the Palm.
With the proper security clearance, menu items can be created and edited in the software. Figure 1.
The new items, along with existing products, are stored in the Food Library, where they can be
moved to the Menu and beamed into the UHC-P cabinet. The configurations established in the Palm
Pilot are beamed into the UHC-P cabinet’s lens. See figure 2.
4.1 Opening the Palm Software
Turn the Palm Pilot ON and tap
on the software menu item (likely
to be All) displayed in the right
top corner.
A drop-down menu lists
groupings of software and other
functions. Highlight Utilities by
tapping on it. See figure 3.
The UHC-P icon shows on the
screen. Tap it.
The Setup screen is displayed. See
figure 4.
Figure 3: Select the UHC-P software
from the Palm's Utilities.
Figure 1: Palm Pilot with UHC-
P software displayed.
Figure 4: UHC-P software
allows items in the Food Library
to be moved into the current
menu.
NOTE: Rechargeable Palms
must be recharged at least
every six weeks. Battery-
powered Palms must have the
batteries regularly replaced.
Some Palms will lose user-
installed software if left with a
dead battery for an extended
period.
Receiving lens
Figure 2

UHC-P
4-2
4.2 Setting the UHC-P Software for 2 or 4-Slot Operation
4.3 Moving Products from the Food Library to the Menu
Step 1:NOTE: A password
is required to alter the
menu. See Chapter 5 for
password entry. Tap Menu
and a pull-down is
displayed. Highlight a
menu location by tapping it.
In this example Breakfast is
chosen. A breakfast item is
being moved from the
Library to the Breakfast
menu. The same
procedure is followed for
lunch and special menu
items.
Step 2: Highlight the menu
item in the Food Library by
tapping on it once.
Step 3: Tap the Copy
button once and the item is
copied into the Menu
window and is available for
loading into the UHC-P
cabinet. The item also
remains in the Food
Library.
Step 1: Tap the setup icon
in the top left corner of the
screen to reveal the menu
bar and tap View and then
choose Cabinet.
Step 3: Tap quit and the cabinet
graphic reflects the change.
Step 2: In the Cabinet
Configuration screen’s pull-
down menu, set the number
of slots the unit has and
check the UHC-N box if the
cabinet to be programmed
is a narrow model. The
number of seconds the
cabinet displays the product
name and the remaining
hold time can also be
adjusted here in version
2.10 of the software. See
figure 3-5 for accessing a
keypad for numeric entry.

UHC-P
4-3
4.4 Setting Up the Cabinet on a Palm Pilot
Step 1: Tap Menu in the top
right corner. The Setup menu is
displayed. Choose Breakfast or
another selection by tapping on
the word. In this example, a
Breakfast menu is configured.
Note: These steps should be
repeated to configure the
cabinet for each menu. All five
of the menu configurations are
transferred to the cabinet each
time menu changes are
beamed into the UHC-P
cabinet.
Step 2: A graphic of the UHC-P
cabinet is displayed
Step 3: Tap on a leftmost slot and
from the drop-down menu select a
menu item. Note: The leftmost
slot positions establish the setpoint
for that slot. Items with
incompatible setpoints cannot be
selected for adjacent positions.
Items are removed from a menu
by highlighting them in the menu
window and tapping the Remove
button at the bottom of the menu
display.
Step 4: Choose a product for
each slot. All the products in a
slot must have compatible
setpoints.
Repeat these steps to configure
the cabinet for each menu.
NOTE: All five of the menu
configurations are transferred to
the cabinet each time menu
changes are beamed into the
UHC-P cabinet.
Step 5: The cabinet should now
be configured for all five menus.
Step 6: Ensure the receiving
lens on the front of the UHC-P
cabinet is clean. Hold the
Palm Pilot parallel with the
floor and aim it at the lens
from no more than one foot
away.
Tap the Transfer button.
Tap the TxirDa button.
The cabinet will beep and the
Palm Pilot will display a
message, indicating a
successful transfer. All five
menus established on the
Palm are now accessible with
the menu key on the UHC-P
cabinet.
Note: Graphics used in these
instructions reflect the full-size
4-slot cabinet. Programming a
2-slot or narrow cabinet is
identical, however, the graphic
on the Palm screen, with the
changes shown in section 4.2,
will reflect the cabinet being
programmed.

UHC-P
5-1
5 Password Access
5.1 Entering A Password
Adding, editing or removing items in the Food Library and
changing the language or temperature display requires a
password. Tap the Key icon in the top center of the UHC-P
software. Upper arrow in Figure 1. The Security Manager
screen appears.
Tap the abc icon in the bottom left of the screen. Lower arrow in
Figure 1.
Use the keyboard screen that appears to enter the required
password (manager) and tap OK.
The Security Manager screen reappears with the password in
place. Tap OK.
A Current Security screen appears. Click OK.
With the proper password entered, menu items can be entered and
edited. The password must be changed back to cook, the default
setting, to lockout access to the Food Library, language and
temperature displays.
Exit the UHC-P software by tapping the House icon on the Palm
screen, which will cause it to default to the Cook password setting
upon restart.
5.2 Entering A New Product
Step 2: NewO appears
highlighted in the Food
Library window. With the
NewO item highlighted, tap
the Edit button.
Step 1: Menu items are added
by clicking the add button in
the Food Library window. See
arrow.
Figure 1: Entering a password
allows new products to be added
and existing products to be
edited.
Step 3: The Edit Food Item menu
appears. It allows the product to
be named and holding
temperatures, times and Cook
More prompts to be entered.

UHC-P
5-2
Step 5: Use the backspace
key to eliminate the NewO
item text. Tap on the keys to
enter an all-capitals, 4-letter
abbreviated name for the
product. Hit Done. Repeat
these steps to enter a
description.
*NOTE: Holding
temperatures, times
and other parameters
associated with adding
products to a menu will
be distributed by
McDonald’s officials.
Step 7*: Use the vertical slider on
the right side of the screen to
access four more options and
adjust them for the new product.
Tap OK and the new item is
stored in the Food Library and
can be moved to a men for
transfer to the UHC-P.
Step 6: Tap next to the underlined
temperature settings and then tap
on the number icon in the bottom
right of the Palm display. A
numeric keypad is displayed. Use it
— just as the keyboard is used in
steps 4 and 5 — to enter setpoint
temperatures, set hold time, cook
more time and countdown lights.
The horizontal sliders can also be
used to adjust temperatures and
times.
Step 4: Tap on the line next to
the abbreviated name. Then
tap on the abc icon in the
corner of the Palm window (see
arrow).

UHC-P
5-3
5.3 Changing Menu Name/Deleting Menus
Step 1: Go to the menu
window by clicking the
Menu… button in the right
column of the display. See
arrow.
Step 2: The Menu
Configuration screen is
displayed. Highlight a
menu to be deleted by
tapping on it. Tap the
Delete button to eliminate
the highlighted menu.
Use the New button to
create a new menu. Tap
on the Abbr: field and then
tap the abc icon to access
the keyboard to enter a
name for the new menu
item. Repeat to enter a
menu name and
description.
Tap the Save button to
save the new menu.
NOTE: The new menu
item will have to be
populated by moving items
from the food library to the
new menu, a process
described in section 4.3.
/