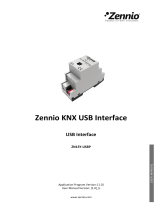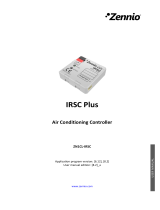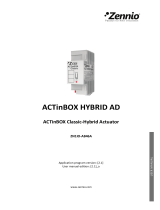Page is loading ...

Roll-ZAS
KNX Room Controller
ZN1VI-TPZAS
USER MANUAL
Application program version: [1.5]
User manual edition: [1.5]_a
www.zennio.com

Roll-ZAS
http://www.zennio.com Technical Support: http://zennioenglish.zendesk.com
2
CONTENTS
Contents ........................................................................................................................................ 2
Document Updates ....................................................................................................................... 3
1 Introduction ............................................................................................................................ 5
1.1 ZAS .................................................................................................................................... 5
1.2 Installation ........................................................................................................................ 6
2 Configuration .......................................................................................................................... 9
2.1 The Roll-ZAS Application Program ................................................................................... 9
2.2 Touch Area ..................................................................................................................... 10
2.3 Navigating through the Pages ........................................................................................ 11
2.4 IR Control........................................................................................................................ 13
3 ETS Parameterisation ............................................................................................................ 15
3.1 Default Configuration ..................................................................................................... 15
3.2 General ........................................................................................................................... 16
3.3 Pages .............................................................................................................................. 23
3.3.1 Pages 1-4 .................................................................................................................. 24
3.3.2 Configuration ........................................................................................................... 32
3.3.3 Security .................................................................................................................... 34
3.3.4 Indicators ................................................................................................................. 36
3.3.5 Screensaver.............................................................................................................. 36
3.4 Inputs ............................................................................................................................. 37
3.4.1 Switch/Sensor .......................................................................................................... 38
3.4.2 Temperature Probe ................................................................................................. 39
3.4.3 Motion Sensor ......................................................................................................... 40
3.5 Thermostats ................................................................................................................... 41
3.6 Presence Simulation ....................................................................................................... 42
Annex I. Button Icons .................................................................................................................. 44
Annex II. Communication Objects ............................................................................................... 45

Roll-ZAS
http://www.zennio.com Technical Support: http://zennioenglish.zendesk.com
3
DOCUMENT UPDATES
Version Modifications Page(s)
[1.5]_a
Changes in the application program:
- Optimization of the Motion Detector and Internal
Temperature Probe functions.
- Changes in the ‘Building’ thermostat function:
o Increased hysteresis range for the two-point
control.
o
Increased setpoint temperature range for the
Freezing Protection.
- Communication objects:
o
Write flag (W) of object “[General] Central
Button” enabled by default.
o Write (W) and Update (U) flags of the “[Pn][Bxy]
Enum Control” enumerated co
ntrol objects
enabled by default.
-
New range for the delay of the Initial Update function. 18
Note about the beginning of the temperature sending after
an ETS download or a bus failure.
40
Communication object table updated. 45 - 53
Minor revision of texts and internal references. -
[1.4]_a
Changes in the application program:
- Internal optimization of ETS project.
-
[1.3]_a
Changes in the application program:
- Touch locking: improvement in the management of the
locking timer to prevent undesired behaviours.
- Change in the DPTs of the lock, short-circuit and open
circuit objects.
- Minor text changes.
-
[1.2]_a
Changes in the application program:
-
Thermostat: new option to enable sending periodically
the control variable of the inactive mode as well
(parameter “Send both H/C control signals
periodically?”).
- Range of the luminosity parameters changed from 1-10
-

Roll-ZAS
http://www.zennio.com Technical Support: http://zennioenglish.zendesk.com
5
1 INTRODUCTION
1.1 ZAS
ZAS (Zennio Analogue Screen) from Zennio is an elegant and versatile touch panel
featuring a wide variety of functions, as well as two thermostats, an infrared receiver
and a set of analogue/digital inputs, which makes it a smart solution for controlling
home or hotel rooms, offices, or any other environment where climate, lighting, shutters
or scenes need to be controlled.
These are the most outstanding features of ZAS:
1.8’’ back-lit display with a resolution of 128x64.
Temperature sensor with thermostat function.
12 touch buttons.
Screensaver, showing the current time and temperature (internally measured
by ZAS, or provided by an external device) with a letter size suitable for being
read several meters away.
Two opto-coupled inputs, configurable as switches/sensors, temperature
probes or motion sensors (note: the latter is only available under the Roll-ZAS
application program).
Two different downloadable application programs:
ZAS: this application puts all the functionality of the controller together in a
root Menu, which is then divided into several submenus (Thermostat,
Security, Scenes, etc.). It is possible to configure the functionality of up to
8 buttons in total, which will carry out different actions, according to the
ETS configuration. Moreover, every action over them is confirmed with an
easily readable pop-up. For details about this application please refer to its
specific user manual, available at http://www.zennio.com
.
Roll-ZAS: a more versatile application with an intuitive user interface and
with a higher degree of usability and functionality. Information is divided
into pages (up to a total of 4 direct-action button pages, as well as specific

Roll-ZAS
http://www.zennio.com Technical Support: http://zennioenglish.zendesk.com
6
pages: Security, Configuration, etc.). For every page it is possible to
configure up to 8 buttons, which will carry out different actions, according
to the ETS configuration. Moreover, starting with version 1.1, it is also
possible to use the central area of the touch panel as an additional binary
control, providing the user with a quick manner of, for example, turning a
light source on or off whenever it is required.
Figure 1. ZAS
1.2 INSTALLATION
ZAS is connected to the KNX installation as any other KNX device through the KNX
connector, located on the rear side.
To install the device it is first necessary to mount the metal sheet into the standard
appliance box that will finally hold the controller, and to secure it with the corresponding
screws.
After that, the KNX bus terminal and the input terminal can both be connected to the
rear side of ZAS. Finally, the device can be installed over the metal sheet, which will
then hold it with the help of the incorporated magnets.
It is advisable to check the proper insertion of the device, making sure that only the
profile outline of ZAS stands out of the appliance box and that the metal sheet stays
hidden.

Roll-ZAS
http://www.zennio.com Technical Support: http://zennioenglish.zendesk.com
7
This device does not need an additional power supply as it is entirely powered through
the KNX bus.
Figure 2 shows the element diagram of the ZAS controller.
Figure 2. ZAS. Element Diagram.
A short press on the programming button (3) will set ZAS into the programming mode,
which will make the programming LED (4) light in red.
Note: if this button is held while plugging the device into the KNX bus, ZAS will enter
the secure mode. The LED will then blink in red.
Apart from the programming button (3), and particularly once the device has been
installed or the button is not inaccessible, it will be possible to enter the programming
mode from the touch interface itself. In the factory state, after being connected to the
KNX bus and prior to any type of download, the device will show a default interface
with little functionality, which, however, will commute between pages “1” and “C”
(Configuration) by pressing the “Menu” button (upper left button). Under page “C”,
pressing button number 5 (labelled on the screen with the text “Prog. LED”) will be
totally equivalent to making use of the programming button (3).
1.- KNX connector
2.- Temperature sensor
3.- Programming button
4.- Programming LED
5.- Inputs (A/D)
6 - Magnet
7.- Touch button
8 - Display
9.- IR receiver
10. Central touch area

Roll-ZAS
http://www.zennio.com Technical Support: http://zennioenglish.zendesk.com
8
Figure 3. Screens "1" and "C" in the Factory State
Nevertheless, prior to accessing this default interface and also at the end of every
download of the application program performed afterwards, it will be necessary to
calibrate ZAS. The touch calibration is carried out by pressing buttons 1, 2, 7 and 8, in
this order (sequence shown by Figure 4). The display will show the button to be
pressed each time (only if a text string has been previously configured in ETS for this
process, under "General Labels". See section 3.2 for more details.
Figure 4 Calibration Sequence
To obtain detailed information about the technical features of ZAS, as well as on
security and installation procedures, please refer to the device Datasheet, provided
with the original packaging of the device and also available at http://www.zennio.com
.

Roll-ZAS
http://www.zennio.com Technical Support: http://zennioenglish.zendesk.com
9
2 CONFIGURATION
2.1 THE ROLL-ZAS APPLICATION PROGRAM
The Roll-ZAS application allows controlling a set of domotic functionalities in a simple
and intuitive manner.
Several parameters are provided for configuring the general functionality of the
controller, such as: luminosity, touch panel lock, initial update, internal sensor, contrast,
buzzer sound, presence simulation, etc.
Pages.
The information shown on the display is divided into pages. It is possible to
enable and configure up to 4 different button pages (pages 1-4), as well as
the specific pages Configuration, Security, Indicators and Screensaver.
All of them are explained in detail in section 3.3.
Browsing through the configured pages is explained in detail in section 2.3.
Inputs.
ZAS incorporates 2 opto-coupled inputs each of which may be individually
configured as a switch/sensor, a temperature probe or a motion sensor.
Depending on the selected configuration, different external elements need to
be required to the ZAS input terminal: push buttons or switches, temperature
probes (such as Zennio ZN1AC-NTC68) or motion sensors (such as Zennio
ZN1IO-DETECT).
Thermostats.
ZAS allows enabling and configuring independently up to 2 thermostats,
with the "Building" functionality.

Roll-ZAS
http://www.zennio.com Technical Support: http://zennioenglish.zendesk.com
10
2.2 TOUCH AREA
ZAS incorporates 12 touch buttons for controlling all the functionality. Moreover, the
central space in the touch panel can be also used as a binary control. See Figure 5.
Figure 5. Touch Area
The first row of the touch panel consists of the following buttons:
Menu button: permits navigating through the different pages of ZAS (only if
this option is enabled by parameter; see section 3.3).
Arrow buttons: permit browsing through the different pages of ZAS (only if
this option is enabled by parameter; see section 3.3). Moreover, with the
arrow buttons it is possible to increase/decrease, one by one, the values of
the contrast, the light and the time of day from the Configuration page, as well
as establishing times for the timers (in the case of the buttons configured with
such purpose; see section 3.3.1).
OK Button: button to confirm or select options.
Under this first row, 8 more buttons are shown, distributed into 4 two-button rows,
which may be configured, from ETS, to perform joint (in pairs) or independent
functions. These buttons work as direct action switches, performing their configured
action whenever they are touched. Nevertheless, the action to be performed will
depend on the current page and on the configuration set in ETS for that particular
page.

Roll-ZAS
http://www.zennio.com Technical Support: http://zennioenglish.zendesk.com
11
Every button incorporates a central LED that turns on while the button is being held,
therefore notifying the detection of user presses. The behaviour of the LEDs can be
configured by parameter, being possible to choose a normal behaviour or a state-
dependent behaviour, driven by the communication object associated to the button
(see section 3.3.1 for further information).
ZAS will emit a brief beep every time a touch button is pressed, unless the buzzer has
been muted by sending the corresponding order to the buzzer enabling object.
2.3 NAVIGATING THROUGH THE PAGES
The intuitive user interface of the Roll-ZAS application program makes use of different
pages, being it possible to know the functionality developed by each button at any
time, depending on the active page. Figure 6 shows how pages are represented on the
screen.
Figure 6. Sample Page.
Header.
The left side of the header will show the name parameterised for the active
page (see section 3.3.1).
The right side of the header shows the navigation outline, made of the
following sequence: “i 1234 C S”:
“i” refers to the Indicators page.
“1 2 3 4” refer to pages 1-4, which contain the direct action buttons.
“C” represents the Configuration page.
“S” represents the Security page.
These letters or numbers will only show in the navigation outline if the page
they refer to has been previously enabled in ETS (see section 3.3).
Header
Buttons

Roll-ZAS
http://www.zennio.com Technical Support: http://zennioenglish.zendesk.com
12
Note: keep in mind that Page 1 is enabled by default and that it cannot be
deactivated. Therefore, number “1” will always be shown here.
Through the navigation outline, it is possible to identify the currently active
page, as it will be highlighted on the screen.
Moreover, the security level required to access every enabled page will be
shown through a specific icon next to the name of the page: will represent
that the page has been configured with level “1”, while will represent level
“2”. Please refer to section 3.3.3 for details about page access security.
Buttons.
The remaining elements shown on the screen represent an outline of the 8
buttons of the touch panel itself.
Since each button will have a text associated (configurable by parameter),
the user will be able to intuitively guess the function performed by each of
them.
Moreover, to identify when a button is being pressed, its corresponding icon
will be drawn with inverted colours (for example, in Figure 6, the button being
pressed is the second one on the right side).
Regarding the user interaction with the device interface:
Switching between the different enabled pages can be done by touching
the Menu or Arrow buttons (only if the “Page navigation” option has been
enabled, for every button, through the corresponding ETS parameter; see
section 3.3).
A short press on the Menu button will scroll to the next enabled page,
following this sequence: 1 2 3 4 Configuration Security
Indicators 1 2 …
A long press on the Menu button will bring up the Indicators page (or
page number 1, if the former has not been enabled), no matter what the
currently active page is.

Roll-ZAS
http://www.zennio.com Technical Support: http://zennioenglish.zendesk.com
13
If the Arrow buttons have been enabled for page navigation, a short press
on the up arrow button (the one on the right) will commute to the next
enabled page according to the navigation outline. A short press on the
down arrow button (on the left) will commute to the previous enabled
page. This makes it possible, for instance, to switch from page 3 to page 2
through a single press on the down arrow, not being therefore necessary
to make multiple presses. Long presses over the Arrow buttons do not
have an effect.
After a while with no user interaction or button presses, the Screensaver (if
enabled by parameter) will show up. This is a special page visible only after a
certain inactivity period, which can be set by parameter, and that will show the
current daytime or the room temperature (or the alternation of both). See
section 3.3.5 for more details.
Note: take into account that, after a bus failure, the page that will be shown is
Page 1, no matter which the active page was before the failure. Moreover, if the
active page is other than Page 1, after 45 seconds of inactivity, ZAS will
automatically switch to Page 1 (assuming that the Screensaver has not been
enabled or has not been triggered yet).
2.4 IR CONTROL
The ZAS room controller offers the user the possibility of controlling the device from an
(optional) infrared remote control, making it possible to interact with the user
interface as if actually pressing the touch buttons and even distinguishing short and
long presses.
Moreover, the remote includes a series of buttons that directly activate some special
functions such as scenes, special climate modes (Comfort, Standby and Economy) or
the sending of 1-bit objects.
As shown by Figure 7, the buttons on the first row of the IR remote match those on the
first row of the touch panel from ZAS, i.e., Menu, Arrows and OK.

Roll-ZAS
http://www.zennio.com Technical Support: http://zennioenglish.zendesk.com
14
Figure 7. ZAS Remote Control
The outer (left/right) buttons on rows 2-5 in the remote control perform the same
actions as the remaining 8 buttons that can be found on the touch panel. Additionally,
the inner 8 buttons of rows 2-5 (S1-S6 and F1-F2) and the buttons on the lower row
allow performing certain direct functions:
Buttons S1-S6: permit sending run orders for the scenes (up to 6)
parameterised under Scenes, in the “Remote control” tab (see section 3.2).
The remote control only permits sending run orders to the bus; sending scene
save orders is not possible.
Buttons F1 and F2: permit sending binary communication objects, according
to the ETS configuration (values “1”, “0” or an alternation of both).
Buttons “Comfort”, “Standby” and “Economic”: permit a direct activation
of the special climate modes: Comfort, Standby and Economic. Prior to
making use of these buttons, it is necessary to have the special modes
enabled from ETS, either independently or linked to one of the two
thermostats implemented by Roll-ZAS.
Button “Switch off”: a short press on this button turns the backlight of the
display off. A later press on any of the touch buttons or on the remote control
will set the display back to the configured light level.
In addition to the execution of the action configured for the corresponding
touch button, whenever a button on the remote control is pressed, the
corresponding LED on the touch panel will flash as if the touch button were
actually being pressed.
Note: presses over the central touch area cannot be emulated from the remote control.
Action buttons
Scenes
Special functions
Climate control
Display

Roll-ZAS
http://www.zennio.com Technical Support: http://zennioenglish.zendesk.com
15
3 ETS PARAMETERISATION
To begin with the parameterisation of the ZAS controller it is necessary, once the ETS
program has been opened, to import the database of the product (Roll-ZAS application
program).
Next, the device should be added to the project where desired. And then, one right-
click on the device will permit selecting "Edit parameters", in order to start the
configuration.
A detailed explanation about the different functionalities of the device is provided in the
next sections.
3.1 DEFAULT CONFIGURATION
This section shows the default parameterisation the device starts from.
Figure 8. Default Topology
Figure 8 shows the communication objects available by default: “[General] Time”,
which will send or receive the current daytime, the “send” and “receive” scene objects
(“[General] Scenes: receive” and “[General] Scenes: send”) and the “[General]
Buzzer enabling” object, which allows enabling/disabling the sound of the built-in
buzzer.
When entering the parameter edition of Roll-ZAS for the first time, the following window
will be shown.

Roll-ZAS
http://www.zennio.com Technical Support: http://zennioenglish.zendesk.com
16
Figure 9. Default Configuration Window
As shown in Figure 9, the configuration window is divided into the following primary
tabs:
General: sets and configures the main functionality of the controller and of
the infrared remote control. The “General Labels” sub-tab is shown by
default.
Pages: enables and configures each of the available pages, as well as the
procedure for switching from one to another and the parameters related to the
Screensaver. The “Page 1” sub-tab is shown by default.
Inputs: enables and configures each of the two input lines available in ZAS.
Thermostats: enables and configures each of the two thermostat functions
available in ZAS.
Presence Simulation: destined to enable the presence simulation and to
configure its parameters.
In the following sections, all the aforementioned windows are explained in detail.
3.2 GENERAL
The General window allows enabling and configuring the basic functionalities of the
controller and the remote control.
The basic functions that can be configured in the General section are the following:

Roll-ZAS
http://www.zennio.com Technical Support: http://zennioenglish.zendesk.com
17
General Labels. Text strings that will be shown on the "scene saved" event,
as well as those that will be shown through the screen calibration process.
The texts parameterised by default are "Saved", "Calibrate" and "Press".
Figure 10. General Labels
Luminosity. This functionality permits setting a custom configuration of the
luminosity for the normal operation and for the screensaver modes, or the
default levels. In case of selecting “custom”, a new sub-tab will show up with
the configurable parameters.
Figure 11. Custom luminosity levels
Level while Normal Operation: a value between 4 (minimum light level)
and 9 (maximum light level).
Level while Screensaver: a value between 0 (no backlight) and 9
(maximum light level).
Two more parameters are provided to configure special light levels:
Special Level 1 [Object] and Special Level 2 [Object]: after enabling
any of them, it will be possible to configure the desired luminosity level
(from 0 to 9). Moreover, it will be possible to set a method for enabling
each special level, which can be "1-bit object" or “Scene”. In the first case,
the activation of the special light level (1 or 2) will take place upon the
reception of the values “1” or “0” (depending on the parameterisation)
through the "[General] Display lighting 1” or “[General] Display lighting 2"

Roll-ZAS
http://www.zennio.com Technical Support: http://zennioenglish.zendesk.com
18
binary objects. In the case of Scenes, the special levels will be activated
upon the reception of the parameterised scene values through the
"[General] Scene: receive" object.
LED Blink Object: enabling this parameter brings a new 1-bit
communication object, "[General] LED Blink", which will make the LEDs of
every touch button in ZAS light during the time specified under "Blink time"
(1-20 seconds) on the reception of the value "1".
This option may be useful if combined to a motion sensor (such as model
ZN1IO-DETEC from Zennio) connected to ZAS, so that when movements
are detected in the room, ZAS can turn on all the LEDs on the panel, thus
making it easier to locate them even in the darkness. To make this
possible, the "[General] LED Blink" object must be linked to the same
group address as the object that reports the motion detections.
Touch Locking. This function allows locking and unlocking the ZAS buttons.
The following fields can be configured:
Locking Method: the ZAS buttons may be locked (i.e., user presses over
them will be ignored) through a 1-bit object (“[General] Touch lock”, which
will lock ZAS when the values “1” or “0” are received, according to the
parameterisation), through scenes (value 1 to 64, configurable) or
automatically by setting a timeout interval between the last user interaction
and the actual lock order.
Unlocking Method: the ZAS buttons may be unlocked by means of the
"[General] Touch unlock" 1-bit object (value “0” or “1”, configurable), of

Roll-ZAS
http://www.zennio.com Technical Support: http://zennioenglish.zendesk.com
19
scenes (scene number 1-64), or by simply pressing on the ZAS touch
panel, which will also send a welcome message to the bus (1-bit object or
scene, through the objects “[General] Welcome object” or “[General]
Scene: receive”, respectively).
Notes:
• The possibility of sending a 1-bit value through “[General] Welcome
object” on the unlock event (i.e., pressing on the touch panel –for
example, on the central area– while locked) should not be confused
with the possibility of using the central area of the touch panel as a
binary control (i.e., for sending the value “0” or “1” through the object
“[General] Central button”) while unlocked.
• If pressing the touch panel has been set as the desired unlock method
and the panel gets touched while the screensaver was active
(section 3.3.5), the screen will in fact unlock, but it will not necessarily
trigger the action that corresponds to the button pressed (a second
press may be required, depending on the screensaver configuration).
On the contrary, in the absence of the screensaver, the first press will
not only unlock the screen, but also trigger the action of the button.
Lock IR as well?: option to lock the remote control at the same time as
the touch panel ("Yes"), which will make ZAS ignore any commands
received from the remote.
Note: this option, if combined with the pressing on the ZAS touch panel
unlock method, will make the remote remain locked until the actual touch
panel is pressed again.
Figure 12. Locking

Roll-ZAS
http://www.zennio.com Technical Support: http://zennioenglish.zendesk.com
20
Initial Update. This function sets whether ZAS, after recovering from a failure
of the KNX bus, should send read requests for the updated value of the
general indicators (if they were enabled by parameter) and for the “[General]
Time” object, as well as for the updated status of the objects associated to
the touch buttons. In addition, a certain delay (from 1 to 255 seconds) can be
parameterised in order to ensure the availability of external devices that may
have been affected by the bus failure as well.
Note: if this function is not enabled by parameter, the device will resume the
state the objects had before the bus failure.
Remote Control. Enabling this option under the General menu will activate
the IR reception, therefore making it possible to control ZAS from the remote
control.
Figure 13. Remote Control
The following options will be available under the specific tab that shows up:
Action Buttons only for Page 1?: this parameter sets if the action
buttons of the remote control (see Figure 7) will only control the
configuration established for page 1 (option "Yes") or if they will simulate
the behaviour of the buttons of all (1-4) the configured pages (option
"No").
Restricting the control to only Page 1 implies that any press made over
the Menu button or the Arrow buttons on the remote control will be
ignored (navigating to other enabled pages will not be possible from the
/