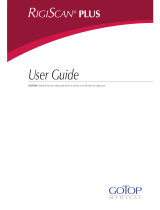Page is loading ...

NOCTURN
GETTING STARTED GUIDE
INSTALLATION
Before Nocturn can be used, the installer on the Resources disc must be run. To do
this, insert the disc into your computer and navigate to the relevant installer (PC/.exe
or Mac/.dmg). This will install the driver and Nocturn software (Automap Universal)
on your computer.
At the end of installation, the Plug-in Manager window will automatically open.
This is a facility within the Nocturn software that allows you to enable your
plug-ins for Automap (by wrapping them):
To wrap plug-ins, simply drag them from the left-hand list to the right-hand list. Once you
have dragged all plug-ins that you want to wrap, click ‘OK’ to close the window. If you wrap
a plug-in whilst your sequencer is running then you will need to restart your sequencer
before the wrapped version will be available to use.
The Plug-in Manger can be opened at any point by selecting it from the options in the
Settings menu of the Automap Universal software.
NOCTURN HARDWARE
The Nocturn hardware is a control surface, offering 8 encoders, 8 buttons, 1 crossfader
and a speed dial, which can all be used to control software using Automap or regular MIDI.
As the Nocturn hardware has no onboard memory or way of showing assigned names or
exact values, it requires the Nocturn software (Automap Universal) to function. When an
Automap-wrapped plug-in is opened up, a mapping is automatically created in the Nocturn
software to allow it to be controlled with the Nocturn hardware. All such active mappings
are categorised, stored, viewed and also edited using the Nocturn software.
1

NOCTURN SOFTWARE (AUTOMAP UNIVERSAL)
The Nocturn software is the communication hub that talks directly to whatever is being
controlled. It shows up on your computer as a semi-transparent window that displays the
currently assigned names and values of each Nocturn control. The software has two main
modes:
Mapping mode
Displays and allows editing of the currently active mapping:
Assignable
encoders and
buttons (8 of
each)
Speed Dial –
takes instant control of
anything the mouse cursor rests on,
or changes presets on a synthesizer
Assignable crossfader
Learn button –
turns the two
Learn modes
(once and latch)
on and off
View button –
makes the
Nocturn software window
appear and disappear
Page +/- buttons – scroll through
pages of parameter assignments
within a mapping, or scroll through
mappings in browser mode
Group buttons (User/
FX/Inst/Mixer) –
activate browser mode
in the Nocturn (Automap
Universal) software, allowing
all active mappings to be
viewed and selected (see
next section for details)
USB port –
used to connect
Nocturn to a
computer
1
2
3 4
5
6 7 8 9
10
11
12
13
2

1. Mapping Name – click the box to edit
2. Group – shows the group the mapping is stored in. Click the box to change.
4 groups available (correspond to buttons on hardware)
3. Nocturn control – click to select
4. Control name – click the box to edit
5. Control value – shows the current parameter value of the control
6. Max value – sets the maximum value of the selected control. This allows the control
sensitivity to be defined
7. Min value – sets the minimum value of the selected control. This allows the control
sensitivity to be defined
8. Step size – sets the step size of the selected control
9. Parameter – allows a software parameter or MIDI data type to be assigned to the
selected control. Options vary with plug-in or if using regular MIDI
10. Page number – shows the active page number of the selected mapping. Each mapping
can have as many pages of parameters as required. Pages are added and removed
using the File menu of the Nocturn software (or relevant keyboard shortcuts)
11. Learn mode status – displays and allows editing of the Learn mode status
(used for Automapping software parameters – see the Using Nocturn section)
12. Preset number/name – shows the currently loaded preset of a connected client
13. Client name – displays the name of the client (thing being controlled),
e.g. V-Station – Novation or Cubase [Mixer]. If a MIDI mapping is selected then this
reads MIDI Out – Novation.
Browsing mode
Allows viewing and selection of all active mappings:
This window is activated using the four
group buttons on the hardware (User, FX,
Inst and Mixer). These are the locations for
storing mappings. Once a group is selected,
all mappings within that group are shown
in the software window, and can be chosen
either by touching the encoder or button
on the hardware that relates to the mapping
onscreen or by using the mouse.
If more then 16 mappings are available in
the group, use the PAGE + and – buttons
to scroll to them.
USING NOCTURN
Once you have run the installer, you can start using Nocturn to control plug-ins, your
sequencer and even external MIDI hardware. To control a plug-in:
1. Connect the Nocturn hardware to your computer using the supplied USB cable
2. Boot up the sequencer
3. Open the plug-in, making sure that you open the Automap-wrapped version -
the plug-in name will end with ‘… (Automap)’
3

4. The Nocturn software (Automap Universal) will have automatically loaded with
the sequencer and will now be displaying the mapping for the plug-in
5. The Nocturn hardware can now be used to control the plug-in
The plug-in will appear as normal but will have an additional Automap border, which provides
boxes and menus at the bottom of the window for editing the mapping for that plug-in. The
options in the border are virtually identical to the options in the Nocturn software, meaning
that you have the choice of working from the Nocturn software or actual plug-in window:
1. Automap Logo – click to control the plug-in (give it Automap focus). This will be
selected automatically as default when the plug-in window opens
2. Learn switch (crosshair) – indicates the status of Learn mode (on or off). Click to
activate Learn once (turns pink) or, when pink, click to turn Learn mode off (turns white)
3. Novation Logo – click to call up a drop-down menu with additional Learn, Clear, Load
and Save options (see User Guide for full details)
4. Name box – displays the name of the mapping for the plug-in when the plug-in is first
opened and every time the plug-in is given Automap focus. Also displays the name of
the selected control (the last one that was moved or touched on the Nocturn
hardware). Click the box to edit names
5. Max, Min and Step values – identical to those in the Nocturn software: edit the
sensitivity and action of the selected control
6. Range preset switches –
change the max and min values of the selected control
to 127 and 0 (upper switch) and 1 and 0 (lower switch), respectively
Use the Automap border or the Nocturn hardware/software to edit the mapping for
the plug-in. For example, to activate Learn mode, either:
1. Use the Learn button on the hardware
2. Use the Learn box in the Novation software
3. Use the Learn switch (crosshair) in the Automap border
Then, once active, move the control in the plug-in window, followed by the control on the
Nocturn hardware to assign. When you have finished editing the mapping, you can use the
options in the File menu of Automap Universal or in the drop-down list that appears when
the Novation logo in the Automap plug-in border is clicked to save the mapping or set it as
default. This is not necessary, however, as individual plug-in mappings (called instances)
are saved with your music software session.
To find out how to use Nocturn to control your music software with Automap or regular
MIDI mappings, watch the tutorial movies on the Novation website or consult the full User
Guide on the Resources disc.
1
2 3 4 5
6
FA0166-02 E & O.E
4
/