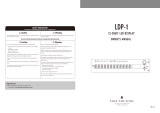3
TEMPLATE GROUPING SUB MENU ..................................................23
CONTROL EDIT OVERVIEW .............................................................23
GLoBAL MEnU BUtton ................................................................... 24
oPtIonS SUB MEnU ........................................................................ 24
MEMORY PROTECT .......................................................................24
POT PICK-UP .................................................................................24
DISPL AY TIME ...............................................................................24
KEEP VALUES ................................................................................24
TOUCH SELECT .............................................................................24
TRANSPORT .................................................................................24
CONTROL PEDAL ...........................................................................24
StARt-UP SUB MEnU ....................................................................... 25
START UP MODE ...........................................................................25
AUTOMATIC DEMONSTRATION .......................................................25
RoUtInG SUB MEnU ........................................................................ 25
USB1 TO .......................................................................................25
MIDI IN TO .....................................................................................25
MIDI CLOCK SETTINGS ...................................................................25
PROGRAM CHANGE INPUT CHANNEL & PORT .................................26
SEnD & RECEIVE SUB MEnU ............................................................ 26
TEMPL ATE DUMP ..........................................................................26
SEND GLOBALS ............................................................................26
OS RECEIVE & SEND ......................................................................26
DRUMPADS CALIBRATION ..............................................................26
WRItInG GLoBAL SEttInGS ............................................................. 27
tRAnSPoRt ..................................................................................... 27
CREAtInG & EDItInG ADVAnCED MoDE tEMPLAtES ........................ 28
MIDI MESSAGE ASSIGNMENT TABLE ..............................................28
ContRoL CHAnGE (CC) ................................................................... 28
DISPLAY TYPE ...............................................................................28
ADDItIonAL oPtIonS foR EnCoDERS onLy .............................. 29
REL 1 & 2 .....................................................................................29
14-BIT 0-16K .................................................................................29
APOT ............................................................................................29
CONTROL L ABEL ...........................................................................29
VALUE RANGE ...............................................................................29
ADDItIonAL oPtIonS foR BUttonS onLy ................................ 30
DISPL AY TYPE ...............................................................................30
BUT TON TYPE:..............................................................................30
NORMAL .......................................................................................30
M O M E N TA R Y ................................................................................30
TOGGLE ........................................................................................30
STEP ............................................................................................30