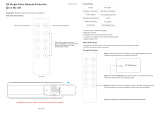Page is loading ...

1
Rev-02
OS 4.1 AND AUTOMAP UNIVERSAL 2.0

2
ReMOTe SL USeR GUIDe FOR ReMOTe SL
OS 4.1 AND AUTOMAP UNIVERSAL 2.0
CONTeNTS
1 INTRO
2 ReGISTRATION
3 HARDWARe OVeRVIeW
3.1 FRONT PANEL OVERVIEW
3.2 REAR PANEL CONNECTIONS AND OTHER FEATURES
4 GeTTING STARTeD WITH THe ReMOTe SL
4.1 POWERING THE REMOTE SL
4.2 INSTALLATION - PC
4.3 INSTALLATION - MAC
4.4 CONNECTING THE REMOTE SL
4.5 USING THE REMOTE SL AS A MIDI INTERFACE
4.6 MODES AND MENUS OVERVIEW
4.7 TEMPLATES
5 AUTOMAP OVeRVIeW
5.1 AUTOMAP UNIVERSAL
5.2 SEQUENCER AUTOMAP
5.3 AUTOMAP AND THE REMOTE SL’S MIDI PORTS
5.4 AUTOMAP TEMPLATES AND STANDARD TEMPLATES – WHAT IS THE DIFFERENCE?
5.5 RECORDING PARAMETER AUTOMATION WHEN USING AUTOMAP
6 AUTOMAP UNIVeRSAL
6.1 AUTOMAP UNIVERSAL TERMINOLOGY
6.2 THE AUTOMAP SERVER
6.3 THE AUTOMAP SETTINGS
6.4 THE PLUG-IN MANAGER
7 CONTROLLING PLUG-INS WITH AUTOMAP UNIVeRSAL
7.1 AUTOMAP-WRAPPED PLUG-INS
7.2 THE AUTOMAP UNIVERSAL TEMPLATE
7.3 THE AUTOMAP UNIVERSAL WINDOW
7.4 CONTROL MAP OPTIONS
7.5 PLUG-IN PARAMETER LAYOUT
7.6 DEFAULT AND INSTANCE CONTROL MAPS
7.7 EDITING A CONTROL MAP
7.8 CONTROL SETTINGS – NAME, RANGE AND STEP SIZE
7.9 SAVING A CONTROL MAP

3
8 CONTROLLING A SeQUeNCeR MIXeR WITH AUTOMAP UNIVeRSAL
8.1 CUBASE/NUENDO SETUP
8.2 SONAR SETUP
8.3 TRACKTION SETUP
9 THe AUTOMAP MIDI CLIeNT
9.1 MIDI PORTS
9.2 MIDI CONTROL MAPS
9.3 ASSIGNING MIDI MESSAGES
9.4 USING LEARN MODE TO ASSIGN MIDI MESSAGES
9.5 SAVING A MIDI CONTROL MAP
10 SeQUeNCeR AUTOMAP
10.1 LOGIC
10.2 ABLETON LIVE
10.3 PRO TOOLS
10.4 DIGITAL PERFORMER
10.5 REASON
10.6 VJAMM
11 THe GLOBAL MeNU
11.1 SAVING GLOBAL SETTINGS
12 STANDARD TeMPLATeS
13 PLAY MODe
13.1 THE DATA/SELECT ENCODER
14 eDIT MODe
14.1 CONTROL CHANGE (CC)
14.2 NON-REGISTERED PARAMETER NUMBER (NRPN)
14.3 REGISTERED PARAMETER NUMBER (RPN)
14.4 SYSTEM EXCLUSIVE (SYSEX)
14.5 MIDI MACHINE CONTROL (MMC)
14.6 NOTE ON/OFF (NOTE)
14.7 PROGRAM CHANGE (PROG CHG)
14.8 BANK CHANGE (BANK CHG)
14.9 DRUM PAD NOTE (DRUMNOTE)
14.10 TEMPLATE
14.11 SYSTEM REAL TIME (REALTIME)
14.12 PITCH BEND (PITCHBND)
15 THe TeMPLATe MeNU
16 KeYBOARD ZONeS

4
17 SAVING AND NAMING TeMPLATeS
17.1 RESTORING TEMPLATES
APPeNDIX
I SPECIFICATIONS
II LIST OF FACTORY TEMPLATES
III GUIDE TO FACTORY STANDARD TEMPLATES
IV STANDARD SYNTH PARAMETER LAYOUT FOR FACTORY STANDARD TEMPLATES

5
1 INTRO
Welcome to the Novation ReMOTE SL User Guide! This guide is designed to help you get started with the controller, as well
as to provide comprehensive information about its operational features and Automap software. The content is structured
in a way that should allow you to read only as far as you need to. Basic and essential information is covered early on whilst
the latter sections deal with more advanced features.
We are constantly developing the ReMOTE SL and Automap Universal, and software updates will be made available as free
downloads on the Novation website. We suggest checking the ReMOTE SL product page regularly to ensure you have the
latest update and documentation.
No troubleshooting section has been included in this guide. If you require further guidance or technical support after
reading this guide, please visit the Novation Answerbase, which can be found in the support area at www.novationmusic.
com. The Novation Answerbase contains troubleshooting articles for all Novation products and a technical support contact
form that you can use to get in touch with us if you cannot find the information you are after.
2 ReGISTRATION
To register your ReMOTE SL, visit www.novationmusic.com and click the ‘Register’ link in the main menu at the top of the
home page, then fill in the required details. Once you have registered, your one-year product warranty will become active,
providing a ‘no compromise’ service solution. In addition to this you can sign up to receive Novation e-zines, which are
e-mail newsletters (sent once every two or three months) containing product update news, competitions, freebies and tips
from signed artists. Registering your ReMOTE SL is the best way to ensure you are aware of updates, and receive help
with any technical enquires you may make.

6
3 HARDWARe OVeRVIeW
3.1 FRONT PANeL OVeRVIeW
Assignable controls - Numbers 1-8:
These are controls that can be assigned to parameters of the software or hardware you are controlling.
1. 8 detented endless rotary encoders
2. 8 pots
3. 8 35mm sliders
4. 32 buttons
5. 8 velocity-sensitive drum pads
6. 6 transport buttons
7. Pitch/mod joystick
8. X-Y touchpad
System controls - Numbers 9-14:
These controls are not assignable. They have fixed functions.
9. SCROLL buttons: Use these to scroll through pages of options when in a menu or through pages of additional control
info when in Play mode. These buttons have other functions when using Automap (see sections 7 to 10 for further info).
10. ROW-SELECT buttons: Use these to select which row of controls has its info shown on the display. These buttons can
have other functions when using Automap (see sections 7 to 10 for further info).
11. Mode/Menu buttons (WRITE, TEMPLATE, EDIT, GLOBAL and PLAY): Use these to access the different modes and
menus of the ReMOTE SL.
12. TAP TEMPO button: Press this repeatedly to set the tempo.
13. OCTAVE UP/DOWN buttons: Use these to transpose the keyboard up/down in octave steps.
14. DATA/SELECT encoder: Use this to select templates, send bank or program change messages or set the tempo.
Press the encoder to change its current function, indicated by the LEDs to the right of it.
1
2
3
4
5
6
7
8
4
4
9 9
10 10
11
12
13
14

7
3.2 ReAR PANeL CONNeCTIONS AND OTHeR FeATUReS
PSU Connector: This allows a power supply unit (not supplied with the ReMOTE SL) to be connected for powering the
ReMOTE SL from a mains supply.
Power select switch: This sets the power supply between Battery/DC, Off and USB.
USB connector: This allows the ReMOTE SL to be connected to a computer using the supplied USB cable. The USB
connection provides power as well as data flow.
Sustain pedal input: This allows connection of a damper-style sustain pedal or footswitch to the ReMOTE SL.
Expression pedal input: This allows connection of an expression pedal to the ReMOTE SL.
5-pin DIN MIDI Connectors: These allow the ReMOTE SL to be connected to other hardware MIDI devices. Four
connectors are provided in total – one IN, one THRU and two OUT connectors.
Battery Compartment: Found on the bottom of the unit, this compartment holds four 1.5V IEC R14 (C size) batteries for
powering the ReMOTE SL.
Pitch/Mod Joystick Spring Selector: Found on the bottom of the ReMOTE SL, this slider selects whether the pitch/mod
joystick springs to the bottom or moves freely in the vertical (mod) direction. Slide it towards the back of the ReMOTE SL
to enable the spring or towards the front for free movement. The raised end (opposite the slider) must be gently pushed in
before the slider is moved backwards or forwards.
1.
2.
3.
4.
5.
6.
1 2 3 4 5 6

8
4 GeTTING STARTeD WITH THe ReMOTe SL
4.1 POWeRING THe ReMOTe SL
The ReMOTE SL can be powered in one of three ways:
USB: Connect the ReMOTE SL to a computer using the supplied USB cable and set the power select switch to ‘USB’.
PSU: Connect a mains PSU to the ReMOTE SL and set the power select switch to ‘Battery/Ext DC’. The required PSU
output specs are 9V, 600-1000mA d.c., centre pin positive.
Battery: Insert four 1.5V IEC R14 (C size) batteries into the battery compartment of the ReMOTE SL and set the power
select switch to ‘Battery/Ext DC’.
4.2 INSTALLATION - PC
The latest ReMOTE SL installer is compatible with Windows XP SP2, XP X64 and Vista (32 and 64 bit editions).
Connect the ReMOTE SL to your computer via USB and ensure it is switched on. If the Windows Found New Hardware
Wizard opens, click ‘Cancel’ to close it. If you already have an older version of Automap Universal installed, make sure
the Automap Server is NOT running.
Double-click on ‘ReMOTESLSetup.exe’ to run the installer.
Whilst the driver is installing, the following message may appear:
Win XP Win Vista
Click ‘Continue Anyway’ (Win XP) or ‘Install’ (Win Vista) to continue installation.
4. Once the driver is installed, you will be prompted to select whether you have a keyboard version of the ReMOTE SL
or a ReMOTE SL ZeRO.
The installer will then guide you through updating your ReMOTE SL with on-screen instructions. Please read and follow
these instructions carefully to ensure the unit gets updated correctly.
1.
2.
3.

9
5. Towards the end of installation, the Automap Plug-in Manager will open automatically.
Select the plug-ins you want to use with Automap by dragging them from the left-hand list to the right-hand list, then click
‘OK’ to close the Plug-in Manager window and complete the installation.
4.3 INSTALLATION - MAC
The latest ReMOTE SL installer is compatible with OS X 10.3.9 or later.
Connect the ReMOTE SL to your computer via USB and ensure it is switched on. If you already have an older version of
Automap Universal installed, make sure the Automap Server is NOT running.
Mount ‘ReMOTESLInstaller.dmg’ and double click on ‘Setup ReMOTE SL’ to run the installer.
1.
2.

10
During installation, the Automap Plug-in Manager will open automatically. Select the plug-ins you want to use with
Automap by dragging them from the left-hand list to the right-hand list, then click ‘OK’ to close the Plug-in
Manager window.
The ReMOTE SL Sysex Upgrade application will also run automatically and prompt you to select whether you have
a keyboard version of the ReMOTE SL or a ReMOTE SL ZeRO (watch out - this window may open behind the Plug-in
Manager and Installer windows!):
The Sysex Upgrade application will guide you through updating your ReMOTE SL with on-screen instructions. Please read
and follow these instructions carefully to ensure the unit gets updated correctly.
4.4 CONNeCTING THe ReMOTe SL
If you want to control software using the ReMOTE SL, connect it to your computer using the supplied USB cable:
3.
4.

11
If you want to control hardware MIDI devices using the ReMOTE SL, connect them to the MIDI OUT ports on the back
of the unit:
It is possible to use the ReMOTE SL to control hardware MIDI devices in this way without it being connected to a computer.
However, if there is no USB connection, the ReMOTE SL must be powered using batteries or a PSU.
4.5 USING THE REMOTE SL AS A MIDI INTERFACE
As well as being able to control software and hardware, the ReMOTE SL can be used as a MIDI interface, i.e. it can route
MIDI data between your computer and hardware MIDI devices. For this, the ReMOTE SL must be connected to your
computer via USB and to your hardware MIDI devices via the MIDI connectors on the back of the unit:
The ReMOTE SL has two physical MIDI ports. Port 1 has IN, OUT and THRU connectors and port 2 has an OUT connector
only. These ports are labelled as M1 and M2 in the menus on the ReMOTE SL where you set how MIDI data is routed in,
out or through the unit.
The ReMOTE SL has a further three virtual ports over the USB connection. These ports are labelled as U1, U2 and U3 in
the menus on the ReMOTE SL where you set how MIDI data is routed in, out or through the unit. Because there are three
virtual USB ports, the ReMOTE SL will appear three times in the MIDI input and output device lists in your software as
follows:
ReMOTE SL Port 1
ReMOTE SL Port 2
ReMOTE SL Port 3
Midi cable
Sound Module 1
Midi Out 1
Midi In
Computer
USB cable
USB port
Midi cable
Sound Module 1
Midi Out 1 Midi In
Midi In
Midi Out

12
If you use Windows Vista, the ReMOTE SL will appear as:
Input: Output:
ReMOTE SL ReMOTE SL
MIDIIN2 (ReMOTE SL) MIDIOUT2 (ReMOTE SL)
MIDIIN3 (ReMOTE SL) MIDIOUT3 (ReMOTE SL)
The Global menu on the ReMOTE SL contains options that allow you to set which ports incoming MIDI data is routed to (see
section 11 for further info). The following diagram shows how data can be routed through the ReMOTE SL between the
physical MIDI and virtual USB ports:
Midi Out 2 Midi Out 1 Midi In
In
Out
In
Out
In
Out
USB Port 1
USB Port 2
USB Port 3
Reserved
for Automap
Universal

13
4.6 MODES AND MENUS OVERVIEW
The WRITE, TEMPLATE, EDIT, GLOBAL and PLAY buttons in the centre of the ReMOTE SL are the mode and menu buttons.
They allow access to settings that affect individual controls within a template (EDIT), general template settings (TEMPLATE)
and the overall keyboard settings (GLOBAL). Whilst accessing any of the menus, the left-hand display will show the available
settings. The encoder, pot and buttons aligned with each setting on the left-hand side of the ReMOTE SL can be used to
edit the settings as follows:
Use the SCROLL buttons to scroll through all pages of available settings when accessing a menu.
Play Mode:
This is the default mode for the ReMOTE SL and the one that will be active when it powers up. In this mode you
can use the ReMOTE SL to control software and hardware MIDI devices. The ReMOTE SL can be put into Play mode at any
time by pressing the PLAY mode button.
Template Menu:
This menu allows access to settings that affect the currently selected template. Press the TEMPLATE
menu button to access this menu and then use the SCROLL buttons to scroll between the two pages of settings. Pressing
the TEMPLATE menu button a second time will access the Template Keyboard Zones menu, where the keyboard can be
split into zones for playing different instruments from different areas of the keyboard (see section 16 for further info).
Subsequent presses of the TEMPLATE menu button will switch between the Template menu and Template Keyboard
Zones menu.
Edit Mode:
This mode allows access to the individual settings for any assignable control within the currently selected
template. Controls that can be edited in this mode are encoders, pots, sliders, buttons, drum pads, transport controls,
sustain pedal, expression pedal, pitch/mod joystick and the X-Y touchpad. To access the settings for a control, press and
hold the EDIT mode button and operate the control whose settings you want to edit, then release the EDIT mode button.
Use the SCROLL buttons to scroll through the pages of settings for the currently selected control (where available).
Global Menu:
This menu allows access to the general device settings on the ReMOTE SL such as memory protect and
joystick calibration. Press the GLOBAL menu button to access the Global menu and use the SCROLL buttons to scroll
through the seven pages of global settings. Pressing the GLOBAL menu button a second time will access the Global
Keyboard Zones menu, where the keyboard can be split into zones for playing different instruments from different areas
of the keyboard (see section 16 for further info). Subsequent presses of the GLOBAL menu button will switch between the
Global Menu and Global Keyboard Zones menu.
Write Button:
The WRITE button allows you to save settings on the ReMOTE SL. Whilst in Play, Edit or Template
modes, pressing WRITE will save all changes to the currently selected template (see section 17 for further info on saving
templates). Whilst in the Global menu, pressing WRITE saves all global settings.

14
4.7 TEMPLATES
All the settings for every individual control accessed in Edit mode and the settings accessed in the Template menu can be
saved to the ReMOTE SL’s internal memory and recalled at any time. A group of saved settings is called a ‘template’.
As an example of using templates, you may have two synths (software or hardware) that you want to control from the
ReMOTE SL. You can set the ReMOTE SL up to control one of the synths and save all the settings as a template. Then
you can set the ReMOTE SL up to control the other synth and save the settings as a separate template. Now to switch
between controlling the two synths from the ReMOTE SL, you can simply switch between the separate templates you have
created for them.
There is space for 40 templates on the ReMOTE SL. Templates 1-33 are pre-programmed standard templates, designed
to work with popular software instruments. Templates 35-36 are blank user templates and templates 34, 37-40 are
Automap templates (see section 5.4 for more info on Automap templates). You cannot delete templates so that there are
less than 40 stored on the ReMOTE SL, however you can overwrite any template by re-saving one that is already stored on
the unit or by uploading one from your computer.
There are three ways to switch between the 40 templates:
DATA/SELECT Encoder:
Ensure that the DATA/SELECT encoder is set to ‘template’ (press the encoder to change its
current function) and then rotate it to select different templates.
Quick-Jump: Press and hold the PLAY mode button and then press the TEMPLATE button to use Quick-Jump to select
a different template. The names of 16 templates will appear on the left-hand ReMOTE SL display. The upper left-hand
row of buttons on the ReMOTE SL can be pressed to jump to one of the 8 templates shown on the top line of the
display and the lower left-hand row of buttons can be pressed to jump to one of the 8 templates shown on the bottom
line of the display. Templates 33-40 always appear on the bottom line of the display so that the Automap templates
are always available to jump to. Use the SCROLL buttons whilst in Quick-Jump mode to switch the top line between
templates 1-8, 9-16, 17-24 and 25-32.
Use Any Assignable Button or Drum Pad:
It is possible to set any assignable button (this excludes the ROW-SELECT,
SCROLL, OCTAVE and mode/menu buttons) or drum pad to switch to a different template. See section 14 for further
info on how to do this.
When you switch to a different template, the name and number of the template will appear briefly on the ReMOTE SL
displays before they switch to showing control names and values. To see the name and number of the currently selected
template, you can press and hold the PLAY mode button at any time - the number and name of the currently selected
template will show for as long as the button is held down.
The ReMOTE SL will start up on template 1 by default from the factory. To change the ‘start up’ template, select the
template you want the unit to load on start up, then press the GLOBAL menu button to access the Global menu and press
the WRITE button to save the global settings.

15
5 AUTOMAP OVERVIEW
Automap is a revolutionary system for controlling software plug-ins and sequencers using the ReMOTE SL. Certain
templates on the ReMOTE SL are reserved for use with Automap. These are templates 34 and 37-40. To avoid problems
when using Automap, we suggest that, unless instructed, you do not edit these templates.
Automap works in two different ways, ‘Automap Universal’ and ‘Sequencer Automap’.
5.1 AUTOMAP UNIVERSAL
Automap Universal is a pioneering system that allows automatic mapping of software parameters to the ReMOTE SL.
It also provides a quick and simple learn system which you can use to create your own custom control maps. Automap
Universal can be used to control any VST, AU or Pro Tools (RTAS or TDM) format plug-in in any sequencer (note Pro Tools
plug-in format support is only currently available on Mac). It can also be used to control the mixer in Cubase, Nuendo,
Sonar and Tracktion. It is also possible to control software or hardware MIDI devices with Automap Universal using the
Automap MIDI client.
To use Automap Universal you must select the Automap Universal template (template 38) on the ReMOTE SL and run the
Automap Server software on your computer. The Automap Server handles communication between the ReMOTE SL and
the software you are controlling. When you run the Server, the Automap Universal window will appear. This is a resizable,
semi-transparent, heads-up display from which you can view and edit control assignments, select a different client to
control and view the interactive help.
To control a plug-in you must first enable it for Automap control in the Plug-in Manager. Once enabled, it will be “wrapped”,
meaning that a new version of the plug-in will be created which is contained within the Automap software. The new
Automap-wrapped plug-in will appear in your sequencer with “(Automap)” after its original name. Load the Automap-
wrapped plug-in in your sequencer to allow Automap control over it. The plug-in will look exactly the same as before but
with the addition of an Automap border at the bottom of the window, from which you can access Automap functions.
When you load an Automap-wrapped plug-in, the plug-in parameters will be automatically mapped to the ReMOTE SL
controls. You can open as many Automap-wrapped plug-ins as you like (up to a limit of 253) but you can only control one
at a time from the ReMOTE SL. To select a plug-in for control, click on the Automap logo in the bottom-left hand corner
of the plug-in window so that it turns red.
To control the mixer in Cubase, Nuendo, Sonar or Tracktion, first follow the relevant set up instructions in section 8.
5.2 SEQUENCER AUTOMAP
There are separate Automap templates on the ReMOTE SL to allow control over sequencers that do not use Automap
Universal for mixer control. These are Pro Tools (template 34), Reason (template 37), Logic (template 39), Ableton Live
(template 40) and Digital Performer (installed as template 34 instead of Pro Tools if selected during installation). These
work differently to Automap Universal in that the ReMOTE SL communicates directly with the sequencer when using these
templates, rather than through the Automap Server software.
Each sequencer has its own set up procedure, detailed in section 10 of this guide. Once the set up procedure is complete,
the ReMOTE SL will automatically switch to the relevant template each time you open your sequencer. You are free to
switch from this template to any other on the unit (to control other software or hardware) and back again. This includes
the Automap Universal template for when you want to control Automap-wrapped plug-ins. If you select a Sequencer
Automap template for a program which is not running on your computer, you will see an OFFLINE message appear on the
ReMOTE SL displays.
The Pro Tools, Logic and Ableton Live Sequencer Automap templates include some means for controlling plug-ins. This can
be used where it is not possible to use Automap Universal for plug-in control i.e. for those that use a proprietary plug-in
format, or where you find it easier than using Automap Universal.

16
5.3 AUTOMAP AND THE REMOTE SL’S MIDI PORTS
The ReMOTE SL has three virtual MIDI ports over the USB connection. USB ports 2 and 3 are used for transfer of
Automap data between the ReMOTE SL and the computer. Port 2 is used for transferring Automap data between a
sequencer program and the ReMOTE SL (i.e. Sequencer Automap). Port 3 is used for transferring Automap data between
the Automap Server software and the ReMOTE SL. If you are using Automap, it is important to only select port 2 or 3 in
your software where instructed in this guide.
USB Port 1 is used for transfer of all non-Automap data between the ReMOTE SL and your computer. This includes
keyboard note and aftertouch, pitch bend, modulation, expression and sustain pedals, and program/bank change data. All
factory standard (non-Automap) templates send data on USB Port 1 too. Ensure only ReMOTE SL Port 1 is selected as the
input to MIDI tracks in your sequencer.
When controlling plug-ins using Automap Universal, it is important to remember that the keyboard, joystick and pedal
inputs on the ReMOTE SL will NOT follow the currently selected Automap-wrapped plug-in. They will always send data
to whichever MIDI track is record enabled in your sequencer, meaning you can simultaneously play a soft-synth from
the keyboard and use the controls to tweak the parameters of a different plug-in. If you select an Automap-wrapped
instrument plug-in for control then you must also record enable the corresponding MIDI or instrument track in your
sequencer before the keyboard, joystick and pedals will control it.
5.4 AUTOMAP TEMPLATES AND STANDARD TEMPLATES –
WHAT IS THE DIFFERENCE?
Templates 1-33, 35 & 36 on the ReMOTE SL are ‘standard’ templates, so called because when they are selected the
ReMOTE SL functions as a standard MIDI controller. A standard MIDI controller allows you to set what MIDI message
each of its controls sends. If you want to control software or hardware that responds to MIDI then you need to know what
messages it responds to. This information can usually be found in the documentation for the software or hardware. Once
you know this, you can set up the controls on a standard MIDI controller to send those messages.
We have used this method to program the standard templates on the ReMOTE SL to work with popular software
instruments (except templates 35 and 36, which are blank user standard templates). These templates can be used where
it is not possible or desirable to use Automap Universal for controlling software instruments, for example when using a
software instrument as a stand-alone program rather than a plug-in within a sequencer.
With standard templates there is only one-way communication from the ReMOTE SL to the software or hardware you are
controlling and the ReMOTE SL has no way of knowing when a parameter is changed from the software or hardware itself.
For example, if you change a parameter on a software instrument with the mouse, the parameter value displayed on the
ReMOTE SL will not update to reflect that change.
The Automap templates have been set up such that the controls send MIDI messages that are recognised by the Automap
software i.e. the Automap Server or Sequencer Automap implementation. The Automap software then “automatically
maps” those MIDI messages to different plug-in or sequencer parameters, depending on what you select to control.
Because Automap incorporates two-way communication between your computer and the ReMOTE SL, the Automap
software can send display data back to the ReMOTE SL to automatically name the controls and let you know which
parameter each control is currently assigned to. Additionally you can see the current value of each parameter, even if it is
being changed using the mouse.
5.5 RECORDING PARAMETER AUTOMATION WHEN USING AUTOMAP
To record control movements from the ReMOTE SL in a sequencer when using a standard template, you must record
enable a MIDI track and then put the sequencer into record. MIDI control data will then be recorded onto the MIDI track
when you operate a control on the ReMOTE SL.
When using an Automap template, MIDI control data is converted into Automation data by the Automap software i.e. the
Automap Universal Server or Sequencer Automap implementation, to allow control over software parameters. This means
that control movements will not be recorded as MIDI data.

17
To record control movements from the ReMOTE SL in a sequencer when using an Automap template, you must set the
Automation mode on the relevant instrument or audio track to ‘write’ (some sequencers have a number of different write
modes) and then put the sequencer into playback (not record). Automation data will then be written when you operate a
control on the ReMOTE SL. Remember to set the Automation mode for the track back to ‘read’ when you have finished
recording control movements. Note that some sequencers use different methods for writing Automation data compared
with this so check the documentation for your sequencer.

18
6 AUTOMAP UNIVERSAL
6.1 AUTOMAP UNIVERSAL TERMINOLOGY
Before you start to use Automap Universal we recommend getting to know the terminology associated with it:
Clients
“Client” is the term used for anything you can control using Automap Universal. This could be one of the following:
Automap-wrapped plug-in (VST, AU or Pro Tools format)
Sequencer mixer
Automap MIDI Client
Clients connect to the Automap Server and tell it what parameters they have available to control. The Server assigns
these parameters to controls on the ReMOTE SL. A maximum number of 253 clients can be connected to the Server at
one time.
At present only Cubase, Nuendo, Sonar and Tracktion support Automap Universal mixer control. For other sequencers,
mixer control may be possible using Sequencer Automap. Automap Universal mixer control for other sequencers will be
included in future updates so keep an eye out on www.novationmusic.com for update news.
The Automap MIDI client can be used to control software or hardware that responds to MIDI control change (CC)
messages. More information on the Automap MIDI client can be found in section 9.
Control Maps
“Control Map” is the term used for the arrangement of parameters across the ReMOTE SL’s controls. It is possible to
assign the parameters of whatever you are controlling to the physical controls on the ReMOTE SL however you like. For
example, if you are controlling a software synthesizer you may wish to assign filter cutoff to encoder 1, filter resonance to
encoder 2, filter envelope decay to encoder 3 etc. Once you have assigned parameters in the way you want, you can save
the arrangement of parameters as a control map that can be recalled when you next control that software or device so
that the ReMOTE SL’s controls still control those same parameters.
Pages
Although there is a finite number of assignable controls on the ReMOTE SL, you are not limited to assigning only that
same number of parameters. A control map can have more than one “page” of controls. You can create a new page and
assign all the controls to different parameters, then switch between the new and original pages to access double the
number of parameters. It is possible to create as many pages as you like, or remove them if you have too many. The LEFT-
HAND SCROLL buttons can be used to navigate through pages within a control map. It is possible to assign more than
one control on the ReMOTE SL to the same parameter, meaning the same physical control can be assigned to the same
parameter on different pages of a control map.
Control Map Groups
Each control map will belong to one of four groups, according to the type of client it controls. The four groups are User,
FX, Instrument and Mixer. A control map will be automatically assigned to a group, however you can change the group that
it belongs to from the Automap Universal window (see section 7.3).
The group system allows quicker selection of control maps. If you want to control a certain effect plug-in then you know it
will be in the FX group and you will only have to look through the FX control maps to find it, not all control maps. We have
given the groups useful names, however, since you can assign a control map to any group you like, there is nothing to stop
you from using them differently to the way they are labelled. For example, you may wish to control the plug-ins on only four
of the tracks in your session, in which case you could assign the control maps such that they are separated between the
four groups on a track-by-track basis rather than according to the type of client.

19
6.2 THE AUTOMAP SERVER
The Automap Server software is the bridge between the ReMOTE SL and the software you are controlling. It runs in the
background, handling communication between your software and the ReMOTE SL. However, it allows access to all the
features of Automap.
If the Server is not already running on your computer then it will open up automatically when you open an Automap-
wrapped plug-in or run a sequencer which is set up for Automap Universal mixer control. The ReMOTE SL will automatically
switch to the Automap Universal template (template 38) when the Server starts. This template must be selected to use
Automap Universal. If it is selected but the Server is not running, ‘Automap is OFFLINE’ will appear on the ReMOTE SL
displays. If it is selected and the Server is running then, unless a client is selected for control, the ReMOTE SL displays will
look as follows:
The Automap Server can be launched manually by running it from:
Windows: Start -> All Programs -> Novation -> Automap Universal -> Launch Server
Mac OSX:
/Applications/AutomapServer
After launching the Automap Server, you will see the following window:
This is the Automap Universal window. You can resize, maximize and minimize the Automap Universal window but it will not
go to the background when you give another window focus. When open, it will remain visible in front of all other windows,
however you can set it to be semi-transparent so that you can see what is going on behind it (see section 6.3). Press the
VIEW button on the ReMOTE SL (button 2 in the bottom right-hand row) to open and close the Automap Universal window.

20
6.3 THE AUTOMAP SETTINGS
Once the Automap Server is running, you can access the Automap settings as follows:
Windows: Click on the Automap logo in the system tray.
Mac OSX:
Click on the Automap logo in the dock and then select the ‘Settings’ menu.
The following options are available:
Enable Pot Pickup:
This option only applies to the pots and sliders on the ReMOTE SL. If this is active then the pot/
slider will not affect the parameter it is assigned to until the physical position of the pot/slider matches the current
value of the parameter. This stops the parameter value ‘jumping’ to the position of the pot/slider after selecting a
different control map.
Automap Focus Follows Plug-in UI:
This option applies to controlling Automap-wrapped plug-ins in your sequencer. If
this is active then the ReMOTE SL will automatically map to whichever plug-in you select in your sequencer. If this is not
active then you must manually select a different plug-in to control, either by clicking the Automap logo in the bottom
left-hand corner of a plug-in window or selecting one from the Browser View of the Automap Universal window.
Encoder Acceleration:
This option only applies to the endless rotary encoders on the ReMOTE SL and is used to set
the encoder acceleration i.e. the relationship between how fast you rotate an encoder and the magnitude of its effect
over the parameter you are controlling. The default setting is Medium but this can also be set to Fast (for coarser
control) or Off (for finer control).
1/89