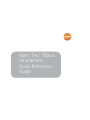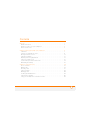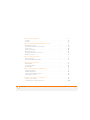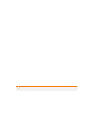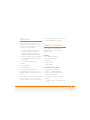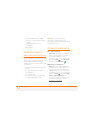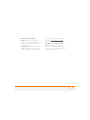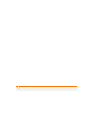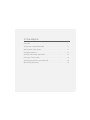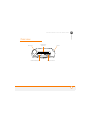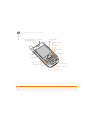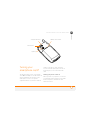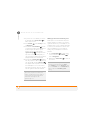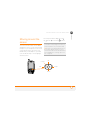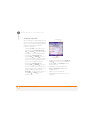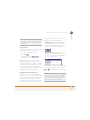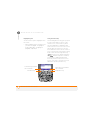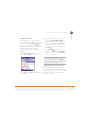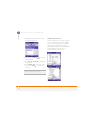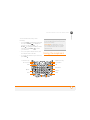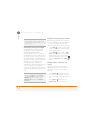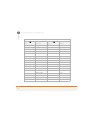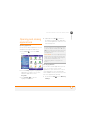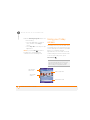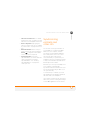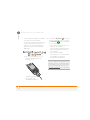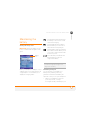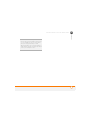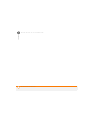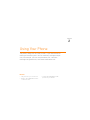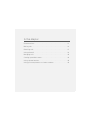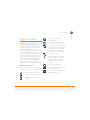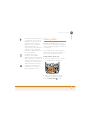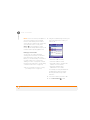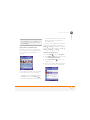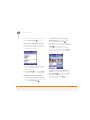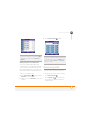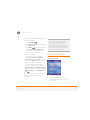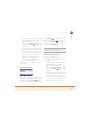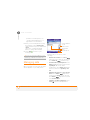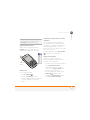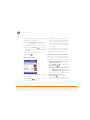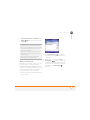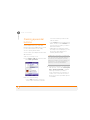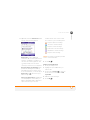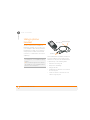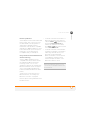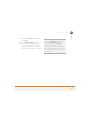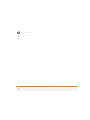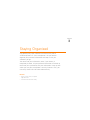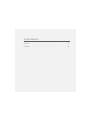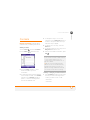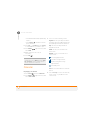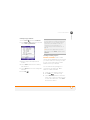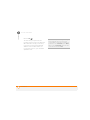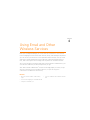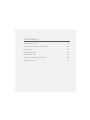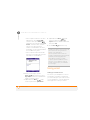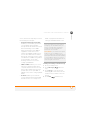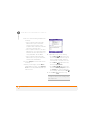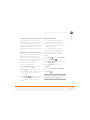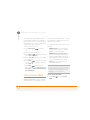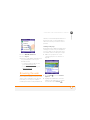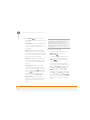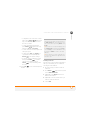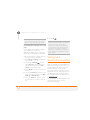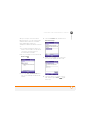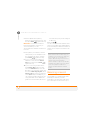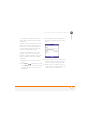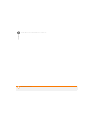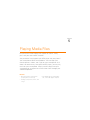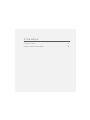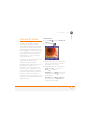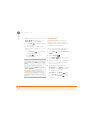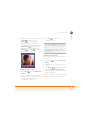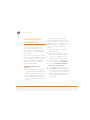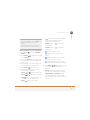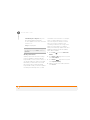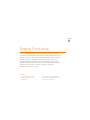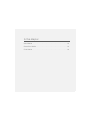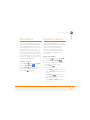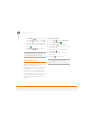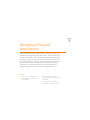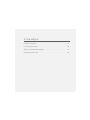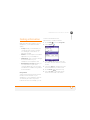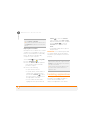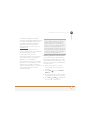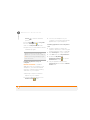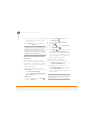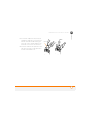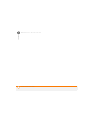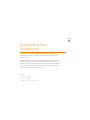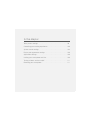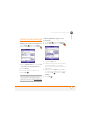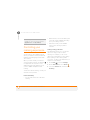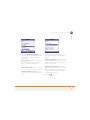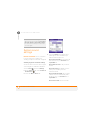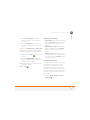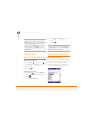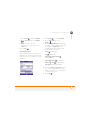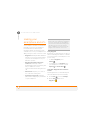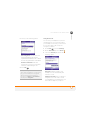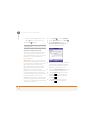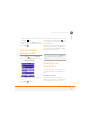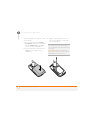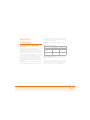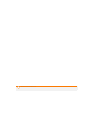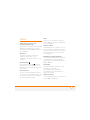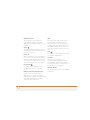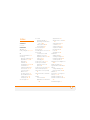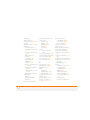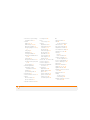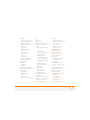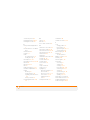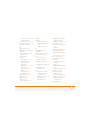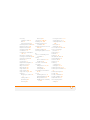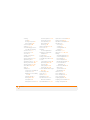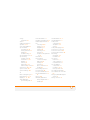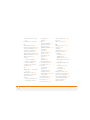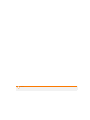Palm
®
Treo
™
700wx
Smartphone
Quick Reference
Guide

Intellectual property notices
© 2006 Palm, Inc. All rights reserved. Trademark, copyright, patent,
and other intellectual property notices are set forth on page ii within
the Using Your Palm
®
Treo™ 700wx user guide installed on the user’s
computer.
The TREO trademark is used by Palm in Sweden and Denmark with
the express consent of Pfizer and its affiliated companies. The
products marketed and/or sold by Palm under the TREO trademark
are in no way affiliated with Pfizer or its business.
Swedish: Varumärket Treo används av Palm i Sverige och Danmark
med uttryckligt tillstånd från Pfizer och dess dotterbolag. De
produkter som marknadsförs och/eller säljs av Palm under varumärket
Treo ska på inget sätt alls kopplas samman med Pfizer eller dess
verksamhet.
Danish: Treo-varemærket anvendes af Palm i Danmark og Svirge
med udtrykkelig tilladelse fra Pfizer og Pfizers associerede selskaber.
De produkter, der markedsføres og/eller sælges af Palm under
Treo-varemærket, er på ingen måde tilknyttet Pfizer eller Pfizers
virksomhed.
Disclaimer and limitation of liability
Palm, Inc. and its suppliers assume no responsibility for any damage
or loss resulting from the use of this guide. Palm, Inc. and its
suppliers assume no responsibility for any loss or claims by third
parties that may arise through the use of this software. Palm, Inc. and
its suppliers assume no responsibility for any damage or loss caused
by deletion of data as a result of malfunction, dead battery, or repairs.
Be sure to make backup copies of all important data on other media
to protect against data loss.
PN: 406-10679-00
v. 1.0

CONTENTS
iii
Contents
Welcome . . . . . . . . . . . . . . . . . . . . . . . . . . . . . . . . . . . . . . . . . . . . . . . . . . . . . . . . . . . 1
What’s in the box? . . . . . . . . . . . . . . . . . . . . . . . . . . . . . . . . . . . . . . . . . . . . . . . . . . 1
What you need to use your smartphone . . . . . . . . . . . . . . . . . . . . . . . . . . . . . . . . . 2
Where to learn more . . . . . . . . . . . . . . . . . . . . . . . . . . . . . . . . . . . . . . . . . . . . . . . . 2
Chapter 1: Moving Around On Your Smartphone . . . . . . . . . . . . . . . . . . . . . . . . . . . . 5
Overview . . . . . . . . . . . . . . . . . . . . . . . . . . . . . . . . . . . . . . . . . . . . . . . . . . . . . . . . . 7
Turning your smartphone on/off . . . . . . . . . . . . . . . . . . . . . . . . . . . . . . . . . . . . . . . . 9
Moving around the screen . . . . . . . . . . . . . . . . . . . . . . . . . . . . . . . . . . . . . . . . . . . . 11
Using the keyboard . . . . . . . . . . . . . . . . . . . . . . . . . . . . . . . . . . . . . . . . . . . . . . . . . 17
Opening and closing applications . . . . . . . . . . . . . . . . . . . . . . . . . . . . . . . . . . . . . . . 21
Using your Today screen . . . . . . . . . . . . . . . . . . . . . . . . . . . . . . . . . . . . . . . . . . . . . 22
Synchronizing contacts and other info . . . . . . . . . . . . . . . . . . . . . . . . . . . . . . . . . . . 23
Maintaining the battery . . . . . . . . . . . . . . . . . . . . . . . . . . . . . . . . . . . . . . . . . . . . . . 25
Chapter 2: Using Your Phone . . . . . . . . . . . . . . . . . . . . . . . . . . . . . . . . . . . . . . . . . . . . 29
Phone overview . . . . . . . . . . . . . . . . . . . . . . . . . . . . . . . . . . . . . . . . . . . . . . . . . . . . 31
Making calls . . . . . . . . . . . . . . . . . . . . . . . . . . . . . . . . . . . . . . . . . . . . . . . . . . . . . . . 33
Receiving calls . . . . . . . . . . . . . . . . . . . . . . . . . . . . . . . . . . . . . . . . . . . . . . . . . . . . . 37
Using voicemail . . . . . . . . . . . . . . . . . . . . . . . . . . . . . . . . . . . . . . . . . . . . . . . . . . . . 38
Managing calls . . . . . . . . . . . . . . . . . . . . . . . . . . . . . . . . . . . . . . . . . . . . . . . . . . . . . 40
Creating speed-dial buttons . . . . . . . . . . . . . . . . . . . . . . . . . . . . . . . . . . . . . . . . . . . 44
Using a phone headset . . . . . . . . . . . . . . . . . . . . . . . . . . . . . . . . . . . . . . . . . . . . . . . 46
Using your smartphone as a wireless modem . . . . . . . . . . . . . . . . . . . . . . . . . . . . . 48

CONTENTS
iv
Chapter 3: Staying Organized . . . . . . . . . . . . . . . . . . . . . . . . . . . . . . . . . . . . . . . . . . . . 51
Contacts . . . . . . . . . . . . . . . . . . . . . . . . . . . . . . . . . . . . . . . . . . . . . . . . . . . . . . . . . . 53
Calendar . . . . . . . . . . . . . . . . . . . . . . . . . . . . . . . . . . . . . . . . . . . . . . . . . . . . . . . . . . 54
Chapter 4: Using Email and Other Wireless Services . . . . . . . . . . . . . . . . . . . . . . . . . 57
Messaging overview . . . . . . . . . . . . . . . . . . . . . . . . . . . . . . . . . . . . . . . . . . . . . . . . 59
Creating and sending a text message . . . . . . . . . . . . . . . . . . . . . . . . . . . . . . . . . . . 59
Using email . . . . . . . . . . . . . . . . . . . . . . . . . . . . . . . . . . . . . . . . . . . . . . . . . . . . . . . 60
Using Pocket MSN . . . . . . . . . . . . . . . . . . . . . . . . . . . . . . . . . . . . . . . . . . . . . . . . . . 64
Browsing the web . . . . . . . . . . . . . . . . . . . . . . . . . . . . . . . . . . . . . . . . . . . . . . . . . . 65
Setting up a Bluetooth connection . . . . . . . . . . . . . . . . . . . . . . . . . . . . . . . . . . . . . . 68
Beaming a record . . . . . . . . . . . . . . . . . . . . . . . . . . . . . . . . . . . . . . . . . . . . . . . . . . . 70
Chapter 5: Playing Media Files . . . . . . . . . . . . . . . . . . . . . . . . . . . . . . . . . . . . . . . . . . . 73
Pictures & Videos . . . . . . . . . . . . . . . . . . . . . . . . . . . . . . . . . . . . . . . . . . . . . . . . . . . 75
Windows Media Player Mobile . . . . . . . . . . . . . . . . . . . . . . . . . . . . . . . . . . . . . . . . 78
Chapter 6: Staying Productive . . . . . . . . . . . . . . . . . . . . . . . . . . . . . . . . . . . . . . . . . . . 81
Word Mobile . . . . . . . . . . . . . . . . . . . . . . . . . . . . . . . . . . . . . . . . . . . . . . . . . . . . . . 83
PowerPoint Mobile . . . . . . . . . . . . . . . . . . . . . . . . . . . . . . . . . . . . . . . . . . . . . . . . . . 83
Excel Mobile . . . . . . . . . . . . . . . . . . . . . . . . . . . . . . . . . . . . . . . . . . . . . . . . . . . . . . . 84
Chapter 7: Managing Files and Applications . . . . . . . . . . . . . . . . . . . . . . . . . . . . . . . . 85
Finding information . . . . . . . . . . . . . . . . . . . . . . . . . . . . . . . . . . . . . . . . . . . . . . . . . 87
Installing applications . . . . . . . . . . . . . . . . . . . . . . . . . . . . . . . . . . . . . . . . . . . . . . . . 88
Setting synchronization options . . . . . . . . . . . . . . . . . . . . . . . . . . . . . . . . . . . . . . . . 91
Using expansion cards . . . . . . . . . . . . . . . . . . . . . . . . . . . . . . . . . . . . . . . . . . . . . . . 94
Chapter 8: Customizing Your Smartphone . . . . . . . . . . . . . . . . . . . . . . . . . . . . . . . . . . 97
Today screen settings . . . . . . . . . . . . . . . . . . . . . . . . . . . . . . . . . . . . . . . . . . . . . . . 99
Controlling your roaming experience . . . . . . . . . . . . . . . . . . . . . . . . . . . . . . . . . . . . 100

CONTENTS
v
System sound settings . . . . . . . . . . . . . . . . . . . . . . . . . . . . . . . . . . . . . . . . . . . . . . . 102
Display and appearance settings . . . . . . . . . . . . . . . . . . . . . . . . . . . . . . . . . . . . . . . 106
Application settings . . . . . . . . . . . . . . . . . . . . . . . . . . . . . . . . . . . . . . . . . . . . . . . . . 106
Locking your smartphone and info . . . . . . . . . . . . . . . . . . . . . . . . . . . . . . . . . . . . . . 108
Turning wireless services on/off . . . . . . . . . . . . . . . . . . . . . . . . . . . . . . . . . . . . . . . 111
Resetting your smartphone . . . . . . . . . . . . . . . . . . . . . . . . . . . . . . . . . . . . . . . . . . . 111
Regulatory Information . . . . . . . . . . . . . . . . . . . . . . . . . . . . . . . . . . . . . . . . . . . . . . . . . 113
Terms . . . . . . . . . . . . . . . . . . . . . . . . . . . . . . . . . . . . . . . . . . . . . . . . . . . . . . . . . . . . . . 115
Index . . . . . . . . . . . . . . . . . . . . . . . . . . . . . . . . . . . . . . . . . . . . . . . . . . . . . . . . . . . . . . . 117

CONTENTS
vi

WELCOME
1
Welcome
Congratulations on the purchase of your
Palm
®
Treo™ 700wx smartphone. In one
compact and indispensable device, you
now have all of the following:
• An advanced wireless smartphone
• A Windows Mobile
®
organizer with
portable memory card expansion
capability (MultiMediaCard/SD/SDIO)
• High-speed web browsing with support
for CDMA 1xRTT and EVDO wireless
technologies.
• A 1.3-megapixel digital camera
• Email
• Text messaging
• A media player
• Microsoft Office Mobile suite
This guide helps you set up your Treo
700wx smartphone and quickly learn how
to use it.
NOTE Web, email, and text messaging
services require a service contract and
high-speed data service from your wireless
service provider. Data speeds vary based
on network availability and capacity.
What’s in the box?
You should have received all of the
following items in the Treo 700wx
smartphone box:
Hardware
• Treo 700wx smartphone
• Rechargeable battery
• AC charger
• USB sync cable
• Stereo headset
Documentation and software
• Read This First setup poster
• Palm
®
Tr eo
™
700wx Smartphone
Quick Reference Guide (this book)
• Setting Up Email Guide
• Getting Started CD that includes the
following:
• Using Your Palm
®
Treo™ 700wx user
guide

WELCOME
2
• Microsoft
®
Office Outlook
®
2002
• ActiveSync
®
desktop synchronization
software
• Additional software for your
smartphone
• Palm warranty
What you need to
use your smartphone
As you work through the instructions in this
guide, you need all the items that came in
the Treo 700wx smartphone box (see
“What’s in the box?” on page 1), as well as
the following:
• An activated account from your wireless
provider
• A location with wireless coverage for
your smartphone
• An electrical outlet
• A computer you want to synchronize
your personal information with
NOTE Before you can use email,
messaging, or web browsing, your
wireless service provider service plan must
include data services.
Where to learn more
For a quick introduction
• Quick Tour: The Quick Tour highlights
many of your smartphone’s features.
It is already installed on your
smartphone, and you can open it at any
time. Press Start , select Programs,
and then select Quick Tour .
While using your smartphone
• Help: Many of the built-in applications
include on-device Help, so that you can
learn about the tasks you can perform in
that application. To access Help, go to
the application or screen you want help
with, press Start , and select Help.
• Online support from Palm: For
up-to-date downloads, troubleshooting,
and support information, check out
www.palm.com/support
.

WELCOME
3
If you need more information
• Books: Many books on Windows
Mobile
®
devices are available in local or
online book retailers (look in the
computers section).
• Online forums: Consult online Treo
700wx smartphone user discussion
groups to swap information and learn
about topics you may find nowhere
else. Visit www.palm.com/support
for
details.
• Your wireless provider customer
service: For questions about your
account or features available on the
network, contact your wireless service
provider customer service.

WELCOME
4

CHAPTER
1
Moving Around On Your
Smartphone
Congratulations on the purchase of your new Palm
®
Treo™
700wx smartphone. You’re about to discover the many things
about your smartphone that will help you better manage your
life and have fun, too.
Have you ever been to a new city and felt a bit lost until you
figured out the streets? Learning to move around on your
smartphone is similar. Most applications that work on your
smartphone use the same set of controls. So once you learn
how to use these controls, you’ll be driving all over town and
you won’t even need a map.
Benefits
• Know where your smartphone
controls are located
• Quickly move around and
complete tasks in applications,
using one thumb on the 5-way
navigator
• Access extra features with menus
• Find and open applications quickly

In this chapter
Overview . . . . . . . . . . . . . . . . . . . . . . . . . . . . . . . . . . . . . . . . . . . . . 7
Turning your smartphone on/off . . . . . . . . . . . . . . . . . . . . . . . . . . . . 9
Moving around the screen . . . . . . . . . . . . . . . . . . . . . . . . . . . . . . . . 11
Using the keyboard . . . . . . . . . . . . . . . . . . . . . . . . . . . . . . . . . . . . . 17
Opening and closing applications. . . . . . . . . . . . . . . . . . . . . . . . . . . 21
Using your Today screen . . . . . . . . . . . . . . . . . . . . . . . . . . . . . . . . . 22
Synchronizing contacts and other info . . . . . . . . . . . . . . . . . . . . . . . 23
Maintaining the battery . . . . . . . . . . . . . . . . . . . . . . . . . . . . . . . . . . 25

MOVING AROUND ON YOUR SMARTPHONE
OVERVIEW
7
1
CHAPTER
Overview
Ringer switch
Antenna
Infrared (IR) port
Stylus
Expansion
card slot

MOVING AROUND ON YOUR SMARTPHONE
OVERVIEW
8
1
CHAPTER
Indicator light (phone
and charge indicator)
Multi-connector
5-way navigator
Earpiece
Power/End
Microphone
Headset jack
Start
Phone/Send
Side button
OK
Volume
Left action key
Right action key
Center/Select

MOVING AROUND ON YOUR SMARTPHONE
TURNING YOUR SMARTPHONE ON/OFF
9
1
CHAPTER
Turning your
smartphone on/off
The phone and the screen of your Palm
Treo 700wx smartphone can be turned off
and on separately. This means you can
wake up the screen to use just the
organizer features of your device without
turning on the phone. Also, when the
screen is turned off, the phone can be on
and ready for you to receive and make
calls.
Turning your phone on and off
When you turn on your phone, it connects
to a wireless network so that you can make
and receive phone calls and use other
wireless services.
Camera lens
Battery door release
Speaker
Self-portrait mirror

MOVING AROUND ON YOUR SMARTPHONE
TURNING YOUR SMARTPHONE ON/OFF
10
1
CHAPTER
1 If you are not on a call and your screen
is off, briefly press Power/End to
wake up the screen.
2 Press Center on the 5-way to turn
off Keyguard.
3 Press and hold Power/End to turn
on your phone. When your smartphone
locates a signal, the name of your
wireless service provider and the
signal-strength icon appear at the
top of the screen, indicating that you
can use the phone and Internet features
(if supported by the local network).
4 Press and hold Power/End again to
turn off your phone. When your phone is
off, “Phone Off” and the phone-off
icon appear at the top of the screen.
Your smartphone is not connected to
any wireless network, but you can still
use the organizer and other features.
Waking up the screen and turning it off
Wake up the screen and leave the phone
turned off when you want to use only the
organizer features of your smartphone, for
example, when you’re on a plane and want
to look at your calendar. You can also turn
off your smartphone’s screen without
turning off your smartphone’s wireless
features.
1 Press Power/End to wake up the
screen, and then press Center to
turn off Keyguard.
2 Briefly press Power/End to turn off
the screen.
DID
YOU
KNOW
?
The indicator light flashes
green when your phone is on and you’re
inside a coverage area. If you’re outside a
coverage area, the indicator light flashes
amber and no bars appear in the
signal-strength icon.
TIP
You can set how long the screen stays on
during a period of inactivity. Press Start,
select Settings, select the System tab, and
then select Power. Select the Advanced tab,
and then adjust the On battery power
setting.

MOVING AROUND ON YOUR SMARTPHONE
MOVING AROUND THE SCREEN
11
1
CHAPTER
Moving around the
screen
To move around the Palm
®
Treo™ 700wx
smartphone screen, you can use the 5-way
navigator or you can tap items on the touch
screen with the stylus. As you become
familiar with your smartphone, you’ll find
your own favorite way to scroll, highlight,
and select items.
The 5-way includes the Right , Left ,
Up , Down , and Center buttons.
TIP
Some third-party applications may not
work with the 5-way navigator; therefore you
may be required to use your stylus instead.
TIP
The arrow icons that indicate directions on
the 5-way are different from the onscreen
scroll arrows and the arrows that indicate that
a list is available (see “Selecting options in a
list” on page 16).
Up
Right
Left
Down
Center

MOVING AROUND ON YOUR SMARTPHONE
MOVING AROUND THE SCREEN
12
1
CHAPTER
Scrolling through screens
As on a computer, on your smartphone you
scroll to move from field to field or page to
page, or in some cases to highlight an item
or option in a list. There are several
methods of scrolling:
• Press the 5-way on the front of your
smartphone. Press Right , Left ,
Up , or Down to move to the next
field, button, or action in that direction.
• Press and hold Option while
pressing Up or Down to scroll
one screen at a time. These keys work
just like the Page Up and Page Down
keys on your computer keyboard.
• Press and hold Option while
pressing Left or Right to jump to
the top or bottom of the current screen.
• When viewing a screen with tabs, such
as when adding a contact, press
Down to scroll to the tabs, and then
press Left or Right to move
between tabs.
• When inside a text field, press Right
or Left to move to the next character,
and press Up or Down to move
between lines.
• When inside a list, press and hold
Up or Down to rapidly scroll
through the list.
• Tap an onscreen scroll arrow.
• Tap and drag the slider of an onscreen
scroll bar.
Scroll arrows
Scroll arrows

MOVING AROUND ON YOUR SMARTPHONE
MOVING AROUND THE SCREEN
13
1
CHAPTER
Closing screens
To accept the information you entered on a
screen and to return to the previous
screen, do one of the following:
• Press OK .
• Use the stylus to tap or in the
upper-right corner of the screen.
NOTE When you close a screen, the
application still runs in memory. See the
Using Your Palm
®
Treo™ 700wx user guide
for instructions about viewing the amount
of memory in use versus the available
memory, and for instructions about closing
applications and freeing up memory.
Highlighting and selecting items
On most screens, one item—a button, a
list entry, or a check box—is highlighted by
default. The highlight identifies which item
is affected by your next action. Use the
5-way to move the highlight from one item
to another before opening or selecting it.
The highlight can take one of two forms,
depending on what is highlighted:
• Border glow: This rectangular border
highlights items such as an onscreen
button (such as OK, Dismiss, or Hide), a
check box, an option, or a web link.
• Reverse type (light text on a dark
background): This highlights items such
as a phone number, an email address,
text, or an item in a list.
After highlighting an item with the 5-way,
you can select or activate it by pressing
Center or by tapping the item with the
stylus.
DID
YOU
KNOW
?
Custom navigation features
are available when you browse the web using
Internet Explorer. See “Viewing a web page”
on page 65.
TIP
The best way to learn to use the 5-way is
to experiment. Press the 5-way buttons and as
you do, follow the movement of the border
glow around the screen. The behavior of the
5-way varies slightly in each application.

MOVING AROUND ON YOUR SMARTPHONE
MOVING AROUND THE SCREEN
14
1
CHAPTER
Highlighting text
You can use the stylus to highlight text on
the screen:
• Tap and drag the stylus across the text
you want to highlight. To highlight a
word, double-tap it. To highlight a
paragraph, triple-tap it.
Using the action keys
The left and right action keys give you quick
access to tasks that you can do on the
current screen, so the action key items
vary from application to application and
from screen to screen. Look on the screen
directly above the action key to see the
action that it does in the current context. In
some contexts, these keys may do nothing
at all. In most cases the right action key
opens the menu, and the left action
key activates a specific command,
such as New or Edit. Remember that
action key functions vary from screen to
screen, so be sure to check the onscreen
label before pressing an action key.
Left action key
Right action key
Left action key activates
this command
Right action key activates
this command
Page is loading ...
Page is loading ...
Page is loading ...
Page is loading ...
Page is loading ...
Page is loading ...
Page is loading ...
Page is loading ...
Page is loading ...
Page is loading ...
Page is loading ...
Page is loading ...
Page is loading ...
Page is loading ...
Page is loading ...
Page is loading ...
Page is loading ...
Page is loading ...
Page is loading ...
Page is loading ...
Page is loading ...
Page is loading ...
Page is loading ...
Page is loading ...
Page is loading ...
Page is loading ...
Page is loading ...
Page is loading ...
Page is loading ...
Page is loading ...
Page is loading ...
Page is loading ...
Page is loading ...
Page is loading ...
Page is loading ...
Page is loading ...
Page is loading ...
Page is loading ...
Page is loading ...
Page is loading ...
Page is loading ...
Page is loading ...
Page is loading ...
Page is loading ...
Page is loading ...
Page is loading ...
Page is loading ...
Page is loading ...
Page is loading ...
Page is loading ...
Page is loading ...
Page is loading ...
Page is loading ...
Page is loading ...
Page is loading ...
Page is loading ...
Page is loading ...
Page is loading ...
Page is loading ...
Page is loading ...
Page is loading ...
Page is loading ...
Page is loading ...
Page is loading ...
Page is loading ...
Page is loading ...
Page is loading ...
Page is loading ...
Page is loading ...
Page is loading ...
Page is loading ...
Page is loading ...
Page is loading ...
Page is loading ...
Page is loading ...
Page is loading ...
Page is loading ...
Page is loading ...
Page is loading ...
Page is loading ...
Page is loading ...
Page is loading ...
Page is loading ...
Page is loading ...
Page is loading ...
Page is loading ...
Page is loading ...
Page is loading ...
Page is loading ...
Page is loading ...
Page is loading ...
Page is loading ...
Page is loading ...
Page is loading ...
Page is loading ...
Page is loading ...
Page is loading ...
Page is loading ...
Page is loading ...
Page is loading ...
Page is loading ...
Page is loading ...
Page is loading ...
Page is loading ...
Page is loading ...
Page is loading ...
Page is loading ...
Page is loading ...
Page is loading ...
Page is loading ...
Page is loading ...
Page is loading ...
Page is loading ...
Page is loading ...
Page is loading ...
Page is loading ...
Page is loading ...
Page is loading ...
-
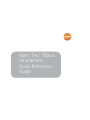 1
1
-
 2
2
-
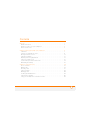 3
3
-
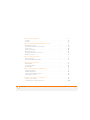 4
4
-
 5
5
-
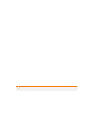 6
6
-
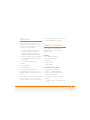 7
7
-
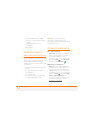 8
8
-
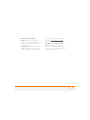 9
9
-
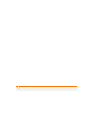 10
10
-
 11
11
-
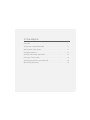 12
12
-
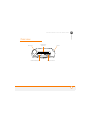 13
13
-
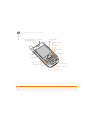 14
14
-
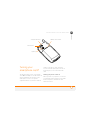 15
15
-
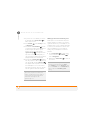 16
16
-
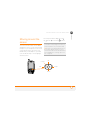 17
17
-
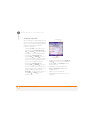 18
18
-
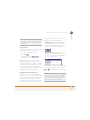 19
19
-
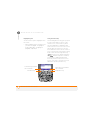 20
20
-
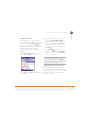 21
21
-
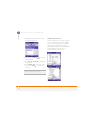 22
22
-
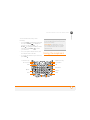 23
23
-
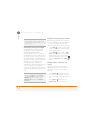 24
24
-
 25
25
-
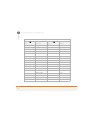 26
26
-
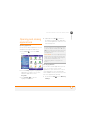 27
27
-
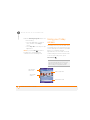 28
28
-
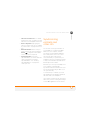 29
29
-
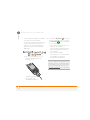 30
30
-
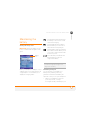 31
31
-
 32
32
-
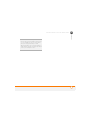 33
33
-
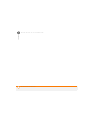 34
34
-
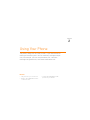 35
35
-
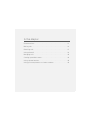 36
36
-
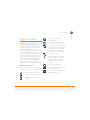 37
37
-
 38
38
-
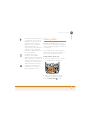 39
39
-
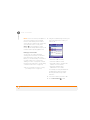 40
40
-
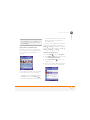 41
41
-
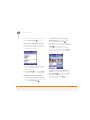 42
42
-
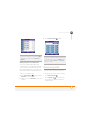 43
43
-
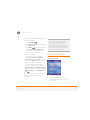 44
44
-
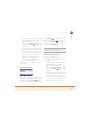 45
45
-
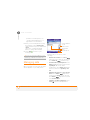 46
46
-
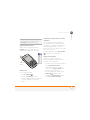 47
47
-
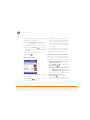 48
48
-
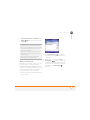 49
49
-
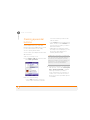 50
50
-
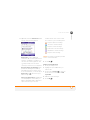 51
51
-
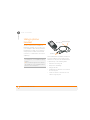 52
52
-
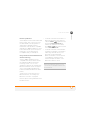 53
53
-
 54
54
-
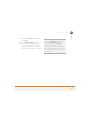 55
55
-
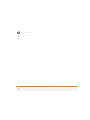 56
56
-
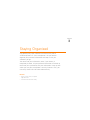 57
57
-
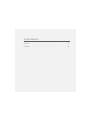 58
58
-
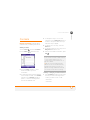 59
59
-
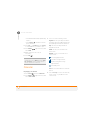 60
60
-
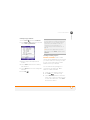 61
61
-
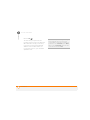 62
62
-
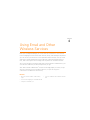 63
63
-
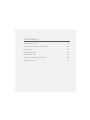 64
64
-
 65
65
-
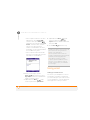 66
66
-
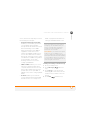 67
67
-
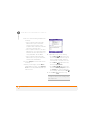 68
68
-
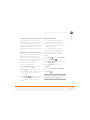 69
69
-
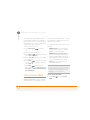 70
70
-
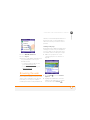 71
71
-
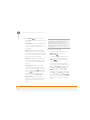 72
72
-
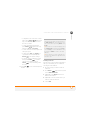 73
73
-
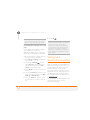 74
74
-
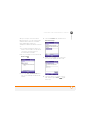 75
75
-
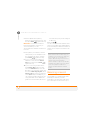 76
76
-
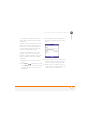 77
77
-
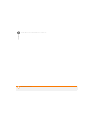 78
78
-
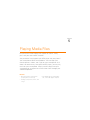 79
79
-
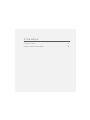 80
80
-
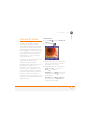 81
81
-
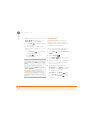 82
82
-
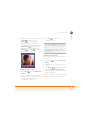 83
83
-
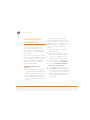 84
84
-
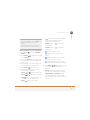 85
85
-
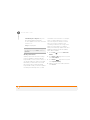 86
86
-
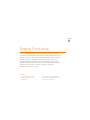 87
87
-
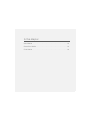 88
88
-
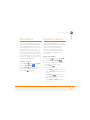 89
89
-
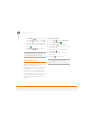 90
90
-
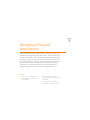 91
91
-
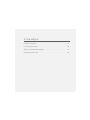 92
92
-
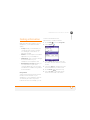 93
93
-
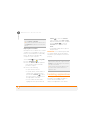 94
94
-
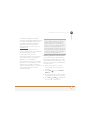 95
95
-
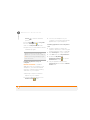 96
96
-
 97
97
-
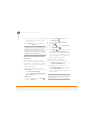 98
98
-
 99
99
-
 100
100
-
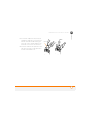 101
101
-
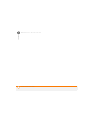 102
102
-
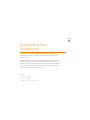 103
103
-
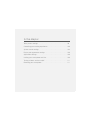 104
104
-
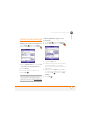 105
105
-
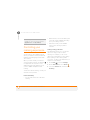 106
106
-
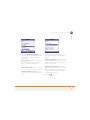 107
107
-
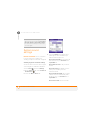 108
108
-
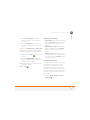 109
109
-
 110
110
-
 111
111
-
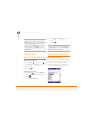 112
112
-
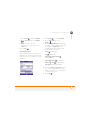 113
113
-
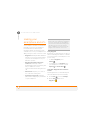 114
114
-
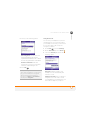 115
115
-
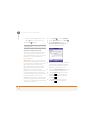 116
116
-
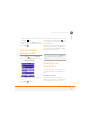 117
117
-
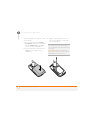 118
118
-
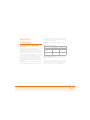 119
119
-
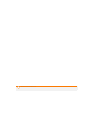 120
120
-
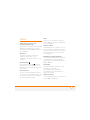 121
121
-
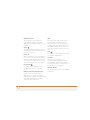 122
122
-
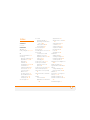 123
123
-
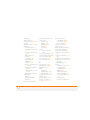 124
124
-
 125
125
-
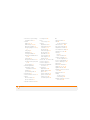 126
126
-
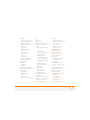 127
127
-
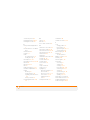 128
128
-
 129
129
-
 130
130
-
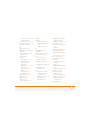 131
131
-
 132
132
-
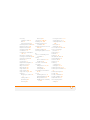 133
133
-
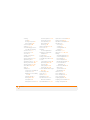 134
134
-
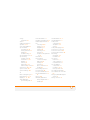 135
135
-
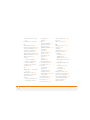 136
136
-
 137
137
-
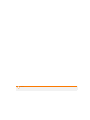 138
138
Ask a question and I''ll find the answer in the document
Finding information in a document is now easier with AI
Related papers
-
Palm 700wx - Treo Smartphone 60 MB User manual
-
Palm Treo Pro User manual
-
Palm TREO750 User manual
-
palmOne Treo Pro User manual
-
Palm 700wx - Treo Smartphone 60 MB User manual
-
Palm Centro Bell Reference guide
-
Palm 700wx - Treo Smartphone 60 MB User guide
-
Palm Centro Bell User manual
-
Palm 700wx - Treo Smartphone 60 MB Setting Up
-
Palm Treo 750 AT&T v2.25 User guide
Other documents
-
 Simple Mobile SMALA405DGP5 Product information
Simple Mobile SMALA405DGP5 Product information
-
LG GW825V Owner's manual
-
Mio Digi Walker 8870 User manual
-
iON Call Center User manual
-
Sprint Nextel 800W User manual
-
RCA MSN TV 2 Setup Manual
-
Belkin F8M117TT Datasheet
-
Vodafone 4044001 Datasheet
-
Motorola i390 User manual
-
Samsung SCH-I600 Verizon Wireless User guide