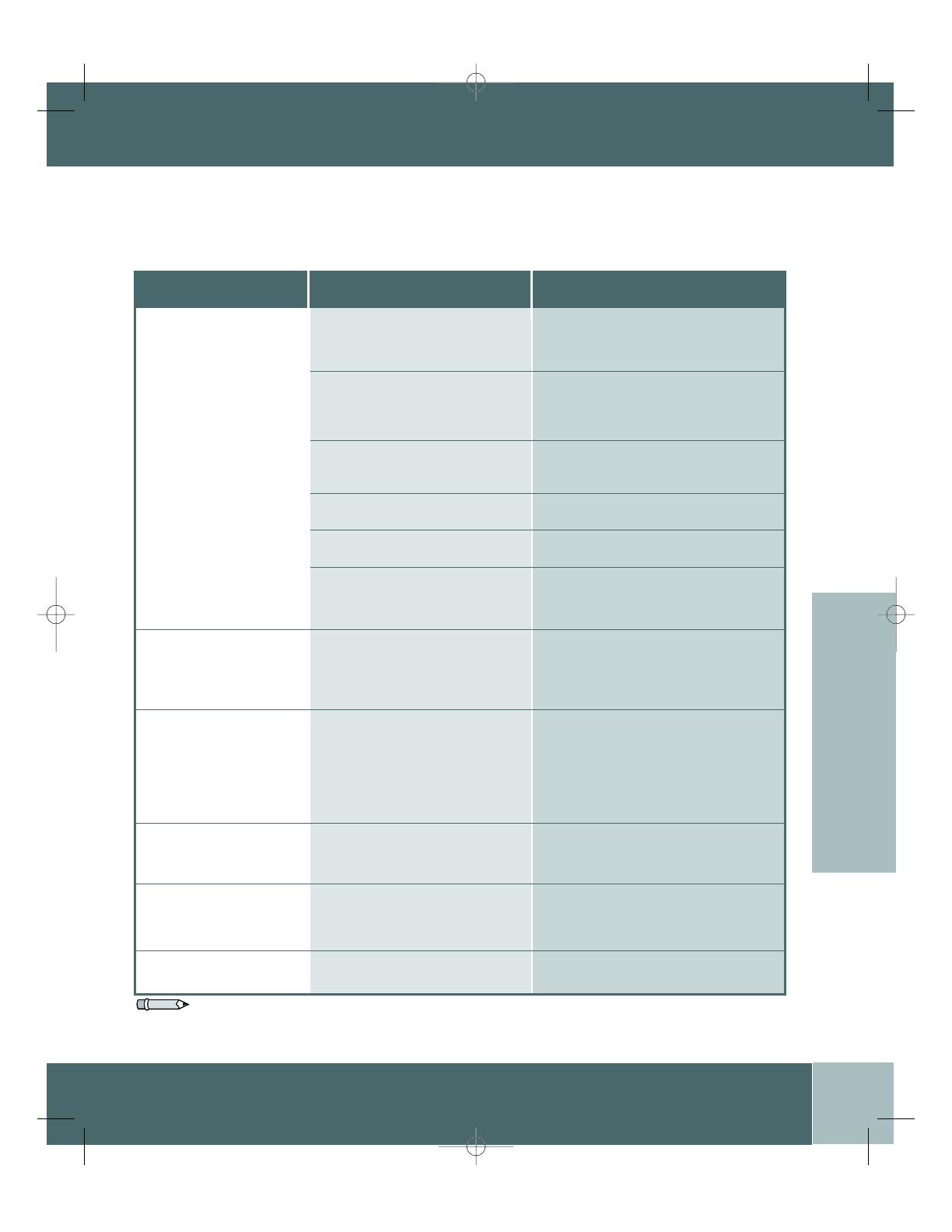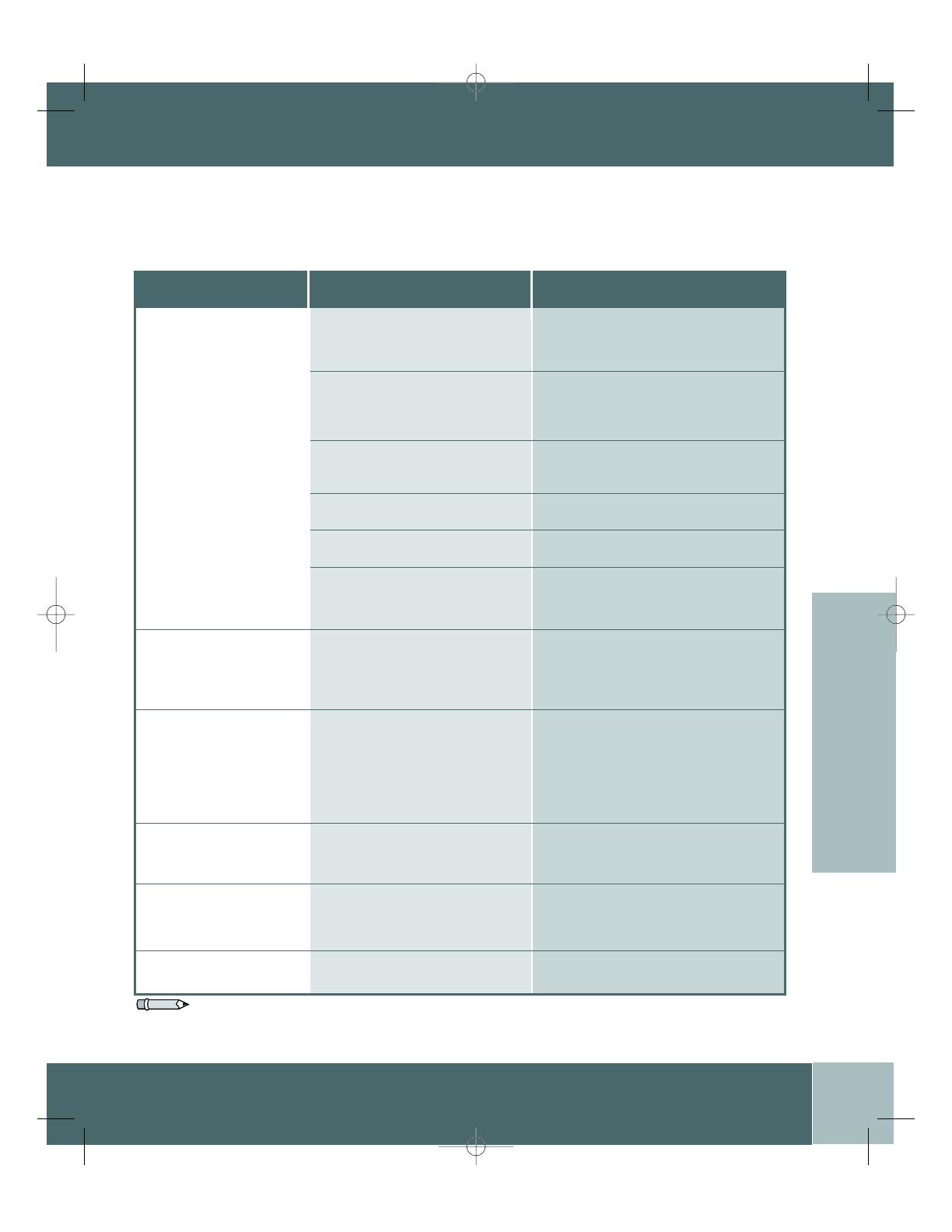
User Guide
1.17
TROUBLESHOOTING
Troubleshooting
Note: For more troubleshooting tips, please refer to the electronic Reference Guide, which is
available on the product CD provided with your printer.
Things to try...
If the Data Light is off, check the power
switch and power source.
Check all connections. If using a parallel
cable, make sure the clips on the
connector are securely fastened.
Check to see that the print cartridge is
properly inserted in the machine.
Check to see if there is a paper jam.
Printer is out of paper; add paper.
Printer is in manual feed mode and is
waiting for paper to be fed through the
MP Tray.
Remove the print cartridge and shake it
gently to evenly distribute the remaining
toner, then reinsert the cartridge or insert
a new print cartridge.
Reduce the complexity of the print job;
Do not send the entire job to the printer,
instead print it in sections, i.e., pp 1-5,
pp 6-10, etc.; Reduce the print resolution,
i.e., from 1200 dpi to 600 dpi; Add a
minimum of 8MB of additional memory.
In PCL driver, change your Image
Quality mode to raster and select text
mode: download as bitmap image.
If you have any intermediate device
between PC and printer, please remove
device and connect printer directly to PC.
Report error to your local support
organization.
Possible Cause
Data Light is not on.
Printer Cable is not connected
properly.
Error Light is on.
Paper Light and Error Light are on.
Paper Light is on.
Manual Light and Data Light are on.
Toner is low, time to replace the
print cartridge.
Out of memory
Differences in vector mode vs. raster
mode
Printer is not directly connected to
the PC
Print Driver error
Problem
The printer does not print
Faded printing
Job did not completely print;
received an error sheet
Printed page has some
missing characters or data
Difficulties printing via
the parallel port
(Windows users)
Illegal Operation Error
Message
EN
FR
ES
PT
ZH
P1210UG-8 6/30/00 3:59 PM Page 1.17