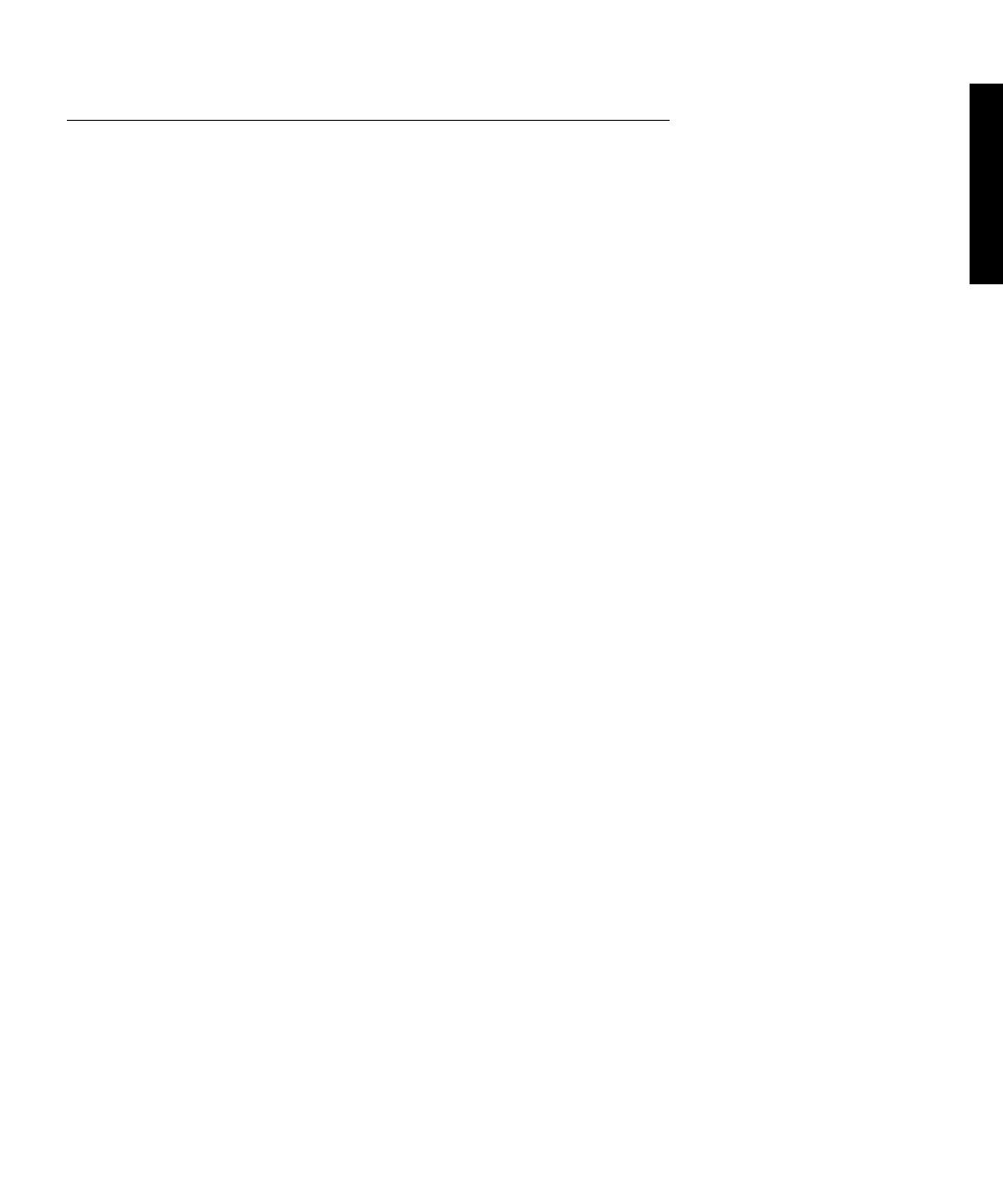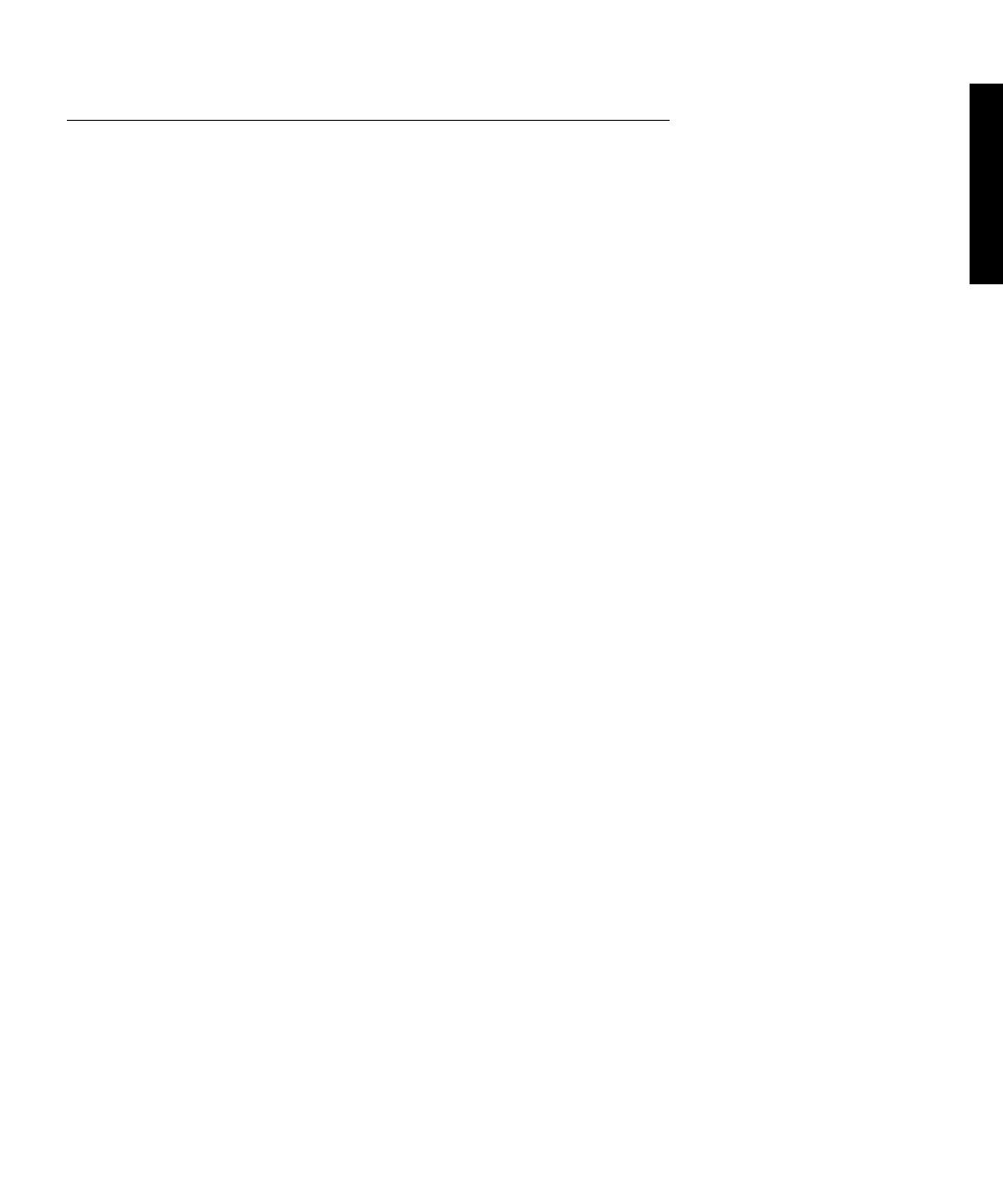
DocuPrint P1202 User Guide
1-13
ENGLISH
Software Utilities Installation
For full details on the printer software, consult the
Reference Guide
on the DocuPrint P1202 CD-ROM.
Installing the USB Port Driver
(Windows 98)
Installing the RCP and SM
(Windows)
The USB port driver must be installed in order
to print to the DocuPrint P1202 via a USB
connection. Currently, USB printing is only
available through Windows 98.
1
Insert the Xerox DocuPrint P1202 CD-ROM into
your CD-ROM drive. If Windows automatically
runs the CD-ROM, skip to Step 3.
2
Select
Run
from the
Start
menu. Type
d:\setup.exe
on the command line (where “d” is
your CD-ROM drive letter), then click
OK
.
3
Select the appropriate language, then select
USB
Port Driver
.
Installing the Xerox Font Manager
(Windows)
The Xerox Font Manager is a Windows-based
utility that allows you to install, load and
manage fonts on the DocuPrint P1202.
1
Insert the Xerox DocuPrint P1202 CD-ROM into
your CD-ROM drive. If Windows automatically
runs the CD-ROM, skip to Step 3.
2
For Windows 95/98/NT 4.0:
Select
Run
from the
Start
menu. Type
d:\setup.exe
on the command line (where “d” is
your CD-ROM drive letter), then click
OK
.
For Windows 3.1x:
Open the Program Manager and select
Run
from
the
File
menu. Type
d:\setup16.exe
on the
command line (where “d” is your CD-ROM drive
letter), then click
OK
.
3
Select the appropriate language, then select the
Xerox Font Manager
.
The RCP (Remote Control Panel) and the SM
(Status Monitor) software are Windows-based
programs that allow the user to set default
printer values as well as monitor the status of
the printer.
These two utilities can only be used when the
printer is connected via the parallel interface.
1
Insert the Xerox DocuPrint P1202 CD-ROM into
your CD-ROM drive. If Windows automatically
runs the CD-ROM, skip to Step 3.
2
For Windows 95/98/NT 4.0:
Select
Run
from the
Start
menu. Type
d:\setup.exe
on the command line (where “d” is
your CD-ROM drive letter), then click
OK
.
For Windows 3.1x:
Open the Program Manager and select
Run
from
the
File
menu. Type
d:\setup16.exe
on the
command line (where “d” is your CD-ROM drive
letter), then click
OK
.
3
Select the appropriate language.
4
For Windows 3.1x, 95 and 98, select
RCP and
SM
. For Windows NT 4.0, select
RCP
.