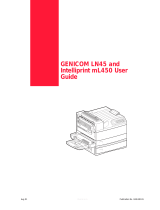Page is loading ...

User Guide
12ppm laser printer

Compuprint S.p.A.
Via Martiri d’Italia, 26
10014 Caluso (TO)
Italy
©2001 Compuprint - CPG International. Compuprint, Genicom and Genicom International
and the identifying product names and numbers herein are trademarks of Compuprint,
Genicom LLC and CPG International. Copyright protection claimed includes all forms and
matters of copyrightable materials and information now allowed by statutory or judicial
law or hereinafter granted, including without limitation material generated from the
software programs which are displayed on the screen such as icons, screen display
tools, etc. Product names used in this guide may be trademarks or registered
trademarks of their respective companies and are hereby acknowledged. All non-
Compuprint - Genicom brands and product names are trademarks or registered
trademarks of their respective companies.

User Guide
1.1
Thank you for purchasing the Compuprint -
Genicom 12ppm laser printer. In this guide
you will find information essential for
setting up and operating your laser printer.
Unpacking 1-2
Printer Components 1-3
Connections 1-4
Control Panel 1-4
Cartridge Installation 1-5
Loading Paper 1-7
Installing Software 1-9
Print Driver Features 1-12
Multi-Purpose Tray Printing 1-13
Printer Specifications 1-15
Troubleshooting 1-16
Installing Memory 1-20
Getting More Information 1-22
Printer Certifications 1-24
English
TABLE OF CONTENTS
TABLE OF CONTENTS

User Guide
1.2
UNPACKING
Unpacking
AC Power
Cord
PC Parallel
Cable
Included in some countries.
(meets IEEE 1284
specifications)
Note: The 12ppm laser printer is equipped with
a parallel port for use with IBM Compatible
computers (with a 100mhz Pentium or higher
equivalent processor). USB cable sold separately.
Print
Cartridge
12ppm laser printer
CD
User Guide
Note: Place the printer on a flat, stable surface
leaving 6 inches (15cm) around the printer and
1 foot (30cm) of space in front.
Do not place the printer in direct sunlight, near
heat sources or air conditioners, in dusty or
dirty environments, or near devices that contain
magnets or generate magnetic fields (such as
loud speakers or base units of cordless
telephones).
P
RIN
Note: Carefully
remove any shipping
tape from the
printer.

User Guide
1.3
PRINTER COMPONENTS
Front View
Rear View
Rear Cover/Rear Tray
(Face Up Output)
Power Switch
Power Cord Connector
Tray 1
Top Tray
(Face Down Output)
Top Cover
Multi-Purpose Tray
(Manual Feed)
USB Port
Parallel Port
Paper Level Indicator
Control Panel

User Guide
1.4
CONNECTIONS/CONTROL PANEL
USB Cable
Connect cable.
(Sold separately)
or
AC Power Cord
Connect your printer to a
properly grounded outlet.
Turn the power on.
1
2
Connections
Control Panel
Cancel Button
To cancel print job, hold the cancel
button down until all lights blink,
then release.
Print Button
To print a Configuration Sheet,
hold the print button down until all
lights blink, then release.
Error Light
Blinking: Insufficient memory
On: Cover open, cartridge not installed
or not seated properly
On with Paper Light: Paper jam
Manual Light
On: Multi-purpose tray
(manual feed) ready
Press print button to start job.
Paper Light
On: Out of Paper
On with Error Light: Paper jam
Data Light
On: Ready to receive data
Slow blink: Receiving data
Fast blink: Printing
Note: When all lights are
blinking, this indicates a system
error. Turn the power off and
then back on to clear. If problem
persists, call your local Customer
Service.
Parallel Cable
Connect cable.
Caution: Turn your computer off
before connecting your printer
cable or power cord.

User Guide
1.5
CARTRIDGE INSTALLATION
1
Note: Do not expose cartridge to direct
sunlight or strong room light for more
than 10 minutes.
Print Cartridge Installation
Open the top cover.
Remove the print cartridge from the bag.
Carefully remove the sealing tape from the
print cartridge.
3
2
Note: Pull sealing tape completely out
of the cartridge.

User Guide
1.6
CARTRIDGE INSTALLATION
Shake the print cartridge from side to side
to distribute the toner evenly.
Holding the print cartridge by the handle,
insert the cartridge into the printer until it
clicks into place.
Close the top cover securely.
4
5
6

User Guide
1.7
LOADING PAPER
1
2
Loading Paper
Pull the paper tray out.
Press the bottom plate until it locks
into place.
Pinch the Rear Paper Guide and adjust to
the length of the print media.
For legal or folio size paper, press the tab
down and pull the rear wall all the way out,
to adjust tray length.
3
Caution: Do not remove tray while printing.
This may cause paper jams.
4
Rear Paper
Guide

User Guide
1.8
LOADING PAPER
Load paper. Ensure that the paper is placed
beneath the metal corner guide. If using
pre-printed paper, load paper with the print
side facing down.
Adjust the Side Guide to lightly touch
the paper.
Insert the tray back into the printer.
5
6
7
Side Guide
Note: Observe the maximum limit
indicator. Tray holds a maximum of
250 sheets of paper.

User Guide
1.9
INSTALLING SOFTWARE
Installing Software
The 12ppm laser printer supports many
operating systems. Please go to the section
which corresponds with your operating system
for installation instructions.
Installation for Windows 95, 98,
NT 4.0, 2000
1 Insert the Compuprint - Genicom 12ppm
laser printer CD into your CD-ROM drive.
If Windows runs your CD automatically,
skip to step 4.
2 Select Run from the Start menu.
3 Type d:\setup.exe (where “d” is your
CD-ROM drive letter), then click OK.
4 Select the appropriate language.
5 Select the Print Driver and follow the
on-screen instructions to install.
6 If desired, install RCP (Remote
Control Panel).
7 If connected to the printer by a USB
connection and using Windows 98, you
will need to install the USB Port Driver
located on the CD. Select your appropriate
language, then select USB Port Driver.
You are now ready to print from your PC.
CD Contents
• Software Utilities
• Print Drivers
• Reference Guide
– Print Media Specifications
– Configuring the PCL Driver
– Setting Properties
– Driver Features
– Using Printer Utilities
– Solving Printing Problems
Note: For Windows 98, the USB port
driver must be installed in order to print to
the 12ppm laser printer via a USB
connection.
Note: RCP is a Windows-based program
that allows the user to set default printer
values.

User Guide
1.10
INSTALLING SOFTWARE
Linux Installation
1 Log in to Linux as Super User (root)
account.
2 Insert the Compuprint - Genicom 12ppm
laser printer CD into the CD-ROM drive.
3 Open a terminal window.
For Gnome interface users, (Utilities
GNOME terminal.)
4 Mount your CD-ROM and run a
script file:
mount -t iso9660 /dev/cdrom /mnt/ cdrom
cd /mnt/cdrom/en/linux
./install.sh
5 Setup your print driver using printtool.
• Run the printtool program.
Run program... printtool, select Run.
If you get an error message, regarding
ncpfs, click Ignore to continue installing
a local printer.
• From the RedHat Linux Print System
Manager, select Add, Printer type:
Check mark Local printer, then click OK.
• An Auto-detection device dialogue box
should indicate that /dev/1p0 is
“Detected”. click OK.
• The Edit Local Print Entry dialogue box
should appear. Use the defaults, click
Select.
Note: these instructions are a guide to
installing the PCL5e driver for Linux.
The Linux driver installation script
supports RedHat 6.0 or greater.

User Guide
1.11
INSTALLING SOFTWARE
• For printer type, select Compuprint -
Genicom 12ppm laser printer
Series PCL5e Compatible, click OK.
• On Edit Local Printer Entry dialogue
box, click OK.
6 At the end of installation, close
RedHat’s printtool by clicking “X” in the
upper right hand corner of the windows.
Your Compuprint - Genicom Printer will
be the default printer (lp) for printing. If
printing a postscript (.ps) file, use the lpr
command to print. For instance, if a print
command for readme.pdf generates a
readme.ps file, open a terminal window
and type “lpr readme.ps” in order to print
this file.
Note: The 12ppm laser printer is
dependent upon the native driver
shipping with your Linux RedHat OS.
Therefore, the features and functions
listed in the table on the next page may
not all be available.

User Guide
1.12
PRINT DRIVER FEATURES
Page Layout
Image Quality
Paper
Note: Refer to the Reference Guide on your CD for more information.
*These features can be located under the Properties tab of your Print Menu.
Usage /Description
Select 1-999 copies
Select from supported paper sizes
(See “Printer Specifications”).
Select Printing from Tray 1, MP Tray or
Tray 2 (if installed).
Select from Plain paper, Bond,
Transparency, Card stock, Preprinted,
Colored paper, Envelope
Select enhancement setting for graphical
and/or text printing.
Select font printing.
Select for draft mode printing.
Select vector or raster mode.
Select Portrait or Landscape.
Print two-sided documents.
Select 1-16 (Windows) images per
physical page.
Create booklets from documents.
Create posters from documents.
Adjust image to fit to page size.
Create and use watermarks on documents.
PCL Print Driver Features
Windows
*
*
*
*
*
*
*
*
*
*
*
*
*
*
*
*
Properties
Number of Copies
Paper Size
Paper Source
Paper Type
Image Quality
True Type Fonts
Toner Saver
Graphics Mode
Page Orientation
Manual 2 Sided printing
Multiple Up (Win)
Booklet Printing
Poster Printing
Fit to Page (Win)
Watermarks

Multi-Purpose Tray Printing
The Multi-Purpose Tray (Manual Feed) is to
be used as an alternate paper source for
printing onto special print media.
Pull open the Multi-Purpose Tray
(front panel).
Pull out the Multi-Purpose Tray Extension.
Load print media against the left edge of
the tray then slide the width guide on the
right against the print media. Observe the
maximum limit indicator. Do not
overload tray.
1
2
3
User Guide
1.13
MULTI-PURPOSE TRAY PRINTING
Note: When printing on certain envelopes,
heavier weight papers, transparencies, or
paper labels, manually feed them one at a
time through the Multi-Purpose tray.
Multi-Purpose Tray
Extension

User Guide
1.14
MULTI-PURPOSE TRAY PRINTING
Load envelopes, with the flap down, against
the left edge of the tray then slide the width
guide on the right against the envelopes.
When printing on special media, open the
rear output tray cover and pull out the paper
support extension.
When you finish printing from the Multi-
Purpose Tray, push the support extensions
back in and close both covers.
5
4
6
Caution: Never use envelopes with clasps, snaps,
windows, coated linings, or self-stick adhesives.
These envelopes may severely damage the
printer. Do not feed stamped envelopes through
the printer.
Note: You can stack up to 100 sheets of
paper or 10 envelopes for automatic feeding.

User Guide
1.15
PRINTER SPECIFICATIONS
Item
Print Speed
Resolution
Output Capacity
Input Capacity
Power Rating
Acoustic Noise
Operating
Environment
Weight
External
Dimensions
Emulation
Fonts
CPU
Memory
Interface
Printer Specifications
Specification and Description
Up to 12ppm (A4/Letter)
True 600 x 600 dpi; 1200 dpi Resolution (Windows)
Face Down: 250 Sheets, Face Up: 100 Sheets
Tray 1: 250 sheets of paper (16 to 28lbs/60 to 105gsm)
MP Tray: 100 sheets of paper (16 to 53lbs/60 to 199gsm) or 10 envelopes
Option Tray 2: 550 sheets of paper (16 to 28lbs/60 to 105gsm)
AC100~128V/200V~240V, 50/60Hz
Standby: Less than 39dB; Operating: Less than 49dB
Temperature: 10~30˚C/ 50~90˚F; Humidity: 20~80%RH
14.9 Kg/ 32.8 lbs. (with packaging materials)
360(W) X 407(D) X 249(H)mm/ 14.2(W) X 16.1(D) X 9.8(H)in.
PCL6, PCL5e, Epson; PostScript Level 3 (optional)
45 scalable (35 Intellifont,1 Bitmap, Euro)
66MHz, 32 bit RISC processor
Standard 4MB, Expandable to 68MB: (Installed into the slot labeled DRAM
Module) 72 pin, EDO, non-parity: 60ns. 8MB, 16MB, 32MB or 64MB
Bidirectional Parallel Standard (IEEE 1284)
–Modes supported: Compatible, Nibble, Byte, ECP
USB Interface Standard
–USB 1.0/1.1 compliant, 12Mbps, 1 port

User Guide
1.16
TROUBLESHOOTING
Troubleshooting
Note: For more troubleshooting tips, please refer to the electronic Reference Guide, which is
available on the product CD provided with your printer.
Things to try...
If the Data Light is off, check the power
switch and power source.
Check all connections. If using a parallel
cable, make sure the clips on the
connector are securely fastened.
Check to see that the print cartridge is
properly inserted in the machine.
Check to see if there is a paper jam.
Printer is out of paper; add paper.
Printer is in manual feed mode and is
waiting for paper to be fed through the
MP Tray.
Remove the print cartridge and shake it
gently to evenly distribute the remaining
toner, then reinsert the cartridge or insert
a new print cartridge.
Reduce the complexity of the print job;
Do not send the entire job to the printer,
instead print it in sections, i.e., pp 1-5,
pp 6-10, etc.; Reduce the print resolution,
i.e., from 1200 dpi to 600 dpi; Add a
minimum of 8MB of additional memory.
In PCL driver, change your Image
Quality mode to raster and select text
mode: download as bitmap image.
If you have any intermediate device
between PC and printer, please remove
device and connect printer directly to PC.
Report error to your local support
organization.
Possible Cause
Data Light is not on.
Printer Cable is not connected
properly.
Error Light is on.
Paper Light and Error Light are on.
Paper Light is on.
Manual Light and Data Light are on.
Toner is low, time to replace the
print cartridge.
Out of memory
Differences in vector mode vs. raster
mode
Printer is not directly connected to
the PC.
Print Driver error
Problem
The printer does not print
Faded printing
Job did not completely print;
received an error sheet
Printed page has some
missing characters or data
Difficulties printing via
the parallel port
(Windows users)
Illegal Operation Error
Message

User Guide
1.17
TROUBLESHOOTING
Clearing Paper Jams Inside
the Printer
Open the top cover and remove the print
cartridge. Once the print cartridge is
removed from the printer, be careful not to
expose it to heat or direct sunlight.
Carefully lift up the guide feed and gently
remove jammed paper. After removing
jammed paper, flip down the guide feed.
Replace the print cartridge and close the top
cover. Printing will resume.
1
2
3
Note: On the rare occasion you encounter
a paper jam, the following instructions
will assist you in clearing the jam.

Handle
Note: Please detach the vinyl strap prior
to pushing down the rear cover.
User Guide
1.18
TROUBLESHOOTING
Clearing Paper Jams in
the Output Area
If the paper is almost completely visible,
gently pull paper to remove.
If the jammed paper is not visible or there
is resistance when you pull the paper, open
the rear cover. Detach the vinyl strip and
press the rear cover down until the plastic
clips of the tray snap out.
If there is still resistance when you try to
remove the paper, pinch the handle and
release the exit roller.
1
2
3
/