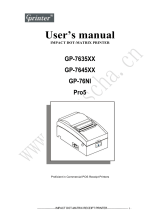Page is loading ...

ND210
Modular POS-Printer
User Manual
Edition September 2003

Copyright © Wincor Nixdorf International GmbH, 2003
The reproduction, transmission or use of this document or its contents is not permit
-
ted without express authority.
Offenders will be liable for damages.All rights, including rights created by patent
grant or registration of a utility model or design, are reserved.
Delivery subject to availability; technical modifications possible.
MS-DOS ©, Windows 95, Windows 98SE, Windows 2000Pro and Windows NT are
registered trademarks of the Microsoft Corporation
BEETLE® is a registered trademark of the Wincor Nixdorf International GmbH

Contents
Manufacturer’s Certification ...............................................1
General Licence ..........................................................................................1
FCC-Class A Declaration ............................................................................1
Tested Safety ..............................................................................................1
Important Notes...........................................................................................2
Introduction..........................................................................4
About this manual........................................................................................4
Care of the ND210 ......................................................................................4
Recycling the ND210 POS Printer ..............................................................5
Warranty......................................................................................................6
Overview ND210 .........................................................................................7
Installation............................................................................9
Before Switching On....................................................................................9
Unpacking and Checking the Printer .....................................................9
Setting up the device ...........................................................................10
Cabling of the ND210 ................................................................................10
Interfaces...................................................................................................10
Securing the data communication cable..............................................11
Connecting to the mains power supply................................................11
SwitchPowerON/OFF........................................................................12
Disconnecting cables...........................................................................12
Connecting peripherals .............................................................................13
Cash drawer ........................................................................................13
Customer display .................................................................................14
The operator control panel ........................................................................14
ON/OFF ...............................................................................................14
FEED ...................................................................................................15
LEDs ....................................................................................................15
Printer Features .................................................................16
Operating the Printer.........................................................17
Changing the receipt roll ...........................................................................17
Changing the ribbon cassette....................................................................18
Replacing the print head ...........................................................................19
Adjusting the paper near end detector ......................................................20
Adjusting the Paper roll width....................................................................21

Printing with the ND210.............................................................................22
Software Stamp Printing ......................................................................22
Logo printing ........................................................................................23
Graphics printing ..................................................................................23
Appendix ............................................................................24
Technical Data ..........................................................................................24
Paper Specification ...................................................................................25
Receipt paper .....................................................................................25
Print Area (paper roll width of 57.5 mm, 69.5 mm and 76.0 mm)..............26
Interfaces...................................................................................................28
Cash drawer connector........................................................................28
Serial interface to customer display.....................................................29
Serial system interface ........................................................................29
Power supply cable..............................................................................30
Error messages via blink codes ................................................................31
LED “ERROR” .....................................................................................31
Paper Out and Error LEDs are blinking ...............................................33
Receipt cutter-mechanism.........................................................................35
Configuration Tool .....................................................................................36
Print Self Test ......................................................................................37
Print Statistics ......................................................................................37
Cutter Test ...........................................................................................37
Sensor Test .........................................................................................37
Configuration .......................................................................................37
Reset Counter......................................................................................37
Control Sequences....................................................................................38

Manufacturer’s Certification
General Licence
The device complies with the requirements of the EEC
directives 89/336/EEC with regard to “Electromagnetic
compatibility” and 73/23/EEC “Low Voltage Directive”(in case
the device has its own power connection). Therefore, you will
find the CE mark on the device or packaging.
FCC-Class A Declaration
This equipment has been tested and found to comply with the limits for a
Class A digital device, pursuant to part 15 of the FCC Rules. These limits
are designed to provide reasonable protection against harmful interference
when the equipment is operated in a commercial environment. This
equipment generates, uses, and can radiate radio frequency energy and, if
not installed and used in accordance with the instruction manual, may
cause harmful interference to radio communications. Operation of this
equipment in a residential area is likely to cause harmful interference in
which case the user will be required to correct the interference at his own
expense.
Modifications not authorized by the manufacturer may void users authority
to operate this device. This class A digital apparatus complies with
Canadian ICES-003.
Cet appareil numerique de la classe A est conforme à la norme NMB-003
du Canada.
Tested Safety
The ND210 has been provided with the symbol
for “Tested Safety”.
In addition, the ND210 has received the UL
symbol and the cUL symbol.
1
GENERAL LICENCE
geprüfte
Sicherheit
R

Important Notes
The accessory printer ND210 is for use with UL listed POS systems and/or
UL listed computers. The printer complies with the relevant safety
regulations for information technology equipment. Should you have any
doubts about the permissibility of installation in a certain environment (e.g.
electricity systems, no use of PEN conductors! ), please contact the Wincor
Nixdorf Customer Service.
n
lf the printer is brought into the room of operation from a cold
environment, dewfall (condensation) can occur. Before turning on the
printer, it must be completely dry; it is therefore necessary to observe an
acclimatization period of at least two hours.
n
When setting up the printer, ensure that there is easy access to the
power socket on the printer and/or to the grounded-contact mains socket.
Position the leads and cables so that no one steps on or trips over them.
n
To disconnect the printer from the supply voltage, switch off the printer
and disconnect the power supply plug.
n
Make sure that no objects (for example, paper clips) or liquids get inside
the printer. Electric shocks or short circuits can be caused in this way.
n
Never plug or unplug data communication lines during thunderstorms.
n
Protect the ND210 from vibrations, dust, moisture and heat. The printer
should only be transported in its original packing. This protects the printer
against damage from knocks and bumps.
n
Turn off and unplug the printer immediately if an emergency occurs (for
example, if the printer housing is damaged or any foreign substance gets
into the printer). Call your Wincor Nixdorf Customer Service.
n
Always dispose of used parts, such as printer ribbons, in an
environmentally safe manner (see chapter “Recycling”).
n
The ND210 is the result of modern technical innovation. So please see
for according structural and technical surroundings to guarantee a
faultless and efficient work of your printer. Therefore, you should connect
the printer only to power supply systems with separately guided
protective earth conductor (PE). This kind of electricity system is known
as TN-S network. Do not use PEN conductors! Please also observe the
IMPORTANT NOTES
2

recommendations of the norm DIN VDE 0100, Part 540, Appendix C2 as
well as EN50174-2, §5.4.3.
Thus you can help to avoid possible malfunctions.
n
The external power supply of the device is equipped with a safety tested
cable. The cable may be connected only to a prescribed grounded-
contact power socket.
The printer may be repaired by authorized qualified personnel only. Repairs
made by an unauthorized service provider could not only jeopardize the
safety of the user, but could also lead to cancellation of all warranty and
liability agreements.
3
IMPORTANT NOTES

Introduction
The modular ND210 Pin Printer is a high-performance and economical POS
system printer which is easy to install (plug-in-system), easy to use and
which requires a minimum of space.
The printer is equipped with connections for a customer display and a cash
drawer, which means that the number of interfaces on the system unit of
your POS can be increased. Because the industrial standards have been
employed - system interface V.24 - the investment you have made for your
POS system is protected.
With its performance, the ND210 is an essential supplement to your entire
point of sale system!
About this manual
This manual provides you with all the information you require to ensure that
your ND210 Printer operates without a single hitch. lt tells you everything
you need to do before switching on the printer, how to connect additional
devices, and which adjustments might be necessary from time to time to
ensure that your ND210 operates reliably.
We therefore ask you to read the appropriate sections of this manual before
using your printer.
Care of the ND210
Clean your printer at regular intervals with a commercially available cleaner
for sensitive surfaces. Never use acidic solvents.
Before cleaning make sure that the power is switched off, the power
supply plug is disconnected and that no moisture gets into the printer.
To clean the inner housing use a soft brush or a small vacuum cleaner.
Please make sure that there is no remaining paper in the carrier area.
Carefully clean the cutter area to remove paper dust. Make sure the ribbon
is free of paper dust.
ABOUT THIS MANUAL
4

Recycling the ND210 POS Printer
Environmental protection does not begin when
it comes time to dispose of the ND210; it
begins with the manufacturer. This product was
designed according to our internal norm
“Environmental conscious product design and
development”.
The ND210 is manufactured without the use of CFCs und CCHS and is
produced mainly from reusable components and materials.
The processed plastics can, for the most part, be recycled. Even the
precious metals can be recovered, thus saving energy and costly raw
materials.
Please do not stick labels onto plastic case parts. This would help us to
re-use components and material.
You can protect our environment by only switching on your equipment when
it is actually needed. If possible, even avoid the stand-by-mode as this
wastes energy, too. Also switch your equipment off when you take a longer
break or finish your work.
At this time, there are still some parts that are not reusable. Wincor Nlxdorf
guarantees the environmentally safe disposal of these parts in the
Recycling Center, which is certified pursuant to ISO 9001 and 14001.
So don’t simply throw your ND210 on the scrap heap when it has served ist
time, but take advantage of the environmentally smart, up-to-date recycling
methods!
Please contact your competent branch or the Recycling Center Paderborn
(for European countries) for information on how to return and re-use devices
and disposable materials under the following address:
E-Mail: [email protected]
We look forward to your message.
5
RECYCLING THE ND210 POS PRINTER

Warranty
Wincor Nixdorf guarantees generally a warranty engagement for 12 months
beginning with the date of delivery. This warranty engagement covers all
those damages which occur despite a normal use of the product.
Damages because of
n
improper or insufficient maintenance,
n
improper use of the product or unauthorized modifications of the product,
n
inadequate consumables,
n
inadequate location or surroundings
will not be covered by the warranty.
For further information of the stipulation look at your contract.
All parts of the product which are subject to wear and tear are not included
in the warranty engagement.
Please order spare parts at the Wincor Nixdorf customer service.
In case your ND210 works faulty and you are going to send it to the Wincor
Nixdorf Customer Service, make sure to remove the printhead before. Our
Service then will replace your printer with a faultless ND210 in which you
only have to insert your printhead again.
Thus you ensure a quick and low-cost repair of the printer.
WARRANTY
6

Overview ND210
7
OVERVIEW ND210
Print head
Ink ribbon
Flap
Operator panel
Release button
Housing cover
Feed roll
Paper compartment
Paper spring

OVERVIEW ND210
8
CASH
DRAW
DISPLAY
RS 232C
DC24V
Type label
Interfaces

Installation
Before Switching On
Unpacking and Checking the Printer
Unpack the printer and see if the contents of the box matches the
particulars on the packing list.
Should you notice any
n
transport damages or
n
discrepancies between package contents and delivery ticket or
n
functional defects,
please inform your contracting parties or the branch office of Wincor Nixdorf
immediately. Please indicate the number of your delivery ticket and delivery
ticket position and serial number of the respective device. The serial
number can be found on the label illustrated below which is located at the
bottom of the housing; it may be necessary to remove the cable cover and
storage battery.
The serial number is located on the label below the bar code.
We recommend saving the original packaging for transport at a later time
(protection from impact and shock).
9
BEFORE SWITCHING ON
Wincor Nixdorf
ND210
017500 000000
100-120V/ 200-240V
50/60 Hz 5/3 A
0199900107 WN Made in Singapore

Setting up the device
Set up the ND210 where it will not be exposed to extreme environmental
conditions such as vibrations, dust, moisture, heat and strong magnetic
fields. Put the printer on level area.
Cabling of the ND210
The printer should be installed in the following order:
n
Make sure that the pos system or the power supply is switched off.
n
Plug in the data cables and fasten them.
Always make sure that the system is switched off when you do cabling
works (except for USB connectors).
Interfaces
CABLING OF THE ND210
10
CASH
DRAW
DISPLAY
RS 232C
DC24V
RJ12 plug cash drawer
Interface customer display
V24-System interface
24V Voltage in (HOSIDEN connector)

Securing the data communication cable
Secure interface connectors with knurled
screws manually.
The interface connectors screws made of metal
can be secured with a screwdriver. Screws
made of plastic must be secured manually only.
HOSIDEN plugs lock in when you insert them.
Check the lock by slightly pulling the cable.
Maybe you will have to lock the plug by slightly
pushing the cable.
RJ12 plugs lock in when you insert them.
Connecting to the mains power supply
You will find a 3pin HOSIDEN socket for the power supply at the back of the
ND210 housing .
11
INTERFACES

Connect the ND210 with the POS system via the power supply cable.
When using an external power supply unit connect the cable for power
supply with the ND210 and plug in the power cable of the unit into a
grounded contact mains supply socket.
Connect only cable to the 24V connector which are marked with DP-1 or
DP-2.
Do not connect the HOSIDEN plug when the system is turned on, this can
lead to an automatical reboot of the system.
By using an external power supply of Wincor Nixdorf the settings in the
configuration menu are not necessary.
Settings can be done in the configuration tool for external power supply
units with more than 72 Watt but without Power ID signal.
Switch Power ON/OFF
This button switches the power on or off. The device switches off if you press
the ON/OFF button for approx. 2 seconds.
Disconnecting cables
Never unplug a cable by pulling at the cable itself; always take hold of the
actual plug body.
Follow the procedure described below when disconnecting cables:
n
Switch off all power and device switches.
n
Unplug all power plugs from the grounded-contact mains power sockets.
n
Unplug all data communication cables from the data networks.
SWITCH THE POWER ON/OFF
12
POWER
ON OFF
ERROR
FEED
PAPER OUT

n
Unplug all cables from the devices.
With HOSIDEN plugs, the plug
remains inserted until released.
Pull the plastic covering from the
connecting socket with your thumb.
The lock is released.
The metal of the plug is visible. With
HOSIDEN plugs, the plug remains
inserted until released.
Pull the plastic covering from the
connecting socket with your thumb.
The lock is released. The metal of
the plug is visible.
RJ12 plugs lock in when you insert
them. To release them push the
latch under the plug to the top.
Connecting peripherals
Cash drawer
The ND210 has a RJ12 jack for connecting a cash drawer. To prevent
malfunctions, make sure that the connector is plugged firmly into the socket.
Power is supplied to the cash drawer via this socket.
When connecting cash drawers, the construction level 1 (Release 4) for the
KA16 or KA17 is absolutely necessary! The construction level is noted on a
label on the bottom of the cash drawer.
Connect cash drawers only.
13
CONNECTING PERIPHERALS

Customer display
The customer display is connected to the serial interface. The interface
connection on the ND210 is a 9pin D-sub connector.
To prevent possible malfunctions, make sure that the connector for the
customer display is plugged firmly into the socket. The power is supplied via
this jack.
The operator control panel
The components which make up the operator control panel include the
power switch, LEDs and the paper feed button. The operator control panel
is located at the front housing cover of the printer.
ON/OFF
This button switches the power on or off. Press the button short for switch
on and not less than 2 seconds for switch off.
THE OPERATOR CONTROL PANEL
14
POWER
ON OFF
ERROR
FEED
PAPER OUT

FEED
Press the receipt feed button once to advance receipt paper one line. The
line spacing corresponds to the default value of 1.6". You can also hold
down the button to feed receipt paper continuously.
LEDs
Green LED “POWER” The power light is on when the printer power
is on.
Red LED “ERROR” This LED is on when the printer cover is open
or paper is out.
The LED is blinking when an error occurs (see
error messages via blink codes on page 30).
In normal state the LED is off.
Red LED “PAPER OUT” This LED is on when the detector recognized
a paper near end or when a paper roll is not
installed. The LED is off when paper is
available.
15
THE OPERATOR CONTROL PANEL

Printer Features
The ND210 POS printer has 9dot matrix printing mechanism. Character
resolution is9x9dotmatrix or7x9dotmatrix, depending on the character
types you select from your application software.
The ND210 provides you with the possibility of controlling the line feed of
the receipt paper via a button on the operator control panel.
For reasons of safety, the printing and cutting devices are shut down as
soon as the printer cover is opened.
The ND210 is supplied with a Flash EPROM to load in firmware updates
without changing the memory device.
An individual company logo can be created by means of a block print which
is produced in graphic print quality. The logo is loaded into the printer
memory through your application software.
An individual stamp (software) can be stored in the Flash EPROM of the
ND210 permanently. Thus the software stamp will not get lost after the
printer has been switched off.
Additional printer features are efficient printing and simple operation.
You can use paper with different roll width.
You can set up the ND210 to run in a quiet mode by using the configuration
tool.
All consumables for the printer, such as receipt paper or ribbon cassettes
can be ordered from Wincor Nixdorf branch office.
For the sake of the environment, always dispose of used materials
properly (see chapter on recycling).
THE OPERATOR CONTROL PANEL
16
/