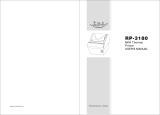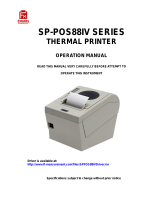EC-520 User’s Manual
- ii -
Table of contents
Important Safety Instruction...................................................................................................................i
Chapter 1 Overview................................................................................................................................1
1.1
PRINTER TYPES ................................................................................................................................................ 1
1.2
APPLICATION .................................................................................................................................................... 1
1.3
CHIEF PRINTER PARTS ....................................................................................................................................... 1
Chapter 2 Installation.............................................................................................................................3
2.1
UNPACKING ...................................................................................................................................................... 3
2.2
REMOVING PACKING MATERIALS...................................................................................................................... 3
2.3
CONNECTING COMPUTER OR OTHER EQUIPMENTS .......................................................................................... 3
2.3.1 Connecting the Cash drawer Cable.......................................................................................................... 4
2.3.2 Connecting the Parallel Interface Cable.................................................................................................. 4
2.3.3 Connecting the USB Interface Cable..................................................................................................... 4
2.3.4 Connecting the Serial Interface Cable...................................................................................................... 5
2.4
CONNECTING THE POWER SUPPLY ................................................................................................................... 6
2.5
INSTALLING AND REPLACING THE RIBBON CASSETTE ...................................................................................... 6
2.6
INSTALLING THE DRIVER.................................................................................................................................. 8
Chapter 3 Control Panel.........................................................................................................................9
3.1
CONTROL PANEL .............................................................................................................................................. 9
3.1.1 Indicator LEDs ......................................................................................................................................... 9
3.1.2 Function Keys........................................................................................................................................... 9
3.2
PRINTER DEFAULT SETTING ........................................................................................................................... 10
3.3
EXPLANATION FOR PRINTER SETTING ITEMS.................................................................................................. 10
3.4
SELF-TEST FUNCTION .....................................................................................................................................11
3.5
ONLINE-APTITUDE PARAMETER SETTINGS..................................................................................................... 13
Chapter 4 Loading Paper.....................................................................................................................15
Chapter 5 Specifications......................................................................................................................16
5.1
BASIC SPECIFICATIONS................................................................................................................................... 16
5.2
INTERFACE...................................................................................................................................................... 18
5.2.1 Cash drawer Connector.......................................................................................................................... 18
5.2.2 Parallel Interface.................................................................................................................................... 18
5.2.3 USB Interface ......................................................................................................................................... 21
5.2.4 Serial Interface .................................................................................................................................... 21
5.3 Auto-cutter Specification ........................................................................................................................ 22
Chapter 6 Printer’s maintenance ........................................................................................................23
6.1
CLEAN THE PRINTER ...................................................................................................................................... 23
6.2
PROBLEMS AND SOLUTIONS ........................................................................................................................... 23
Chapter 7 Command Code Summary.................................................................................................25
7.1
GENERAL........................................................................................................................................................ 25
7.2
EXPLANATION OF COMMAND ......................................................................................................................... 25
Appendix. Commands List..................................................................................................................37