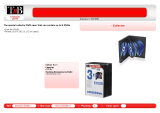Page is loading ...

HP MediaSmart Server User's Guide


Table of Contents
Chapter 1. Welcome to the HP MediaSmart Server 1
Chapter 2. Set up and Installation 3
What's in the Box? 3
The Server at a Glance 3
Find a Home for Your Server 5
Server Location 5
Network Requirements 5
Supported Operating Systems 6
Wireless Support 7
Turn on the Server 7
Install the Software 9
Update Your Firewall's Trusted Program List 9
Install Software on the First PC 20
Install Software on Additional PCs 28
Install the Software on a Mac 31
Troubleshooting a Mac Connection to the Server 32
Uninstall the Software 38
Uninstall the PC Client Software 38
Uninstall the Mac Client Software 39
HP Software Updates 39
HP Update Settings 39
Update and Roll Back the Server 42
Update and Roll Back Client PCs 46
Update and Roll Back Mac Clients 51
Chapter 3. Start Using Your Server 55
Guided Tour 55
HP Home Page 55
Windows Home Server Console 57
First Steps 59
PC Backup and Restore 59
Mac Time Machine Backup 60
Using Shared Folders 64
Enable Guest Account or Set up User Accounts 67
Configure Remote Access 70
Secure your Server from Intruders 72
Add Shared Folders to Network Places 76
Install HP Add-ins for Windows Home Server 77
Register Your Server 78
Configure Server Settings 79
Getting Help for Using Your Server 86
Chapter 4. HP Media Collector 89
About HP Media Collector 89
Configuring Media Collector 91
Configuring Media Collector General Settings 91
Configuring Media Collector for Photos 91
Configuring Media Collector for Music 94
Configure Media Collector for Videos 97
Media Collector Status 98
HP Media Collector Troubleshooting 98
iii

HP MediaSmart Server User's Guide
Chapter 5. HP Video Converter 103
Configure Video Converter 103
Video Converter Status 109
Troubleshooting and FAQs 110
Examples of Video Converter Profiles 110
Using Media Collector with Video Converter 112
Converting Non-Copy Protected DVDs 112
Giving Users Access to the Converted Videos Folder 113
Enabling Converted Videos for TwonkyMedia 114
Supported Video Formats 114
Video Conversion Fails 115
Network Bandwidth 116
Chapter 6. Media Streaming 117
About Streaming Media 117
In-home Streaming 118
Web/iPhone Streaming 121
TwonkyMedia for Media Sharing 125
About TwonkyMedia 125
Configure TwonkyMedia for Streaming Media 128
Troubleshooting and FAQs 129
Server for iTunes 130
Settings for iTunes 130
Troubleshooting and FAQs 131
HP Media Streamer 132
About the HP Media Streamer 132
HP Media Streamer Music Page 133
HP Media Streamer Photos Page 139
HP Media Streamer Videos Page 143
Troubleshooting and FAQs 149
Streaming Media to a Device 154
Why does the server show up twice on my DMA list? 154
Media Files (Audio/Video) of Supported Format Aren't Seen by Device. 155
My Files Do Not Show Up on My DMA 155
Why do I see duplicate songs, pictures, or videos on my DMA list? 157
Windows Media Connect 2.0 and TwonkyMedia Comparison 158
Chapter 7. HP Photo Publisher and HP Photo Viewer 163
HP Photo Publisher 163
About HP Photo Publisher 163
Log on to HP Photo Publisher 164
Log on to Photo Sharing Site 166
Select Existing Album or Create an Album 171
Select Photos 172
Server Continues Uploading 173
Troubleshooting HP Photo Publisher 175
HP Photo Viewer 187
HP Photo Viewer Home Page 187
HP Photo Viewer Slideshow 188
Select Existing Album or Create an Album 193
Select Photos 193
Troubleshooting HP Photo Viewer 195
Chapter 8. Backup, Restore, and Recover 203
Choose a Backup Strategy 203
iv

Table of Contents
PC Backup, Restore, and Recover 204
PC Backup and Restore 204
Restore an Entire PC Hard Drive 205
Mac Backup and Recover 205
Mac Time Machine Backup 205
Recover an Entire Mac Hard Drive 209
Server Backup, Recover, and Reset 211
Back up Server to a Device 211
Server Recovery and Factory Reset 213
Chapter 9. Server Storage 219
Expand Server Storage 219
Internal SATA Drives 219
Add an Internal SATA Drive 219
Remove an Internal SATA Drive 221
USB Drives, eSATA Drives, and Port Multipliers 224
Add and Remove an External USB Drive, eSATA Drive, or SATA Port Multiplier 224
Detach and Reattach a USB Drive 225
A USB Drive Accidentally Detaches from the Server 227
Add and Remove Drives from Server Storage 229
Replace the System Drive 230
Chapter 10. Network and Firewall 235
Network Connection Issues 235
Network Health 239
Check that the Router is Correctly Configured for DHCP 240
Check the Network is Set Up Properly for TCP/IP 240
Check the Network NetBIOS Properties 241
Network Frequently Asked Questions 242
What are Optimum Data Throughput Speeds for Different Network Interfaces? 243
The First Backup is Taking a Long Time 243
Uninterruptible Power Supply is not Supported 244
The Firewall is Blocking the Connection 244
Update Your Firewall's Trusted Program List 244
Chapter 11. Errors and Lights 257
Server is Unresponsive 257
Power Indicator is Off 258
Light-Bar Breathing Aqua White 258
Health Light is Red 258
Light-Bar is Red 259
Hardware Warning Messages 259
File Transfer Failure 261
Health Indicator Codes 261
Network Connection Light is Off 262
Network Connection Light Blinking Aqua White 263
Server Not Showing Up on Your DMR 263
Windows Home Server Frequently Asked Questions 264
Hubs and Network Health Light 265
Chapter 12. Product Information 267
Product Specifications 267
Regulatory Statements 271
WM-DRM 10 Licensed Technology 275
Limited Warranty and Technical Support Statement 275
HP MediaSmart Server 3.0 Update Read me 279
v

HP MediaSmart Server User's Guide
vi
Chapter 13. Licenses, Copyrights and Notices for Open Source
Components 283
Copyrights 283
Firefly: GPL License 283
ImageMagick: Compatible with GPL 288
MiscUtil.dll: MiscUtil 291
Sample Code: WPF Calculator 292
Libsmbclient.dylib From SAMBA 3.0.38 GPLv2 292
Sqlite-dotnet2: Public Domain License 297
Tftpd32 Artistic License 298
PacketVideo 299
Yahoo ASTRA Components for Flash: BSD License 299
PureMVC Framework: Creative Commons Attribution License 3.0 307
ScaleFilter: Software License Agreement (BSD License) 308
Glossary 313
Index 317

Chapter 1. Welcome to the HP MediaSmart
Server
The HP MediaSmart Server protects and shares digital content—providing an easy-to-use, central
repository for digital photos, music, videos, and documents. The HP MediaSmart Server supports
computers running Microsoft® Windows® and Apple® Mac® OS X, enabling a more protected
and reliable way of managing media and files.
The HP MediaSmart Server Provides
• Mac and Windows Supported Operating Systems
Support for networks that have a mix of Microsoft Windows
and Mac OS X 10.5 or later computers.
• HP Photo Viewer and HP Photo Publisher
A simple photo management and sharing tool that lets you
share photos directly from the server or through popular
photo sharing web sites like snapfish, facebook, flickr, and
Picasa Web Albums.
Photo web site services are subject to change without notice
and some services may not be available at the time of
product purchase. The available service providers may vary in your country/region.
• Media Collector
Media Collector automatically collects photos, music, and video files from computers on the
network and organizes them on the server.
• Media Streaming and Remote Media Streaming
Photos, videos, and music can be streamed to PCs or TVs on the network. Furthermore, you can
enjoy your photos, music, and videos—while on the network or away—with remote media
streaming to any Internet-connected computer.
• PC Backup and Mac Backup
An automatic backup process for Windows PCs and Apple Macs on your home network.
Automatic backup of computers running Microsoft Windows® Vista (32 & 64 bit), XP Home
(SP2), XP Professional (SP2), Media Center Edition 2004 (SP2) or later, and Macs running Time
Machine.
• Remote Computer Access
Remote access to media and files with an easy-to-use, browser-based interface. With proper
authorization, a remote user can log into their network and perform functions as if they were
sitting at their networked computer.
1

HP MediaSmart Server User's Guide
2
• iTunes Music Server
Any computer on the network that runs iTunes can access music on the server as an iTunes shared
library.
• Disk Duplication and Storage Expansion
A way to transparently duplicate selected folders on separate disk drives to help protect against a
hard disk failure. Plus, it's easy to add storage as needs grow.
Folder duplication requires at least two hard disks.

Chapter 2. Set up and Installation
WHAT'S IN THE BOX?
In the box you will find:
• HP MediaSmart Server
• Power cord
• Ethernet (RJ-45) cable
• Software and Documentation
For warranty and support information, see the Warranty and Support Guide on the Software
Installation Disc.
THE SERVER AT A GLANCE
The following lights and symbols are found on the front and back of the HP MediaSmart Server.
3

HP MediaSmart Server User's Guide
The Front of the Server
Light Bar. There is one light bar for each internal SATA disk in the HP
MediaSmart Server. The server can hold up to four disks.
Power Light. The power light is solid aqua white when the server is
turned on.
Network Connection Light. The network connection light is solid aqua
white when the server is connected to the network via a router or switch.
Health Light. The health light is solid aqua white when the server is
operating correctly.
USB Port. Plug up to four USB 2.0 or later disk drives into the USB
ports to expand your storage space. There is one USB port on the front
and three on the back of the server.
The Back of the Server
USB Port. Plug up to four USB 2.0 or later disk drives into the USB ports
to expand your storage space. There is one USB port on the front and
three on the back of the server.
eSATA Port. Plug an eSATA (external SATA) hard drive into the eSATA
port to expand your storage space.
Ethernet Port. Connect the HP MediaSmart Server to your network using
an Ethernet cable.
Power Switch. Press to turn the HP MediaSmart Server on.
Power Port. Plug the included AC power cord into the HP MediaSmart
Server.
Related Topics
HP MediaSmart Server User's Guide
Health Indicator Codes
Health Light is Red
4

Set up and Installation
Related Topics
Hubs and Network Health Light
Light-bar is Pulsating Aqua White
Light-bar is Red
Network Connection Light Blinking
Network Connection Light off
Power Indicator is Off
FIND A HOME FOR YOUR SERVER
Server Location
Find a suitable place to locate your HP MediaSmart Server before you install the software on your
computers. The location you choose must have either an available wired network connection to
your broadband router or a switch connected to your broadband router.
The server also requires adequate ventilation to ensure it does not get too hot:
• Do not locate the server in an unventilated space.
• Make sure that the server’s front and back panels are not blocked.
• Check that the location of the server is not too hot. Maximum environmental temperature for
operating the server is 35 °C (95 °F).
Network Requirements
To successfully use the HP MediaSmart Server , your network must meet the following
requirements:
Network Requirements
Requirement Recommended
Server connection 100 Mbps to 1000 Mbps (Gigabit Ethernet) wired
connection
5

HP MediaSmart Server User's Guide
Network Requirements
Requirement Recommended
Home computers One or more computers running a supported
operating system with a wired or wireless network
connection. For a list of supported operating
systems, see Supported Operating Systems.
The first installation must be on a Windows
computer. Subsequent installations can be on a
Windows or Mac computer.
Internet connection Broadband connection, such as DSL or cable,
required for remote access functionality.
Internet browser An Internet browser is required to run the HP
MediaSmart Server software. Choose one from the
following options.
• Download Internet Explorer from
http://www.microsoft.com/downloads.
• Download Firefox from
http://www.firefoxdownload.com/.
• Download Safari from
http://www.apple.com/safari/download/.
Router An external Internet broadband router with 100
Mbps (or faster) Ethernet connection to the server
for remote access functionality and wired or
wireless connections to the computers on the
network.
Additionally, your router must have DHCP enabled
to provide an automatic IP address to the server.
Supported Operating Systems
The following operating systems are supported to work with the HP MediaSmart Server.
Supported Operating Systems
Operating System Automatic Backup
of Computers
Running...
File Sharing for
Computers
Running...
Remote Access to
Computers
Running...
Linux X
Mac OS X 10.5 or later X X
6

Set up and Installation
Supported Operating Systems
Operating System Automatic Backup File Sharing for Remote Access to
of Computers
Running...
Computers Computers
Running... Running...
Windows Vista Business 32-bit or 64-bit
SP2
X X X
Windows Vista Business N 32-bit or 64-bit
(European Union Only)
X X X
Windows Vista Enterprise 32-bit or 64-bit
SP2
X X X
Windows Vista Home Basic 32-bit or 64-bit
SP2
X X
Windows Vista Home N 32-bit or 64-bit
(European Union Only)
X X
Windows Vista Home Premium 32-bit or
64-bit SP2
X X
Windows Vista Ultimate 32-bit or 64-bit
SP2
X X X
Windows XP Home SP3 X X
Windows XP Professional SP3 X X X
Windows XP Media Center Edition 2005
with SP2 and Rollup 2
X X
Wireless Support
You must connect the HP MediaSmart Server to your router (or switch) with an Ethernet cable.
The server does not support wireless connection to your router. However, computers connected
wirelessly to a wireless access point or router are supported.
Turn on the Server
In this article...
The Server in Your Network
Turn on the Server
Check the Server Lights
The Server in Your Network
How you connect the HP MediaSmart Server to your network depends on the network
configuration.
This example shows a broadband router connecting the following:
7

HP MediaSmart Server User's Guide
• HP MediaSmart Server (Requires wired connection to a router, and remote features require a
broadband Internet connection.)
• Wired and wireless network devices such as notebooks, desktop computers, TVs and gaming
consoles
• Remote devices such as notebooks and iPhones
The server requires a DHCP-enabled router to get its IP address. By default, most routers include a
DHCP server. For more information, check your router documentation.
Caution
If you have wireless functionality on your network, be sure to enable your router’s security
settings, such as WPA or WEP, to protect your network. See the documentation that came with
your router.
Turn on the Server
1. Plug in. Plug one end of the power cord into the server’s power receptacle and the other end into
an electrical outlet.
2. Connect. Connect one end of the Ethernet cable to the server and the other end to an available
Ethernet port on your router or to a switch that is connected to your router.
3. Power on. Press the Power button on the back of the server.
The server takes approximately 60 seconds to start up. The indicator lights blink and change color
throughout the startup process. Wait for all of the server lights to be pulsing before proceeding
with the software installation.
Important
Do not attach USB devices to the HP MediaSmart Server during initial setup. For additional
information, see Add and Remove an External USB Drive, eSATA Drive, or SATA Port
Multiplier.
8

Set up and Installation
Check the Server Lights
The lights on the front of the HP MediaSmart Server indicate the status of the server. After the HP
MediaSmart Server startup completes but prior to the first software installation, the indicator lights
show:
• Hard drives—breathing aqua white
• Power—breathing aqua white
• Network—breathing aqua white
• Health—breathing aqua white
After you complete the software installation, all lights should be solid aqua white.
Related Topics
HP MediaSmart Server User's Guide
Health Indicator Codes
Health Light is Red
Hubs and Network Health Light
Light-bar is Pulsating Aqua White
Light-bar is Red
Network Connection Light Blinking
Network Connection Light off
Power Indicator is Off
INSTALL THE SOFTWARE
Update Your Firewall's Trusted Program List
The Software Installation Disc installs several programs that enable your computer to
communicate with the HP MediaSmart Server over your network. Software firewalls installed on
your computer can block this communication and prevent the computer from locating the HP
MediaSmart Server on your network.
Note
If Media Collector is not collecting music, photos, or videos and you use a third party firewall, add
a firewall exception for port 21 TCP/outbound within the local subnet. Consult your software's
documentation for details on how to do this.
9

HP MediaSmart Server User's Guide
In this article...
Set Your Firewall or Anti-Virus Programs to Automatically "Learn" New Programs
Manually Add Programs to Your Firewall or Anti-Virus Program's Trusted List
Set Your Firewall or Anti-Virus Programs to Automatically
"Learn" New Programs
It is recommended that you set your firewall and anti-virus programs to "Learn" new programs
before installing the HP MediaSmart Server software. After the HP MediaSmart Server software is
installed, the firewall should prompt you to allow the installed programs to communicate with the
server.
Allow the following HP MediaSmart Server programs to communicate through your firewall or
anti-virus program:
C:\Program Files\Windows Home Server\
MountBackup.exe
RestoreOffProc.exe
WHSTrayApp.exe
WHSConsoleClient.exe
WHSConnector.exe
BackupEngine.exe
WHSOOBE.exe
C:\Program Files\Hewlett-Packard\HP MediaSmart Server\
MediaCollectorClient.exe
MSSConnectorService.exe
ControlCenter.exe
C:\Program Files\HP\HP Software Update\
HPWUCli.exe
Manually Add Programs to Your Firewall or Anti-Virus Program's
Trusted List
Some firewall or anti-virus programs may not automatically update their trusted programs list.
Instructions for manually updating several common firewall and anti-virus programs are listed
below. If your firewall or anti-virus program is not listed, please contact the vendor to find out
how to manually add programs to the trusted programs list. Additionally, see the documentation
that came with your firewall or anti-virus program for the latest information.
10

Set up and Installation
Click the vendor to expand and view the instructions on updating their trusted programs list. Click
again to hide the instructions.
• AVG
Open the AVG Anti-Virus plus Firewall. Double-click the Firewall button to configure the
Firewall. Add the programs listed at the top of this page.
• McAfee
Open your McAfee Security Center, click Internet and Network, and then click the Advanced
button in the firewall section. Click Program Permissions, then click Add Allowed Program.
Add the programs listed at the top of this page.
Note
McAfee's firewall automatically disables Windows Firewall and sets itself as your default
firewall.
11

HP MediaSmart Server User's Guide
• Microsoft Windows Vista
To add exceptions to your firewall using Windows Vista, preform the following steps:
12

Set up and Installation
1. Click Start, Control Panel, and then Security Center.
2. Click Allow a program through Windows Firewall.
13

HP MediaSmart Server User's Guide
3. Select the Exceptions tab and then click Add Program.
4. In the Add a Program dialog box, click Browse. Add the programs listed at the top of
this page.
5. Click OK.
• Microsoft Windows XP
To add exceptions to your firewall using Windows XP, preform the following steps:
14
/