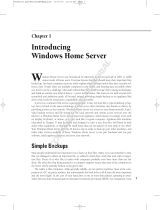Page is loading ...

i
Contents
Chapter 1
Welcome ...................................................................................................................... 1
What’s in the Box .................................................................................................. 2
The HP MediaSmart Server at a Glance (front) .......................................................... 3
The HP MediaSmart Server at a Glance (back) ......................................................... 4
Chapter 2
Getting Started ............................................................................................................. 5
What You’ll Need to Set up the HP MediaSmart Server ............................................. 6
Connect the HP MediaSmart Server to Your Network ................................................. 7
Turn on the HP MediaSmart Server .......................................................................... 8
Check Lights ......................................................................................................... 9
Update Your Firewall’s Trusted Program List ............................................................ 10
Install the Software on the First Computer ............................................................... 11
Congratulations! You are Ready to Start Using Your Server ...................................... 19
Chapter 3
Using the Assistant ..................................................................................................... 21
Setting up the HP MediaSmart Server using the Assistant .......................................... 22
Chapter 4
Installing on Additional Computers ............................................................................. 31
Install the Software on Additional Computers .......................................................... 32
Setting up Additional Home Computers .................................................................. 33
Getting Acquainted with the HP MediaSmart Server ................................................ 34

ii
Chapter 5
Troubleshooting .......................................................................................................... 35
Troubleshooting Tips for the Server ........................................................................ 36
Health Indicator Codes ........................................................................................ 44
Troubleshooting Tips for Networking Issues ............................................................. 46
Troubleshooting Tips for Common Network Connection Issues .................................. 47
Troubleshooting Tips for Webshare ....................................................................... 52
Troubleshooting Tips for Other Issues ..................................................................... 57
Troubleshooting Tips for Internet Router Configuration .............................................. 59
Troubleshooting Tips for iTunes ............................................................................. 60
Troubleshooting Tips for Upload Photos .................................................................. 61
Troubleshooting Tips for Microsoft ......................................................................... 62
Troubleshooting Tips for E-Mail. ............................................................................ 63
Troubleshooting Tips for iTunes ............................................................................. 65
Troubleshooting Tips for Media Streaming. ............................................................. 66
Troubleshooting Tips for DRM ............................................................................... 70
Troubleshooting Tips for TZO/DNS ....................................................................... 71

1
Chapter 1
Welcome
Welcome to the HP MediaSmart Server.
•
Enjoy your digital experiences anywhere over the Internet.
•
Share your life with friends and family with HP Photo Webshare.
•
Automatically backup and protect your digital memories.

2
Chapter 1
What’s in the Box
In the box you will find:
•
HP MediaSmart Server
•
Power cord
•
Ethernet cable
•
Setup Poster
•
Installation and Troubleshooting Guide (this document)
•
Warranty & Support Guide
•
Software Installation Disc
•
PC Restore Disc
•
Server Recovery Disc

Welcome
3
The HP MediaSmart Server at a Glance (front)
See the online User’s Guide for additional information on light colors or patterns not discussed here.
Light bar
There is one light bar for each internal hard drive in the HP MediaSmart Server.
•
Purple - The light bar is solid purple before the HP MediaSmart Server software is installed on the first
computer.
•
Blue - The light bar is solid blue after the software is installed on one computer and the server restarts.
Power light
The power light is solid blue when the server is turned on.
Network connection light
The network connection light is solid blue when the server is connected to the
network via a router or switch.
Health light
The health light indicates that the server is operating correctly.
•
Purple - The health light is solid purple before the HP MediaSmart Server software is installed on the first
computer.
•
Blue - The health light is solid blue after the software is installed on one computer and the server restarts.
USB port
Plug up to four USB 2.0 or later disk drives into the USB ports to expand your storage space. There
is one USB port on the front and three on the back of the server.

4
Chapter 1
The HP MediaSmart Server at a Glance (back)
USB ports
Plug up to four USB 2.0 or later disk drives into the USB ports to expand your storage space. There
is one USB port on the front and three on the back of the server.
eSATA port
Plug an eSATA (external SATA) hard drive into the eSATA port to expand your storage space.
Ethernet port
Connect the HP MediaSmart Server to your network using an Ethernet cable.
Power switch
Press to turn the HP MediaSmart Server on.
Power port
Plug the included AC power cord into the HP MediaSmart Server.

5
Chapter 2
Getting Started
In this chapter you’ll connect the HP MediaSmart Server to your home network and install the
software on your first home computer.
To get started you need to
1 Connect the HP MediaSmart Server to your network and turn it on.
2 Update the trusted programs list for any firewall or anti-virus software on your computer.
3 Install the HP MediaSmart Server software on one computer.
4 Follow the Setup Assistant in the Windows Home Server Console (see Chapter 3).
5 Install the HP MediaSmart Server software on additional computers (see Chapter 4).

6
Chapter 2
What You’ll Need to Set up the HP MediaSmart Server
•
One or more computers with Windows Vista, Windows XP, or Windows Media Center Edition (32 bit systems
only). See the online User's Guide for a complete list of supported operating systems.
•
A broadband internet connection, such as DSL or cable.
•
An external Internet broadband router with 100 Mbps (or faster) Ethernet connection to the server. The router
should be setup for DHCP, which automatically provides IP addresses as devices are plugged in.
•
Internet Explorer 6.0 or later, which you can download from www.microsoft.com/downloads.
•
iTunes 7.1 or later, which you can download from www.apple.com/itunes/download (recommended for
combining household music libraries and streaming music with iTunes)

Getting Started
7
Connect the HP MediaSmart Server to Your Network
How to connect the HP MediaSmart Server to your network depends on your network configuration.
This example shows a broadband router connecting the following:
•
HP MediaSmart Server
•
Desktop computer
•
Laptop with a wireless adapter
•
TV connected to a network-enabled media streaming device, such as an Xbox 360
•
Remote users connecting to the HP MediaSmart Server and home network through an Internet browser
CAUTION:
If you have wireless functionality on your network, be sure to enable your router's security settings
to protect your network. See the documentation that came with your router.

8
Chapter 2
Turn on the HP MediaSmart Server
1
Plug in.
Plug one end of the power cord into the server's power receptacle and the other end into an
electrical outlet.
2
Connect.
Connect one end of the Ethernet cable to the server and the other end to an available Ethernet
port on your router or switch.
3
Power on.
Press the Power button on the back of the server.
The server takes approximately 60 seconds to start. The indicator lights blink and change color throughout the
startup process. Wait for all of the server lights to be solid before proceeding with the software installation.
IMPORTANT:
Do not attach USB devices to the HP MediaSmart Server during initial setup. For additional
information, see the Installation and Troubleshooting Guide.

Getting Started
9
Check Lights
The lights on the front of the HP MediaSmart Server indicate the status of the server.
After the HP MediaSmart Server startup completes and prior to the first software installation, the indicator lights
show:
•
Hard drives—solid purple
•
Network—solid blue
•
Health—solid purple
After you complete the software installation as described later in this chapter, all lights should be solid blue.
For any difficulties, see “Troubleshooting” in this guide.

10
Chapter 2
Update Your Firewall’s Trusted Program List
The HP MediaSmart Server Software Installation Disc installs several programs that enable your computer to
communicate with the HP MediaSmart Server over your network. Software firewalls installed on your computer
can block this communication and prevent the computer from locating the HP MediaSmart Server on your
network. The following steps are recommended before installing the HP MediaSmart Server programs:
•
Launch your firewall and anti-virus software and update the trusted programs list.
•
Verify that your firewall and anti-virus software is set to "Learn" new programs. After the HP MediaSmart
Server software is installed, the firewall should prompt you to allow the installed programs to communicate
with the server.
•
If you are using a firewall or anti-virus program that cannot automatically update its trusted software list,
please contact the firewall or anti-virus software vendor to find out how to manually add software to the trusted
software list. Then, visit
http://www.hp.com/go/support for a list of software to add.
Sidebar: Hubs and Network Health Light
Some network hubs, as opposed to switches or routers, may reduce
performance between your computer and the HP MediaSmart Server, or the
hub may prevent your computer from communicating with the server. If this
is a problem, the network health indicator light on the front of the server will
be off. Replacing the hub with a switch may improve the network
performance or restore connectivity.
The network health light is solid blue when the server has network connectivity.

Getting Started
11
Install the Software on the First Computer
Checking for Administrative Privileges
You must have administrative privileges on your home
computer to install the software. Complete the following
instructions for Windows Vista or Windows XP to view or
change user account settings.
•
In Windows Vista, click
Start
,
Control Panel
, and then
User Accounts and Family Safety
.
•
In Windows XP, click
Start
, click
Control Panel
, and then
double-click
User Accounts
.
Inserting the Software Installation Disc
The Software Installation Disc first installs the HP
MediaSmart Server software and then the Microsoft Home
Server Connector software on your computer.
1 Insert the Software Installation Disc into a computer
connected to your network. The installation starts.
2 Follow the instructions on each installation page. The
remainder of this chapter describes important parts of the
installation, but not every step is described.
NOTE:
Computers running Windows Vista may display User
Account Control messages, such as “A program needs your
permission to Continue.” Click
Continue
.

12
Chapter 2
About the HP MediaSmart Server
Software
The HP MediaSmart Server software installs first. This
software is used to
•
Provide a single point of access for all of the server’s
features,
•
Share photos and videos quickly and securely over the
Web using HP Photo Webshare,
•
Centralize your iTunes music library, and more!
RECOMMENDATION:
Click
User’s Guide
on this dialog
box if you need additional assistance with the installation
and setup.
Click
Next
to display and accept the end user license
agreement.
Installing the HP MediaSmart Server
Click
Install
and follow the instructions on each page.
The following components are installed if they are not
already on your computer. This installation may restart your
computer and take several minutes.
•
Windows Installer 3.1
•
Microsoft .Net Framework 2.0
•
HP Update
The HP MediaSmart Server software automatically installs
after the components. Once the HP software is installed, the
Windows Home Server Connector install begins.

Getting Started
13
About the Windows Home Server
Connector
The Windows Home Server Connector:
•
Connects your computer to the server.
•
Automatically backs up your computer every night.
•
Monitors the health of the network and computers
running Windows Vista.
•
Enables configuration of the server from your computer.
Windows Home Server Setup runs only once—on the first
computer where you install the Windows Home Server
Connector software.
Finding the Server
The Windows Home Server Connector installations looks for
and connects to your HP MediaSmart Server. If the
installation cannot find your server, see the Troubleshooting
chapter at the end of this guide.
Once the server is found, click
Next
to continue the
installation.

14
Chapter 2
Initializing Windows Home Server
The Windows Home Server initialization begins and can
take several hours depending on your hardware. Please wait
while Windows Home Server:
•
Configures your hardware
•
Recovers your data
•
Starts Windows Home Server
Naming the HP MediaSmart Server
Type a name for your server. Server names can be:
•
15 characters maximum with no spaces
•
Letters (at least one), numbers and hyphens
IMPORTANT:
This is the only time you can name your
server. It cannot be changed later.
Write your server name in the space provided below. The
default name is
HPSERVER
.
Server Name:

Getting Started
15
Setting the Server Password
On the
Windows Home Server password
page, you
are asked to create a strong password. A strong password
must be at least 7 characters long and must fulfill three of the
following four requirements:
•
Uppercase characters
•
Lowercase characters
•
Numbers
•
Symbols (such as !, @, and #)
NOTE:
A password hint can be seen by anyone who clicks
the
Password hint
button.
IMPORTANT:
The server password is not the same as a user
password. User accounts and passwords are covered in the
next chapter.
Write your password in the space provided below.
Password:
Help Protect Windows Home Server
Automatically
Windows Home Server Setup automatically downloads and
installs relevant important updates from Windows Update to
help make your home server more secure.
Choose if you want Windows Home Server to continue
automatically downloading updates after Setup and click the
next arrow.
NOTE:
It is recommended that you turn on
Automatic
Windows Updates
.

16
Chapter 2
Customer Experience Improvement
Program
Join the Customer Experience Improvement Program (CEIP)
and help make Windows Home Server even better. CEIP
collects information about your hardware and home server
usage without interrupting you. No information collected is
used to identify or contact you.
Choose if you want to participate in this program and click
the next arrow.
Windows Error Reporting
To help understand the problems you may encounter with
Windows Home Server, Windows Error Reporting can
automatically report them to Microsoft. Any personal
information inadvertently collected in the reports will not be
used.
Choose if you want to participate in this program and click
the next arrow.
Checking for Windows Home Server
Updates
The Windows Home Server installation checks for any
relevant important updates. This may take some time to
complete, but does not require additional information from
you.
IMPORTANT:
Do not restart or turn off your home server
during the update process.

Getting Started
17
Starting Windows Home Server
Click
Start
to log on and open Windows Home Server.
Logging on to Windows Home Server
Type the password you created during the installation. For
additional information, see
“Setting the Server Password” on
page 15 .
Checking for HP MediaSmart Server
Updates
The HP MediaSmart Server installation checks for any
updates. Installing updates ensures that you experience the
full functionality and optimal performance of the HP
MediaSmart Server.
IMPORTANT:
Do not restart or turn off your home server
during the update process.

18
Chapter 2
Introducing the HP MediaSmart Server
Assistant
The server installation is complete. When you click
OK
, the
Assistant
remains at the bottom of the page to guide you
through setting up your HP MediaSmart Server.
A green check mark appears for each completed step. Once
all of the steps are complete, the Assistant link at the top of
the page turns green.
/