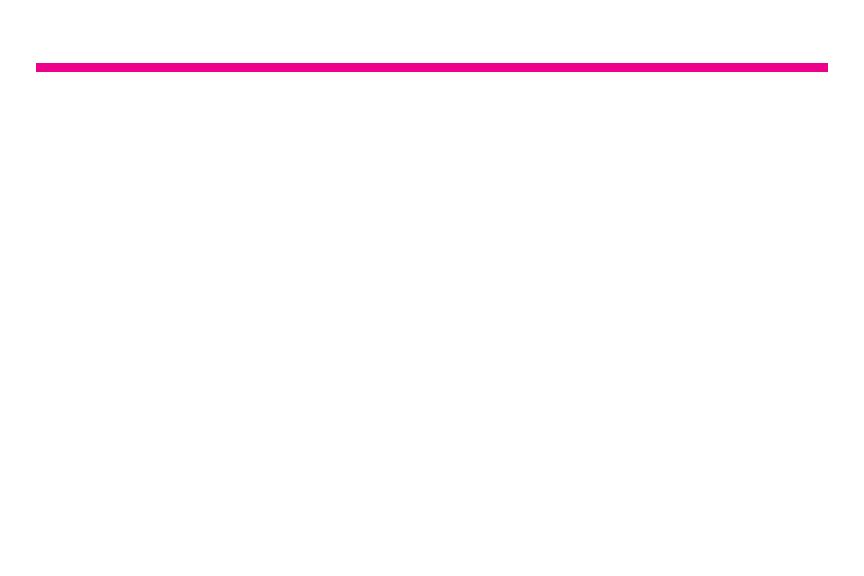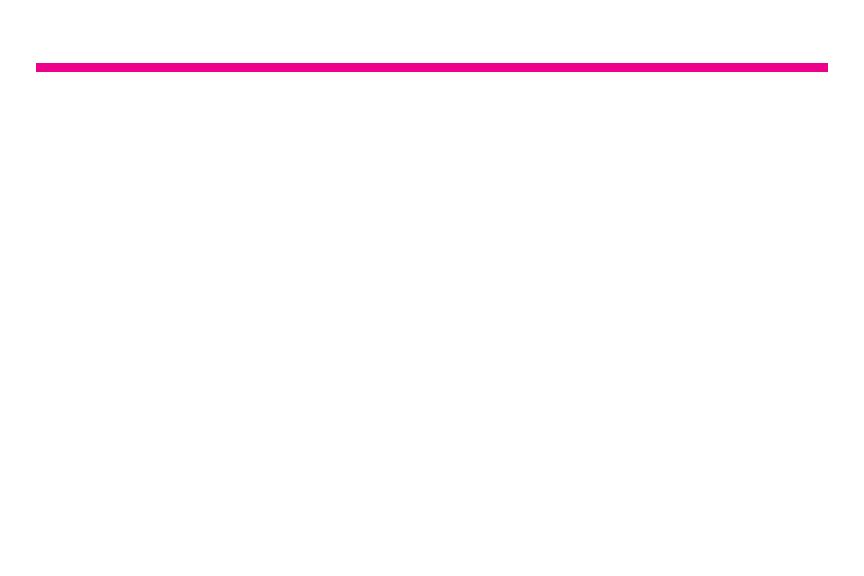
20
Warranty
Aluratek warrants this product against defect in material or workmanship for 1 Year from the date of
purchase.
This warranty becomes invalid if the factory-supplied serial number or “warranty void” sticker has
been removed or altered on the product.
This warranty does not cover:
A) Cosmetic damage or damage due to acts of God
B) Accident, misuse, abuse, negligence or modication of any part of the product.
C) Damage due to improper operation or maintenance, connection to improper equipment,
or attempted repair by anyone other than Aluratek.
D) Products sold AS IS or WITH FAULTS.
IN NO EVENT SHALL ALURATEK’S LIABILITY EXCEED THE PRICE PAID FOR THE PRODUCT
FROM DIRECT, INDIRECT, SPECIAL, INCIDENTAL, OR CONSEQUENTIAL DAMAGES RESULTING
FROM THE USE OF THE PRODUCT, IT’S ACCOMPANYING SOFTWARE, OR IT’S DOCUMENTATION.
Aluratek makes no warranty or representation, expressed, implied, or statutory, with respect to it’s
products, contents or use of this documentation and all accompanying software, and specically
disclaims it’s quality, performance, merchantability, or tness for any particular purpose. Aluratek
reserves the right to revise or update it’s product, software or documentation without obligation to
notify any individual or entity.