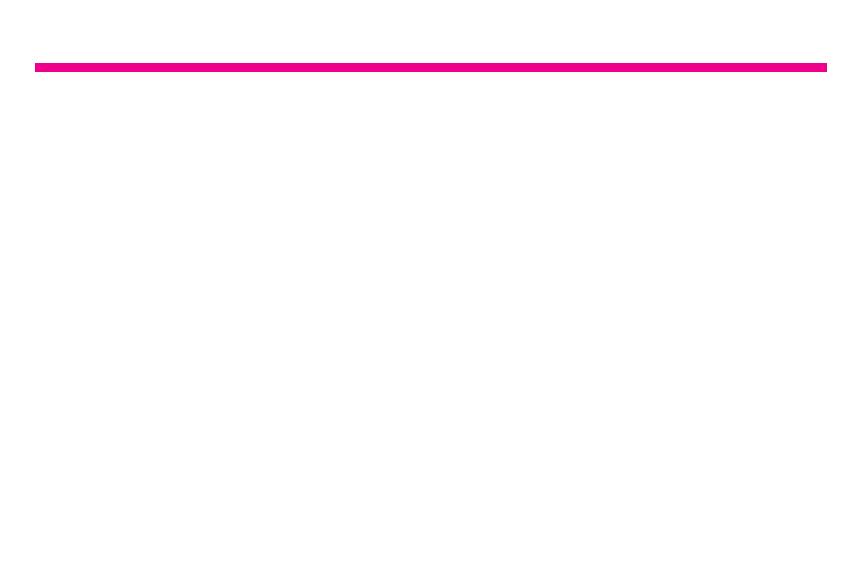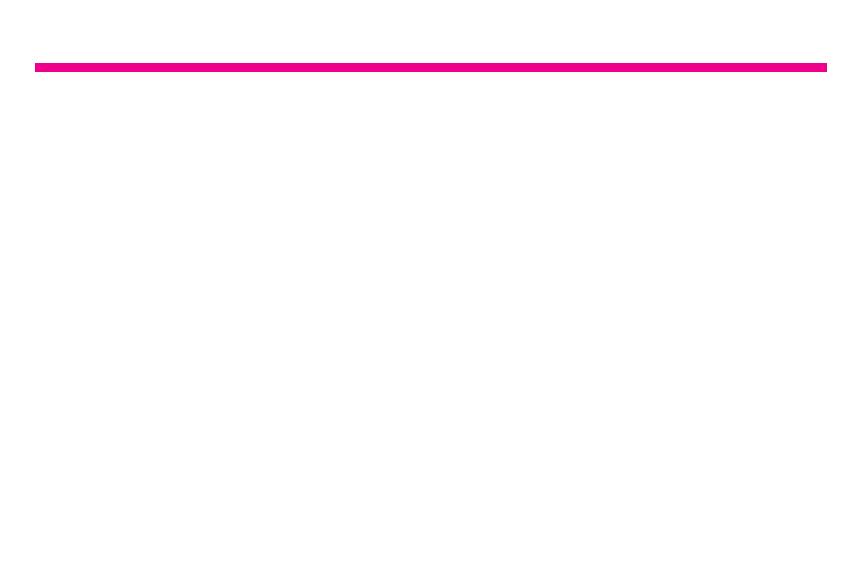
04
06
07
08
08
09
10
11
12
12
13
14
15
16
Table of Contents
Frame Features .............................................................................................................
Frame Control Close-up ...............................................................................................
Remote Control Close-up ..............................................................................................
Package Contents .........................................................................................................
Getting Started ...............................................................................................................
Operations
Main Menu ................................................................................................................
Transferring Files from your PC/Mac to the Frame’s Internal Memory .....................
Managing Files in the Digital Frame’s Internal Memory ............................................
Photo Function
Setup a Photo Slideshow ..........................................................................................
Photo Set-up .............................................................................................................
Video Function
Playing Videos ..........................................................................................................
Video Set-up .............................................................................................................
Music Function
Playing Music ............................................................................................................
Music Set-up .............................................................................................................