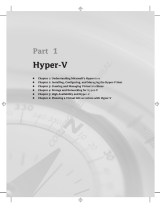Contents
1 Abbreviations......................................................................................................... 5
2 Audience.................................................................................................................6
3 Scope.......................................................................................................................7
4 Overview................................................................................................................ 8
5 Solution requirements......................................................................................... 9
Hardware requirements........................................................................................................................ 9
Software requirements..........................................................................................................................9
Firmware requirements.......................................................................................................................10
Cabling requirements..........................................................................................................................10
6 Hyper-V on the Dell PowerEdge VRTX chassis— deployment
workflow..................................................................................................................13
7 Configuring components.................................................................................. 15
Configuring Dell Networking R1-2210 switch module......................................................................15
Configuring PowerEdge VRTX chassis CMC and PowerEdge M630 servers for OOB
management........................................................................................................................................16
Configuring BIOS on the PowerEdge M630 server............................................................................17
Configuring the VRTX storage.............................................................................................................17
Assigning virtual adapters to server slots...................................................................................... 17
Creating virtual disks......................................................................................................................18
Initializing virtual disks...................................................................................................................18
Assigning global hot spares...........................................................................................................18
8 Configuring solution for virtualization – Windows Server 2012 R2
Hyper-V................................................................................................................... 20
Installing virtualization infrastructure.................................................................................................20
Configuring virtual disk for OS deployment in Dell PowerEdge M630 servers................................20
Configuring prerequisites to install Windows Server......................................................................... 21
Mapping to virtual disk...................................................................................................................21
Setting boot device and loading the OS executable files............................................................ 21
Installing Windows Server 2012 R2 operating system in the Dell PowerEdge VRTX .......................21
Enabling Hyper-V and multipath features in Windows Server 2012 R2............................................21
Setting up NIC teaming in Windows Server 2012 R2 ........................................................................22
3