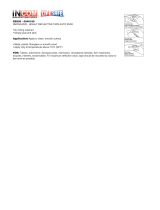Page is loading ...

smarttech.com/kb/171038
Product registration
If you register your SMART product, we’ll notify you of new features and software upgrades.
Register online at smarttech.com/registration.
Keep the following information available in case you need to contact SMART Support.
Serial number:
Date of purchase:
この装置は、クラスA情報技術装置です。この装置を家庭環境で使用すると電波妨害を引き起こすことがあります。この場合には使用者が適切な対策を講ずるよ
う要求されることがあります。
VCCI-A
Trademark notice
SMARTkapp, SMARTkappiQ, PenID, DViT, smarttech, the SMART logo and all SMART taglines are trademarks or registered trademarks of
SMARTTechnologiesULC in the U.S. and/or other countries. Apple, App Store, iPhone, and iPad are trademarks of Apple Inc., registered in the U.S. and other
countries. Google, Google Play, Android and Chrome are trademarks of Google Inc. The Bluetooth word mark is owned by the Bluetooth SIG, Inc. and any use of
such marks by SMARTTechnologiesULC is under license. All other third-party product and company names may be trademarks of their respective owners.
Copyright notice
© 2016SMARTTechnologiesULC. All rights reserved. No part of this publication may be reproduced, transmitted, transcribed, stored in a retrieval system or
translated into any language in any form by any means without the prior written consent of SMARTTechnologiesULC. Information in this manual is subject to change
without notice and does not represent a commitment on the part of SMART.
This product and/or use thereof is covered by one or more of the following U.S. patents:
www.smarttech.com/patents
06-2016

i smarttech.com/kb/171038
Important information
WARNING
lFailure to follow the installation instructions shipped with the board could result in injury and
product damage which may not be covered by the warranty.
lDo not open or disassemble the board. You risk electrical shock from the high voltage
inside the casing. Opening the casing also voids the warranty.
lDo not stand (or allow children to stand) on a chair to touch the surface of the board. Rather,
mount the product at the appropriate height.
lTo reduce the risk of fire or electric shock, do not expose the board to rain or moisture.
lIf the board requires replacement parts, make sure the service technician uses replacement
parts specified by SMARTTechnologies or parts with the same characteristics as the
original.
lEnsure that any cables that cross the floor to the board are properly bundled and marked to
avoid a trip hazard.
lDo not insert objects inside the cabinet ventilation holes, because they could touch
dangerous voltage points and cause electric shock, fire or product damage which may not
be covered by the warranty.
lDo not place heavy objects on the power cable. Damage to the cable could cause shock,
fire or product damage which may not be covered by the warranty.
lUseonly extension cords and outlets that can fully accommodate the board’s polarized
plug.
lUse the power cable provided with the board. If a power cable is not supplied, contact your
supplier. Use only power cables that match the AC voltage of the power outlet and that
comply with your country’s safety standards.
lIf the glass is broken, do not touch the liquid crystal. To prevent injury, handle glass
fragments with care when disposing of them.
lDo not move or mount the board by connecting rope or wire to its handles. The board is
heavy, and failure of the rope, wire or handle could lead to injury.
lUse only VESA®-approved mounting hardware.

IMPORTANT INFORMATION
ii smarttech.com/kb/171038
lDisconnect all of the board’s power cables from the wall outlet and seek assistance from
qualified service personnel if any of the following occur:
oThe power cable or plug is damaged
oLiquid is spilled into the board
oObjects fall into the board
oThe board is dropped
oStructural damage, such as cracking, occurs
oThe board behaves unexpectedly when you follow operating instructions
CAUTION
lBefore you clean the board’s screen, shut down or disconnect the computer. Otherwise,
you may scramble the desktop icons or inadvertently activate applications when you wipe
the screen.
lAvoid setting up and using the board in an area with excessive levels of dust, humidity and
smoke.
lDust buildup on the camera windows and reflective tape will degrade touch performance.
SMART recommends that you inspect the camera windows and reflective tape for buildup
and clean weekly.
lMake sure an electrical socket is near the board and remains easily accessible during use.
lThe board should be used only with European TN and TT power distribution systems.
It is not suitable for older, IT-type power distribution systems found in some European
countries. “This system (IT-type) is widely used isolated from earth, in some installations in
France, with impedance to earth, at 230/400V, and in Norway, with voltage limiter, neutral
not distributed, at 230V line-to-line.” (IEC 60950:1999)
Contact qualified personnel if you’re uncertain of the type of power system available where
you’re installing the board.
lThe accessory slot’s maximum available power is 60 W. The slot is not a limited power
source. To reduce the risk of fire, make sure that accessories connecting to the slot satisfy
the fire enclosure requirements of IEC60950-1.
lYou must connect the USB cable that came with the board to a computer that has a USB
compliant interface and that bears the USB logo. In addition, the USB source computer must
be compliant with CSA/UL/EN 60950 and bear the CE mark and CSA and/or UL Mark(s) for
CSA/UL 60950. This is for operating safety and to avoid damage to the board.

IMPORTANT INFORMATION
iii smarttech.com/kb/171038
IMPORTANT
ll The following are the maximum power requirements for the board (including the power
requirements for the accessory slot):
Model Power requirements
SMARTkappiQ™ 55 90V to 240V AC, 50 Hz to 60 Hz, 134 W
SMARTkappiQ 65 100V to 240V AC, 50 Hz to 60 Hz, 199 W
SMARTkappiQ 75 100V to 240V AC, 50 Hz to 60 Hz, 315 W
lFor additional requirements and other information, refer to the board’s specifications (see
Resources for decision makers on page9).
Federal Communication Commission
interference statement
This device complies with Part 15 of the FCC Rules. Operation is subject to the following two conditions: (1) This device may not
cause harmful interference, and (2) this device must accept any interference received, including interference that may cause
undesired operation.
This equipment has been tested and found to comply with the limits for a Class A digital device, pursuant to Part 15 of the FCC
Rules. These limits are designed to provide reasonable protection against harmful interference in a residential installation. This
equipment generates, uses and can radiate radio frequency energy and, if not installed and used in accordance with the
instructions, may cause harmful interference to radio communications. However, there is no guarantee that interference will
not occur in a particular installation. If this equipment does cause harmful interference to radio or television reception, which
can be determined by turning the equipment off and on, the user is encouraged to try to correct the interference by one of the
following measures:
lReorient or relocate the receiving antenna.
lIncrease the separation between the equipment and receiver.
lConnect the equipment into an outlet on a circuit different from that to which the receiver is connected.
lConsult the dealer or an experienced radio/TV technician for help.
FCC Caution: Any changes or modifications not expressly approved by the party responsible for compliance could void the
user’s authority to operate this equipment.
This transmitter must not be co-located or operating in conjunction with any other antenna or transmitter.
5.15–5.25 GHz frequency band operation is restricted to indoor use only. Outdoor operations in the 5150~5250 MHz are
prohibited.
Radiation exposure statement
This equipment complies with FCC radiation exposure limits set forth for an uncontrolled environment. This equipment should
be installed and operated with minimum distance 20 cm between the radiator and your body.
Note: The country code selection is for the non-U.S. model only and is not available to all U.S. models. Per FCC regulations, all
Wi-Fi products marketed in U.S. must be fixed to U.S. operation channels only.

IMPORTANT INFORMATION
iv smarttech.com/kb/171038
Industry Canada statement
This device complies with RSS-210 of the Industry Canada Rules. Operation is subject to the following two conditions: (1) This
device may not cause harmful interference, and (2) this device must accept any interference received, including interference
that may cause undesired operation.
Ce dispositif est conforme à la norme CNR-210 d’Industrie Canada applicable aux appareils radio exempts de licence. Son
fonctionnement est sujet aux deux conditions suivantes: (1) le dispositif ne doit pas produire de brouillage préjudiciable, et (2) ce
dispositif doit accepter tout brouillage reçu, y compris un brouillage susceptible de provoquer un fonctionnement indésirable.
Caution
(i) the device for operation in the band 5150-5250 MHz is only for indoor use to reduce the potential for harmful interference to
co-channel mobile satellite systems;
(ii) the maximum antenna gain permitted for devices in the bands 5250-5350 MHz and 5470-5725 MHz shall comply with the
e.i.r.p. limit; and
(iii) the maximum antenna gain permitted for devices in the band 5725-5825 MHz shall comply with the e.i.r.p. limits specified for
point-to-point and non point-to-point operation as appropriate.
(iv) Users should also be advised that high-power radars are allocated as primary users (i.e., priority users) of the bands 5250-
5350 MHz and 5650-5850 MHz and that these radars could cause interference and/or damage to LE-LAN devices.
Avertissement
Le guide d’utilisation des dispositifs pour réseaux locaux doit inclure des instructions précises sur les restrictions
susmentionnées, notamment :
(i) les dispositifs fonctionnant dans la bande 5 150-5 250 MHz sont réservés uniquement pour une utilisation à l’intérieur afin de
réduire les risques de brouillage préjudiciable aux systèmes de satellites mobiles utilisant les mêmes canaux;
(ii) le gain maximal d’antenne permis pour les dispositifs utilisant les bandes 5 250-5 350 MHz et 5 470-5 725 MHz doit se
conformer à la limite de p.i.r.e.;
(iii) le gain maximal d’antenne permis (pour les dispositifs utilisant la bande 5 725-5 825 MHz) doit se conformer à la limite de
p.i.r.e. spécifiée pour l’exploitation point à point et non point à point, selon le cas.
(iv) De plus, les utilisateurs devraient aussi être avisés que les utilisateurs de radars de haute puissance sont désignés
utilisateurs principaux (c.-à-d., qu’ils ont la priorité) pour les bandes 5 250-5 350 MHz et 5 650-5 850 MHz et que ces radars
pourraient causer du brouillage et/ou des dommages aux dispositifs LAN-EL.
Radiation exposure statement
This equipment complies with IC radiation exposure limits set forth for an uncontrolled environment. This equipment should be
installed and operated with minimum distance 20 cm between the radiator and your body.
Déclaration d’exposition aux radiations
Cet équipement est conforme aux limites d’exposition aux rayonnements IC établies pour un environnement non contrôlé. Cet
équipement doit être installé et utilisé avec un minimum de 20 cm de distance entre la source de rayonnement et votre corps.

v smarttech.com/kb/171038
Contents
Important information i
Federal Communication Commission interference statement iii
Industry Canada statement iv
Chapter 1: Welcome 1
About this guide 1
About the board 2
About the SMARTkapp app 8
About SMART software 8
Resources for administrators 9
Resources for others 9
Chapter 2: Mounting the board 11
Before mounting the board 11
Mounting the board vertically 12
Mounting multiple boards 13
Choosing a location 13
Choosing a height 14
Chapter 3: Connecting power and devices 15
Connector panel 15
AM 30 connector panel 17
Connecting power 18
Connecting acomputer 19
Connecting external speakers 19
Chapter 4: Setting up the board 21
Turning on the board for the first time 21
Installing SMART Product Drivers and SMARTInk 22
Switching between input sources 22
Displaying multiple input sources 23
Chapter 5: Maintaining the board 25
Resetting the board and AM30 25
Connecting to a network 26
Adding or removing applications from the launcher 27
Updating firmware and software 27
Using SMART Settings 29
Cleaning and maintaining the board 31

CONTENTS
vi smarttech.com/kb/171038
Removing and transporting the board 34
Chapter 6: Troubleshooting 37
Resolving issues with the SMARTkapp app 37
Resolving issues with SMARTamp 37
Resolving issues with the Browser 38
Resolving issues with the board 38
Using SMART software to resolve issues 42
Appendix A: Using the on-screen display menu 45
Changing settings in the on-screen display menu 46
On-screen display menu options 46
Appendix B: Adjusting the SMARTkapp iQ settings 51
About device 51
Diagnostics 52
Language 52
Country 52
Wi-Fi 53
Advanced Wi-Fi options 53
Ethernet 54
Date & time 54
Usage Data 55
Applications 55
Appendix C: Remotely managing the board 57
Connecting a computer to the board 57
Configuring the computer’s serial interface settings 58
Power modes 58
Commands and responses 59
Command inventory 61
Appendix D: Hardware environmental compliance 71
Waste Electrical and Electronic Equipment (WEEE) 71
Batteries 71
More information 71
Index 73

Chapter 1
1 smarttech.com/kb/171038
Chapter 1: Welcome
About this guide 1
About the board 2
Models 2
Specifications 2
Components 3
Screen 4
Cameras and reflective tape channel 4
Front control panel 5
Pens with erasers 6
Presence detection sensor 7
Speakers 7
USB receptacle 7
Accessory slot 7
About the SMARTkapp app 8
About SMART software 8
Resources for administrators 9
SMART Product Drivers and SMARTInk installation documentation 9
Training 9
Support center and knowledge base 9
Resources for others 9
Resources for decision makers 9
Resources for installers 10
Resources for users 10
This chapter introduces SMARTkappiQ boards, the SMARTkapp app and this guide.
About this guide
This guide explains how to set up and maintain a SMARTkappiQ board. It includes the following
information:
lHow to mount the board
lHow to connect power and devices
lHow to set up the board

CHAPTER 1
WELCOME
2 smarttech.com/kb/171038
lHow to maintain the board for years of use
lHow to troubleshoot issues with the board
In addition, this guide includes information on the board’s remote management support and
on-screen display menu.
This guide is intended for individuals who install and maintain boards in their organizations. Other
documentation and resources are available for individuals who use boards.
About the board
The SMARTkappiQ board features SMART’s proprietary DViT® (Digital Vision Touch) technology
on an LCD screen with e-LED backlight.
Models
Three models of SMARTkappiQ board are available:
lSMARTkappiQ 55
lSMARTkappiQ 65
lSMARTkappiQ 75
Differences among these models are noted in this guide.
Specifications
Refer to the board’s specifications for detailed technical information, including product dimensions
and weights.

CHAPTER 1
WELCOME
3 smarttech.com/kb/171038
Components
The board consists of the following components:
No. Name More information
Pictured
1 Screen Page4
2 Cameras Page4
3 Reflective tape channel Page4
4 Front control panel Page5
5 Pen with eraser (×2) Page6
6 Presence detection sensor Page7
Not pictured
7 Speakers Page7
8 Connector panel Page15
9 Menu control panel Page45
10 USB receptacle Page7
11 Accessory slot Page7

CHAPTER 1
WELCOME
4 smarttech.com/kb/171038
Screen
The screen sizes vary by model:
Model Diagonal Width Height Aspect ratio
SMARTkappiQ 55 54 1/2" (138.4 cm) 47 5/8" (121 cm) 26 3/4" (68 cm) 16:9
SMARTkappiQ 65 64 1/2" (163.9 cm) 56 1/4" (142.8 cm) 31 5/8" (80.4 cm) 16:9
SMARTkappiQ 75 75" (190.5 cm) 65" (165.2 cm) 38 5/8" (93 cm) 16:9
For information on cleaning the screen, see Cleaning the screen on page32.
Cameras and reflective tape channel
Cameras in the corners of the screen track finger and pen positions across the display. The screen
is bordered by a channel that contains reflective tape.
For information on cleaning the camera windows and reflective tape, see Cleaning the camera
windows and reflective tape on page32.
CAUTION
lKeep the reflective tape dry.
lDo not remove or damage the reflective tape.
IMPORTANT
lDo not attach adhesive notes or other items to the screen because they will interfere with
the cameras.
lDo not place anything in the reflective tape channel because it will interfere with the
cameras.

CHAPTER 1
WELCOME
5 smarttech.com/kb/171038
Front control panel
The front control panel contains the Standby, Input Select, Mute and volume control buttons.
No. Name
1 Standby button1
2 Input Select button
3 Mute button2
4 Volume decrease
5 Volume increase
IMPORTANT
If there is a film over the front control panel, remove it before using the front control panel.
In normal operation, all buttons are white.
The Standby button also functions as an indicator light:
Indicator light Status Troubleshooting
Solid white Normal operation [N/A]
Off Not receiving power Confirm the board’s power cable is
connected to the power outlet (see
page18).
Flick the power switch to the ON (I)
position (see page21).
1Press and hold to reset the board
2Press and hold to freeze and unfreeze the screen (SMARTkappiQ 75 boards only)

CHAPTER 1
WELCOME
6 smarttech.com/kb/171038
Indicator light Status Troubleshooting
Solid amber DPMS (power management)
mode
Press the Standby button to exit
DPMSmode.
Connect an input source.
Slowly flashing
amber
Standby mode Press the Standby button to exit
Standby mode.
If presence detection is enabled, move in
range of the presence detection sensor
(see page49).
If wake-to-touch is enabled, touch the
screen (see page49).
Flashing amber No USB connection from the
connected computer
Verify the connections to the room
computer (see page19).
Switch to the room computer’s input
source (see page22).
Slowly flashing
white
SMARTBoard service not
running on the connected
computer
Ensure that SMART Product Drivers is
installed and that the SMARTBoard
service is running.
Pens with erasers
The board comes with two pens with erasers attached.
The board’s bottom frame includes magnetic holders for the pens. Removing a pen from the
holders activates it, and you can use it to draw or erase digital ink.
CAUTION
When you return the pen to the magnetic holder, make sure it’s centered in its holder to keep it
from falling and being damaged.

CHAPTER 1
WELCOME
7 smarttech.com/kb/171038
Presence detection sensor
The board has a presence detection
sensor on its bottom frame that can detect
people up to 16' (5 m) away when the
board is in Standby mode.
When the sensor detects people in the
room, the board turns on. Touching the
screen activates the board. If the room is
empty for a specified period, the board
returns to Standby mode.
NOTES
lSee Cleaning the presence detection sensor on page33 for more information.
lPresence detection settings can be changed with the on-screen display menu. For more
information, see Proximity on page49.
Speakers
The board includes two 10 W integrated side-firing speakers.
You can connect external speakers if desired (see Connecting external speakers on page19).
USB receptacle
If the AM30 appliance is in the accessory slot, you can connect
a USB drive to update the appliance’s software.
OR
If the AM30 appliance isn’t in the accessory slot, users can
connect a USB drive or device to the USB Type-A receptacle
on the bottom-left corner of the board, and then open and save
files to the USBdevices.
Accessory slot
Install the AM30 appliance in the accessory slot located on the back of the board to take
advantage of SMARTkappiQ functionality and access SMART education software and third-party
applications.

CHAPTER 1
WELCOME
8 smarttech.com/kb/171038
CAUTION
The accessory slot’s maximum available power is 60 W. The slot is not a limited power source.
To reduce the risk of fire, make sure that accessories connecting to the slot satisfy the fire
enclosure requirements of IEC60950-1.
About the SMARTkapp app
The SMARTkapp app enables users to connect their mobile devices to the board and then do the
following:
lView notes they write on the board on their mobile devices
lSave and export notes
lStart a session and invite others to join and collaborate
To connect Bluetooth-enabled mobile devices to the board, users can scan the Quick Response
(QR) code on the screen. When users first connect their mobile devices, they’re directed to the
Apple App Store or Google Play™ store to download the SMARTkapp app. After they download
and install the app, they can use it to connect to the board.
About SMART software
To take full advantage of the SMARTkappiQ board’s features, install the following SMART
software on computers connected to the board.
Software Description
SMART Product Drivers SMART Product Drivers enables connected computers to detect
input from the board.
SMARTInk™ SMARTInk enables you to write and draw in digital ink over
applications, files, folders, websites and any other open window on
your computer. When you write outside the open windows on your
computer, a SMARTInk Note appears, and you can write inside the
note.
When you open an application that has its own ink tools, you can
use the application’s ink tools to write in the content.

CHAPTER 1
WELCOME
9 smarttech.com/kb/171038
Resources for administrators
In addition to this guide, SMART provides a variety of other resources for administrators.
SMART Product Drivers and SMARTInk installation documentation
To take full advantage of the board’s features on connected computers, you need to install
SMART Product Drivers and SMARTInk.
To install SMART Product Drivers and SMARTInk, refer to the basic installation and administration
guide for your computer’s operating system:
Operating system Guide
Windows smarttech.com/kb/170806
OSX smarttech.com/kb/170805
Training
The SMART training website (smarttech.com/training) includes an extensive library of training
resources you can consult as you learn how to set up and maintain the board.
Support center and knowledge base
The Support center (smarttech.com/support) contains a library of documents, including this guide,
and a knowledge base that you can search when troubleshooting issues.
Resources for others
SMART provides resources for decision makers, installers and users as well as administrators.
Resources for decision makers
Decision makers can refer to the specifications for detailed information about the boards.
Model Specifications
SMARTkappiQ 55 smarttech.com/kb/170815
SMARTkappiQ 65 smarttech.com/kb/170816
SMARTkappiQ 75 smarttech.com/kb/171001

CHAPTER 1
WELCOME
10 smarttech.com/kb/171038
Resources for installers
Installers can refer to the installation instructions included with the board when installing the
product. PDF versions of these installation instructions are available for download.
Model Specifications
SMARTkappiQ 55
SMARTkappiQ 65
smarttech.com/kb/170810
SMARTkappiQ 75 smarttech.com/kb/170996
Installers should also refer to Considerations for non-standard installations
(smarttech.com/kb/171035).
Resources for users
Users can refer to the SMARTkappiQ board user’s guide for information about using the board
with the SMARTkapp app. A PDF version of this guide is available for download from
smarttech.com/kb/170812.

Chapter 2
11 smarttech.com/kb/171038
Chapter 2: Mounting the board
Before mounting the board 11
Mounting the board vertically 12
Mounting multiple boards 13
Choosing a location 13
Choosing a height 14
Mounting the SMARTkappiQ board requires a team of professional installers.
The following information is for installers. Installers should read this information along with the
installation instructions included with the board before they mount the board.
WARNING
Improper mounting of the board can result in injury and product damage.
Before mounting the board
Remember the following before mounting the board:
lReview the environmental requirements in the board’s specifications.
lSave all product packaging so that it’s available if you need to transport the board. If the
original packaging isn’t available, you can purchase new packaging from your authorized
SMART reseller (smarttech.com/where).
lRefer to local building codes to ensure the wall can support the weight of the board (specified
in the following table) and mounting equipment.
Model Weight
SMARTkappiQ 55 107 lb. (48.4 kg)
SMARTkappiQ 65 138 lb. (62.4 kg)
SMARTkappiQ 75 185 lb. (84 kg)

CHAPTER 2
MOUNTING THE BOARD
12 smarttech.com/kb/171038
lUse a standard VESA mounting plate (not included) to mount the board on a wall.
lUse M8 screws to fasten the wall bracket.
Screw length 20 mm + xmm < M8 < 45 mm + xmm
where xis the combined thickness of the wall bracket and washer
Fasten force 97.36–177.01 in-lb. (11–20 N·m)
CAUTION
Do not over-tighten the screws.
NOTE
SMART recommends M8 × 30 mm mounting screws for standard installations where the
total wall mount bracket and washer thickness is less than 7 mm.
lBecause the receptacles might not be easily accessible after the installers mount the board,
consider connecting cables for power, computers and other devices while the board is still in
its packaging (see Chapter 3: Connecting power and devices on page15).
lBefore turning on the board for the first time, clean the camera windows and reflective tape
following the instructions in Cleaning the camera windows and reflective tape on page32.
Mounting the board vertically
The board is designed for vertical mounting (90° relative to the floor plus or
minus 5° for tolerance). SMART doesn’t support mounting the board at other
angles.
/