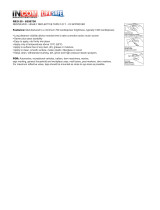CHAPTER 2
USING YOUR CAPTURE BOARD
8 smarttech.com/kb/170769
lNFC is a wireless technology that enables you to connect your mobile device and another
device, such as your capture board, by holding your mobile device a short distance from (or
“tapping”) the other device.
NOTE
Currently, you are unable to connect the capture board to an iPhone 6 using the mobile
device’s NFC support.
TIP
Refer to your mobile device’s documentation for the location of its NFC radio. When
connecting your mobile device to the capture board, you might need to move the mobile
device back and forth until its NFC radio detects the capture board’s NFC tag.
Installing the app and starting it for the first time
The SMARTkapp app enables you to connect your mobile device to your capture board, view
notes you write on your capture board on your mobile device and share and save your notes. You
can install the app on your mobile device by scanning your capture board’s QR code or by tapping
its NFC tag.
To install the app
1. Do one of the following:
a. Start the QR code scanning app on your mobile device,
and then hold your mobile device’s rear-facing camera
over your capture board’s QR code to scan it.
b. Enable NFC in your mobile device’s settings (if it isn’t
already enabled), and then hold your mobile device near
your capture board’s NFC tag .
The Apple AppStore or GooglePlay opens.
2. Download and install the app.
To start the app for the first time
1. Start the SMARTkapp app on your mobile device.
The app tutorial appears.