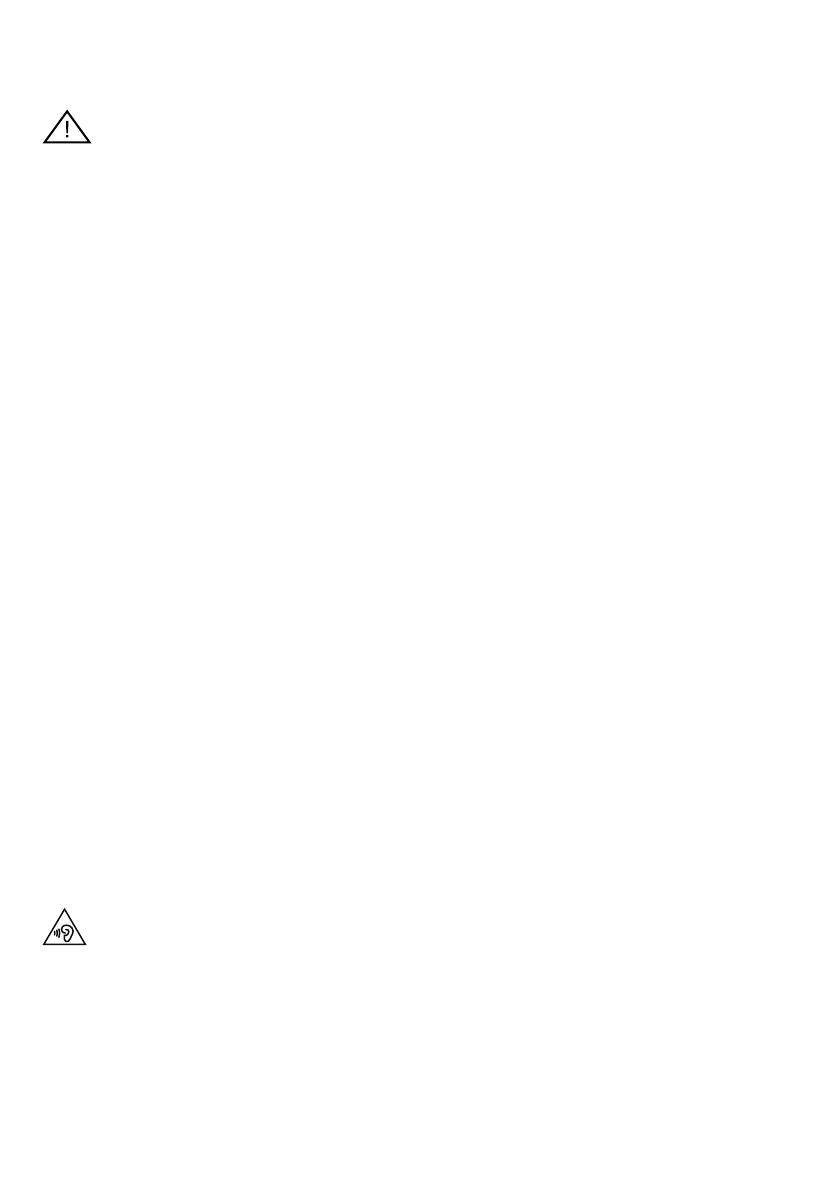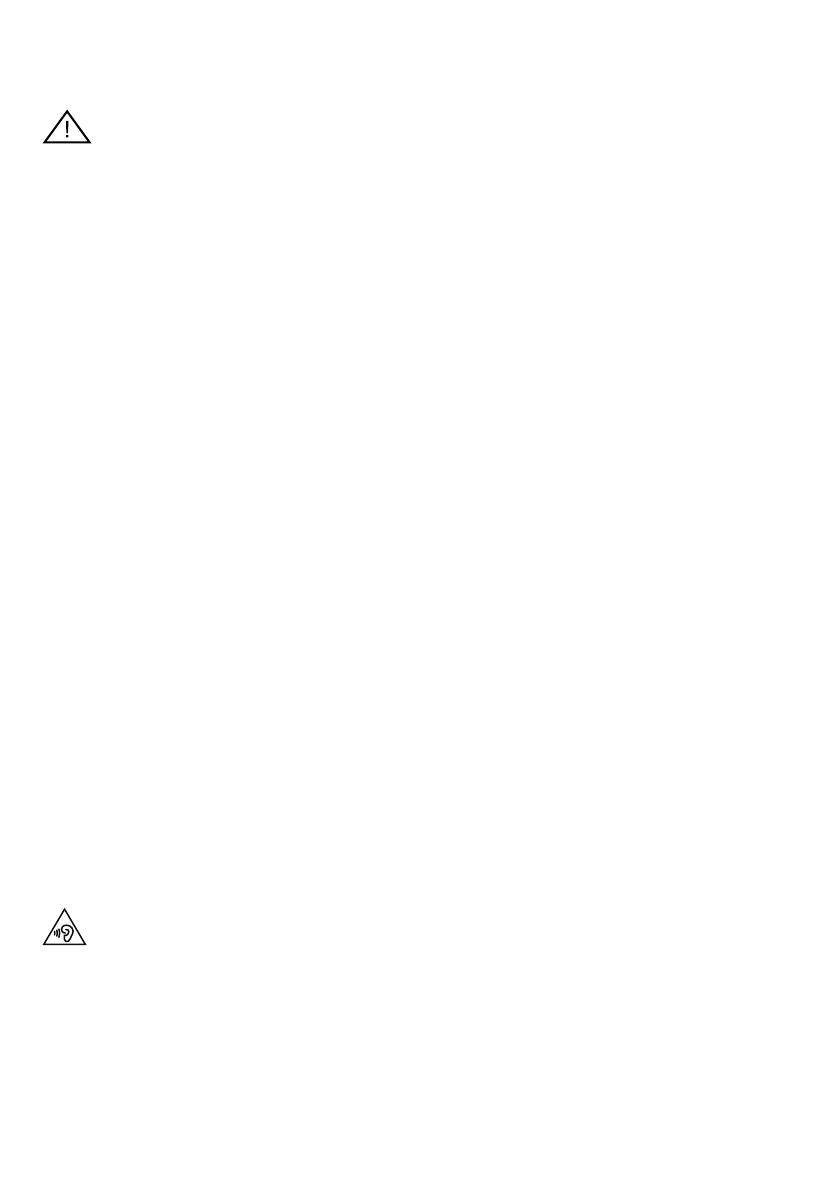
2
1. Read these instructions – All the safety
and operating instructions should be read
before this product is operated.
2. Keep these instructions – The safety and
operating instructions should be retained
for future reference.
3. Heed all warnings – All warnings on the
appliance and in the operating instructions
should be adhered to.
4. Follow all instructions – All operating and
use instructions should be followed.
5. Do not use this apparatus near water –
The appliance should not be used near
water or moisture – for example, in a wet
basement or near a swimming pool, and
the like.
6. Clean only with dry cloth.
7. Do not block any ventilation openings.
Install in accordance with the
manufacturer’s instructions.
8. Do not install near any heat sources such
as radiators, heat registers, stoves, or
other apparatus (including amplifiers) that
produce heat.
9. Do not defeat the safety purpose of the
polarized or grounding plug. A polarized
plug has two blades with one wider than
the other. A grounding plug has two blades
and a third grounding prong. The wide
blade or the third prong is provided for
your safety. If the provided plug does not
fit into your outlet, consult an electrician for
replacement of the obsolete outlet.
10. Only use attachments/accessories
specified by the manufacturer.
11. Unplug the apparatus during lightning
storms or when unused for long periods of
time.
12. Refer all servicing to qualified personnel.
Servicing is required when the apparatus
has been damaged in any way, such as
power supply cord or plug is damaged,
liquid has been spilled or objects have
fallen into the apparatus has been exposed
to rain or moisture, does not operate
normally, or has been dropped.
13. Do not install this equipment in a confined
or built-in space such as a bookcase or
similar unit. The ventilation should not
be impeded by covering the ventilation
openings with items such as newspaper,
tablecloths, curtains etc.
14. WARNING: To reduce the risk of fire
or electric shock, do not expose this
apparatus to rain or moisture. The
apparatus should not be exposed to
dripping or splashing. Objects filled with
liquids, such as vases, should not be
placed on the apparatus.
15. WARNING: The direct plug-in adapter is
used to disconnect the device and should
remain readily operable.
16. WARNING: The remote batteries should
not be exposed to excessive heat such as
sunshine, fire or the like.
17. This equipment is a Class II or double
insulated electrical appliance. It has been
designed in such a way that it does not
require a safety connection to electrical
earth.
18. Separation distance of at least 20cm must
be maintained between the antenna of the
product and all persons.
19. The power rating marking is located on the
rear of the main unit.
Safety Instructions
Damage to hearing can occur with consistent exposure to high volume when using headphones.
Always check the volume level before inserting headphones into your ears.
Use of headphones while operating a vehicle is not recommended and is illegal in some areas. Stop
listening to your Move if you find it distracting while operating any type of vehicle or performing any
other activity that requires your full attention.